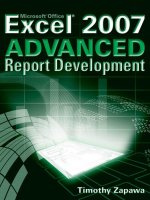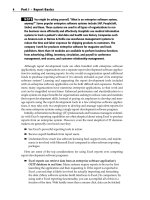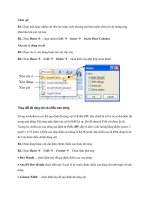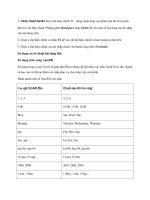TỰ HỌC EXCEL 2007 - Advanced Filter pps
Bạn đang xem bản rút gọn của tài liệu. Xem và tải ngay bản đầy đủ của tài liệu tại đây (796.76 KB, 10 trang )
BÀI NÀY RẤT HAY , BẠN SẼ HỌC CÁCH SỬ DỤNG FILTER ADVANCED . BỘ
LỌC NÀY GIÚP CÁC BẠN TRÍCH XUẤT DỮ LIỆU TỪ BẢNG TÍNH CÓ SẴN CƠ
SỞ DỮ LIỆU . BẠN LẬP BẢNG TIÊU CHUẨN ĐỂ NHẬP CÁC ĐIỀU KIỆN CẦN
TRÍCH XUẤT SAU ĐÓ LẬP BẢNG KHU VỰC TRÍCH DỮ LIỆU ĐỂ CHỨA CÁC DỮ
LIỆU TỰ ĐỘNG TRÍCH XUẤT RA THEO ĐIỀU KIỆN BẠN ĐÃ QUY ĐỊNH ( VÍ
DỤ : TRÍCH XUẤT TÊN CÁC HỌC SINH CÓ ĐIỂM >=7 ) . HƯỚNG DẪN CÁCH
SỬ DỤNG HT ADVANCED FILTER ĐỂ THỰC HIỆN BÀI TÍNH NÀY .
I.ĐIỀU KIỆN TRÍCH DỮ LIỆU : ĐIỂM LỚN HƠN HOẶC NHỎ HƠN
1. Tạo Bảng Tính Mẫu giống mẫu dưới đây :
2. Trích những học sinh có điểm >= 7
• Nhập >=7 tại Ô H3 > Nhấp bất cứ Ô nào .
• Nhấp Nút Office > Excel Options > Chọn Advanced > Chọn Transition
navigation keys và Transition formula evalution > Quét Khối A2:D12 >
1
2
• Nhấp Menu Data > Chọn Advanced > Nhập vào Hàng List Range :
$A$2:$D$12 ( Lưu ý : Nhập $ trước Chữ và trước Số ) . Hoặc nhập : A2:D12
xong bôi đen và nhấp Phím F4 nó sẽ tự động diền dấu $ trước Chữ và Số .
• Nhấp chọn mục : Copy to another location > Nhập vào Hàng Criteria range :
$H$:$H$3 > Nhập vào hàng Copy to : $F$6:$I$17 > Nhấp Ok .
• Giải thích HT Advanced
Filter : Phải nhập $ trước Số và Chữ .
o List Range : Chọn Vùng cần lấy Cơ Sở Dữ Liệu , ở đây bạn chọn toàn bộ
Bảng Cơ Sở Dữ Liệu (B2:D12) . Nhấp lên Nút cuối Hàng sẽ thấy đang
chọn Vùng này . Muốn xem đang chọn Vùng nào thì nhấp Nút cuối
Hàng đó .
o Copy to another location : Điều kiện đặt ra trong Bài tính này là Chọn
>=7 do đó bạn nhập trong Hàng Criteria range : Ô Tiêu Đề Điểm ( H2 )
và Ô chứa Điều kiện >=7 ( H3 ) . Chọn 2 Ô điều kiện là : H2:H3 .
o Copy to : Kết quả được nhập vào Các Tiêu Đề của Bảng Khu Vực Trích
Dữ Liệu ( F6:I17) . Bạn có thể Tạo Bảng Khu Vực Trích Dữ Liệu dài bao
nhiêu cũng được miễn sao khi tự động nhập sẽ không thiếu Hàng cần
thiết . Ở đây chọn I17 .
o Filter : Đối Với Filter thì nó không có Nút Undo phục hồi tình trạng
trước đó , do đó bạn cần tạo Bảng cho dư Hàng ra để khi nó tự động
nhập Trích Dữ Liệu có đủ Hàng chứa Dữ Liệu .
• Kết quả Lọc từ Bảng Cơ Sở Dữ Liệu lấy ra Danh sách học sinh có điểm >=7
được tự động nhập vào Bảng Khu Vực Trích Dữ Liệu .
3
a. Bạn tiếp tục thực tập bằng cách đặt điều kiện lọc ra những học sinh có số
điềm <=8 . Bạn nhập <=8 tại Ô H3 và sau đó thực hiện các bước giống trên
Kết quả sẽ giống như Hình Minh Họa dưới đây :
4
II.ĐIỀU KIỆN TRÍCH DỮ LIỆU : TỪNG LOẠI HÀNG HÓA.
1. Tạo 1 Bảng Tính theo Mẫu dưới đây :
2. Nhập Ngày Tháng :
Khi bạn nhập : 01-May xong , bạn chọn Cột đó > Nhấp nút mở rộng của Menu
Home > Nhóm Number > Chọn Tab Number > Chọn Date > trong Hàng Type chọn
14-Mar ( Định dạng này phù hợp với Mẫu đã cho ) > Ok . Mục dích chọn đúng định
dạng để EXCEL mới có thể tự động tính toán được .
5
3. Nhập con số : Để có dấu (.) phân cách hàng Nghìn , hằng Triệu bạn chọn cột đó >
Nhấp nút mở rộng của Number > Chọn Custom > Hàng Type chọn : #.##0 > Ok .
Theo mặc định Excel của Tây phương có dấu phân cách là dấu (,) nhưng bài trước
UtBinh đã hướng dẫn tạo dấu phân cách bằng dấu (.) .
4. Tính Thành tiền : Tại Ô E3 nhập Công thức : =C3*D3 . Kết Quả : 780.000 . Copy
Công thức cho các Ô còn lại .
5. Cửa Hàng này bán 3 Loại Bia : Saigon – Tiger và Helneken .
6. Tính số lượng của mỗi loại - số tiền thu được .
• Copy Saigon vào Ô H3 .
• Thiết lập tùy chọn trong Excel Options > Advanced .
6
• Chọn hết Bảng Cơ Sở Dữ Liệu .
• Chọn Ô H3 > Filter > Advanced và nhập các thông số cần thiết > Ok .
• Ra kết quả Các Tiêu Đề của Bia Saigon . Bạn lưu lại làm Dữ Liệu cho Bia
Saigon .
• Copy Bia Tiger vào Ô H3 > Kết quả như trong Hình Minh Họa .Bạn lưu lại
làm Dữ Liệu cho Bia Tiger .
7
• Copy Bia Tiger vào Ô H3 > Kết quả như trong Hình Minh Họa .Bạn lưu lại
làm Dữ Liệu cho Bia Helneken .
8
• Bạn cũng có thể Copy > Paste để lập Khu Vực Trích Dữ Liệu cho từng loại
Bia . Khi nhập liệu trong HT Advanced Filter chú ý vị trí các Ô Ngày Bán và
Thành tiền của từng loại bia . Sau đây là kết quả dồn trong 1 Bảng Tính :
Bia Saigon : G6:K6 Bia Tiger : G11:K11 Bia Helneken :G16:K16
NGÀY 16.6.2010 :
31.EXCEL 2007 : ADVANCED FILTER .
<img src= />[img] /> /> /> /> /> /> />Download Bài Mẫu thực tập ADVANCED FILTER (11.50KB) :
/>Tìm hiểu HÀM và Công Thức dạng E-Book (7,96MB) :
9
/>Tìm hiểu ADVANCED FILTER (47KB) :
/>10