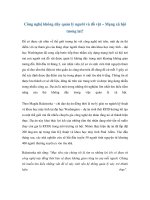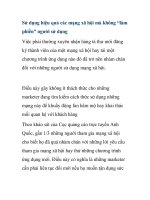Toàn tập sử dụng và tuỳ biến mạng xã hội Facebook : Quản lý thư viện hình pot
Bạn đang xem bản rút gọn của tài liệu. Xem và tải ngay bản đầy đủ của tài liệu tại đây (870.21 KB, 11 trang )
Toàn tập sử dụng và tuỳ biến mạng xã hội Facebook : Quản lý thư
viện hình ảnh(phần III)
Trong bài này chúng ta tiếp tục khám phá tính năng FB Photos. Đây là
một tính năng chia sẻ và quản lý hình ảnh rất mạnh mẽ thậm chí vượt trội
hơn hẳn các trang web chuyên chia sẻ hình ảnh khác.
Trong phần Photos này bạn chú ý FB nhóm chúng thành 2 nhóm khác
nhau đó là:
- Your Photos: bao gồm các album ảnh của bạn
- Photos and videos of you: bao gồm các hình ảnh hay videos clip có mặt
bạn trong đó. Thế nào là các hình ảnh có mặt bạn trong đó phần này tôi sẽ
giải thích ngay bên dưới.
Tại nhón thứ 1 là Your Photos bạn chọn mục See All Photos để hiện thỉ
tất cả Album ảnh
Trong này chứa đựng tất cả các Album ảnh mà bạn đã tạo nhưng có 2
Album mặc định của mà bạn chú ý với tôi đó là Wall Photos và Profile
Pictures:
- Wall Photos: Bao gồm tất cả các hình ảnh mà bạn từng đăng tải lên
Wall của mình
- Profile Pictures: Bao gồm tất cả các ảnh mà bạn từng chọn làm avatar
cho mình
Một ví dụ về ảnh được đăng tải lên Wall của bạn
Bây giờ ta quay lại vấn đề thế nào là các hình ảnh có mặt bạn? Trong FB
các hình ảnh, video hay thậm chí là các bài viết bạn đều có thể gán ai đó
vào. Sự gắn kết này có tác dụng thông báo ngay cho người được gắn kết
biết là mình đã tạo sự gắn kết họ với chủ đề đó hay nhằm chú thích sự
hiện điện của các thành viên có mặt trong một bức ảnh hay video clip nào
đó. Sự gắn kết còn được gọi là gắn nhãn (Tag)
Để gắn kết ai đó tại bức ảnh bạn chọn mục Tag this photo
Chọn tên người cần Tag vào sau đó chọn Done Tagging
Lập tức tại trang FB Profile của người được bạn gắn kết sẽ xuất hiện một
tấm ảnh trong đó ghi rõ rằng họ được gắn kết vào tấm ảnh đó bởi bạn.
Sữ gắn kết đó ngoài ý nghĩa phát tán tấm ảnh tới nhiều bạn bè cùng lúc
còn có ý nghĩa cho bạn chú thích chính xác các đối tượng có trong ảnh.
Cụ thể hơn là trong một tấm ảnh chân dung ta có thể chỉ đích danh một ai
đó có trong ảnh để người xem biết rõ thông tin các đối tượng có trong ảnh
đó.
Để Upload một hay nhiều tấm ảnh tại Album ảnh nào đó bạn chọn mục
Add more photos
Chọn các ảnh cần Upload và chọn mục:
- Standard: nếu muốn upload ảnh với chuẩn trung bình
- High Resolution: nếu muốn upload ảnh với chuẩn có độ nét cao
Sau khi Upload hoàn tất nếu muốn đăng tải các ảnh vừa upload ra Wall
của mình thì bạn nhấn phím Publish Now. Ngoài ra bạn còn có thể chú
thích chi tiết cho từng ảnh tại đây hoặc tuỳ chỉnh thuộc tính cho Album
này bằng cách chọn mục Edit Info
Mặc định Album này sẽ được chia sẻ cho mọi người nghĩa là ai cũng có
thể xem được các ảnh có trong Album này. Để giới hạn quyền xem
Album bạn chọn mục Pravicy và gán thuộc tính phân quyền cho Album
như phần thuộc tính Status mà tôi đã đề cập ở kỳ 1
Với các ảnh được upload với chuẩn High Resolution thì bạn có thể
download về bản nguyên thuỷ của file ảnh bằng cách nhấp chọn mục
Download in High Resolution