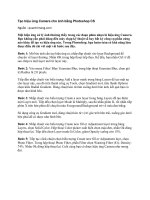Photoshop CS: Ảnh phác hoạ pdf
Bạn đang xem bản rút gọn của tài liệu. Xem và tải ngay bản đầy đủ của tài liệu tại đây (644.58 KB, 9 trang )
Photoshop CS: Ảnh phác hoạ
Những bức hình đen trắng được phác họa lên chỉ bằng vài nét bút chì, lại
có những đặc điểm và ấn tượng riêng. Bạn đã biết cách thay đổi một hình
ảnh mầu thành hình phác họa ? Bài này tôi sẽ hướng dẫn bạn 2 cách để
tạo nên một hình phác họa chỉ bằng một vài bước cơ bản.
Trước tiên bạn hãy mở file ảnh của bạn (hoặc bạn có thể Save as hình
này) và mở chúng bằng Photoshop.
Hình 1
Cách 1:
Bước 1.
- Chuột phải vào hình Background > Duplicate layer (hoặc Ctrl + J) để
nhân đôi layer
- Đổi tên layer mới copy thành "Anh cach dieu"
- Click chọn layer "Anh den trang " > Filter > Stylize > Find edges =>
Đổi ảnh thành hình cách điệu với các nét vẽ viền có mầu
Hình 2
Bước 2. Đổi hình đen trắng
- Image > Adjustments > Destaturate (hoặc Ctrl + Shift + u)
Hình 3
Bước 3. Thay đổi mức độ ánh sáng
- Image > Adjustments > Levels (hoặc Ctrl + L)
- Thay đổi mức kênh sáng
Hình 4
Cuối cùng bạn sẽ được một bức phác họa bút chì
Hình 5
Cách 2
Bước 1.
- Chuột phải vào hình Background > Duplicate layer ( hoặc Ctrl + J) để
nhân đôi layer
- Đổi tên layer mới copy thành "Anh den trang"
- Click chọn layer "Anh den trang " > Image > adjustments > Destaturate
(hoặc Ctrl + Shift + u) => Đổi ảnh thành hình đen trắng
Hình 6
Bước 2
- Nhân đôi layer "Anh den trang" . Lúc này layer mới có tên "anh den
trang copy"
- Lưu ý là bạn đang chọn layer "anh den trang copy" > Image >
adjustments > Invert (hoặc ctrl + I) đảo các điểm sáng của ảnh
Hình 7
Bước 3
- Chuột phải vào layer "anh den trang copy" > Blending options > Đăt
Blend mode: Color Dodge
Hình 8
Đừng lo lắng nếu như bạn thấy ảnh biến mất chỉ còn lại một số điểm
chấm trên ảnh.
Bước 4
- Filter > Blur > Gaussition Blur Đặt nhỏ độ pixels cho Radius
Hình 9
Bước cuối cùng để kết thúc công việc phác họa.
- Fiter > noise > Add noise
Hình 10
Giờ thì bạn thử so sánh kết quả của cả hai cách bạn sẽ nhận thấy sự khác
biệt trên những nét phát họa.
Hình 11