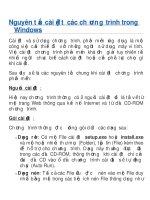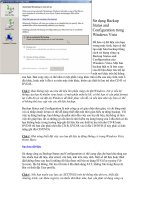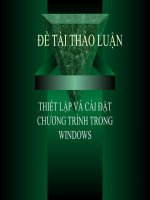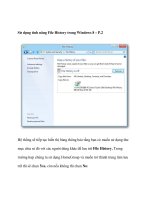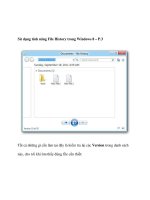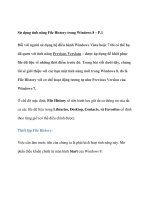Hạn chế mức sử dụng CPU các chương trình trong Windows ppsx
Bạn đang xem bản rút gọn của tài liệu. Xem và tải ngay bản đầy đủ của tài liệu tại đây (329.54 KB, 6 trang )
Hạn chế mức sử dụng CPU các chương trình trong
Windows
Trong bài viết trước, chúng tôi đã trình bày phương pháp
quản lý và hạn chế lượng sử dụng CPU dành cho các
chương trình riêng biệt trong Linux. Và có nhiều người đã
hỏi và bàn luận về các phương pháp để thực hiện quá trình
trên nhưng áp dụng trong Windows như thế nào. Thực ra có
khá nhiều cách có thể đáp ứng được nhu cầu đó, nhưng đơn
giản và phổ biến nhất có lẽ là sử dụng tiện ích Process Tamer.
Trước tiên, download phiên bản mới nhất của chương trình t
ại
đây và tiến hành cài đặt như các
ứng dụng khác (hoạt động ổn
định trên nền tảng Windows XP/2K/NT/Vista/Win7
). Màn hình
chính của chương trình trong lần khởi động đầu tiên:
Chương trình sẽ yêu cầu bạn nhập mã đăng ký kích hoạt để
bắt đầu sử dụng. Chắc chắn nhiều người sẽ băn khoăn tự hỏi
rằng tại sao 1 chương trình miễn phí lại yêu cầu mã kích ho
ạt?
Đơn giản vì đây là ứng dụng donation-ware, nhà phát triển
cần sự đóng góp của người sử dụng để duy trì và phát tri
ển dự
án.
Để nhận key kích hoạt miễn phí, các bạn đăng ký 1 tài khoản
tại diễn đàn của Donation Coder, sau đó truy cập vào đây và
nhận mã kích hoạt. Copy và Paste vào chương trình Process
Tamer:
Sau khi kích hoạt thành công, chương trình sẽ tự hoạt động v
à
“trú ẩn” dưới khay hệ thống, giám sát mức hoạt động của
CPU. Cửa sổ chính của thẻ Process như sau:
Tại đây, các bạn có thể thấy trường Priority được gán với
từng tiến trình riêng rẽ. Nếu để ý thấy có bất kỳ chương trình
nào sử dụng quá nhiều hoạt động của CPU, hãy thay đổi thiết
lập tại mục Explicitly Rule thành Force below normal hoặc
Force Low:
Còn tại thẻ Configuration, các bạn cần chú ý việc sử dụng lựa
chọn CPU Trigger Low và High. Tùy từng cấu hình hệ
thống, số lượng chương trình cài đặt, mức độ sử dụng mà
thay đổi thông số tăng hoặc giảm nếu giá trị mặc định không
mang lại hiệu quả:
Chúc các bạn thành công!