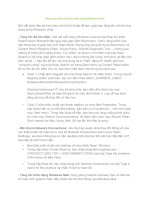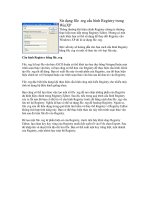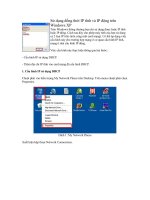Tài liệu Sử dụng Backup Status and Configuration trong Windows Vista pptx
Bạn đang xem bản rút gọn của tài liệu. Xem và tải ngay bản đầy đủ của tài liệu tại đây (761.12 KB, 15 trang )
Sử dụng Backup Status and Configuration trong Windows Vista
Ngu
ồn : quantrimang.com
Để bảo vệ dữ liệu của bạn trong máy tính, bạn có thể tạo một bản backup
bằng cách sử dụng công cụ Backup Status and Configuration của
Windows Vista. Một bản backup thật ra là bản copy của dữ liệu được lưu trữ tại
một nơi khác trên hệ thống của bạn. Bản copy này có thể nằm ở một phần vùng
khác trên ổ đĩa của máy tính, một ổ
đĩa khác, hoặc một ổ đĩa ở xa trên máy tính
khác, htrên các thiết bị lưu trữ như CD-R và DVD-R..
Chú ý
: Bạn không nên sao lưu dữ liệu lên phần vùng cài đặt Windows, bởi vì
nếu hệ thống của bạn bị nhiễm virus hoặc có một phần mềm bị lỗi, có th
ể bạn sẽ
cần phải format lại ổ đĩa đó và cài đặt lại Windows để khắc phục vấn đề, và nếu
làm như vậy bạn có thể sẽ không thể truy cập vào các dữ liệu backup.
Backup Status and Configuration là một công cụ có giao diện đơn giản, và chỉ
bằng một vài cú nhấp chuột là bạn có thể dễ dàng thiết đặt một thời gian biểu tự
động backup. Với việc t
ự động backup, bạn không cần phải nhớ đến việc sao
lưu dữ liệu, hệ thống sẽ làm việc đó giúp bạn, tất cả những gì cần làm là nhớ
kiểm tra dung lượng của ổ đĩa đích có đủ hay không hoặc trong trường hợp ghi
dữ liệu lên các thiết bị lưu trữ như CD-R hoặc DVD-R thì bạn cần phải nhét đĩa
CD-R, DVD-R vào ổ đĩa CD/DVD (ổ này phải có khả
năng ghi đĩa CD/DVD).
Chú ý
: Khả năng thiết đặt việc sao lưu dữ liệu tự động không có trong Windows
Vista Home Basic.
Sao lưu dữ liệu
Sử dụng công cụ Backup Status and Configuration có thể cung cấp cho bạn khả
năng sao lưu nhiều loại dữ liệu, như email, văn bản, ảnh trên máy tính. Một số
dữ liệu hoặc thiết đặt không được sao lưu là những dữ liệu được mã hóa sử
d
ụng EFS (Encrypting File System), file hệ thống, file lưu trữ trên ổ đĩa định dạng
FAT, những file trong Recycle Bin và thiết đặt User profile.
Chú ý
: Nếu bạn muốn sao lưu các SETTINGS trên hệ thống như drivers, thiết
đặt chương trình, các khóa registry và nhiều thứ khác nữa, bạn cần phải sử dụng
công cụ System Restore để thay thế.
Start -> All Programs -> Accessories -> System Tools, sau đó nhấp vào phần
Backup Status and Configuration. Bạn cũng có thể chạy câu lệnh sau trong
hộp thoại Run: “sdclt.exe”
Nếu chương trình đòi hỏi nhấp username, và password, bạn hãy nhập vào
administrator và password của nó.
Tại cửa sổ Backup Status and Configuration, nhấp vào tùy chọn: Set Up
Automatic File Backup.
Tại cửa sổ Backup Files, chọn loại thiết bị mà bạn muốn làm nơi sao lưu. Bạn có
thể chọn ổ đĩa địa phương hoặc thiết bị lưu trữ (như CD-R, DVD-R). Nếu bạn
chọn thiết bị lưu trữ làm nơi sao lư
u, hay chắc chắn rắn nó có khả năng ghi dữ
liệu, nghĩa là bạn có khả năng thêm, xóa, hoặc thay đổi nội dung của nó. Nếu
bạn quyết định chọn phương pháp này và có nhiều dữ liệu để sao lưu, hãy chắc
chắn rằng bạn có đủ đĩa để thực hiện công việc này. Trình Back Up Files này sẽ
nói cho bạn biết dung lượng bạn cần cho mỗi lần thực hiện việc sao lưu này là
bao nhiêu và đề nghị kiểu phương tiện dung để sao lưu.
Chọn phương tiện sao lưu bạn muốn và nhấn Next.
Nếu có nhiều hơn một phân vùng hoặc ổ đĩa vật lý trên máy tính, bạn sẽ phải
chọn một phân vùng hoặc ổ đĩa muốn đặt dữ liệu sao lưu.
Chú ý
: Windows Vista ngăn không cho phép chúng ta chọn chính xác những thư
mục hoặc file mà chúng ta muốn sao lưu. Thay vào đó, Backup Status and
Configuration chỉ cho phép chúng ta chọn những loại file chung chung mà chúng
ta muốn sao lưu, không bao gồm đường dẫn của nó. Điều này giải thích tại sao
có nhiều người dùng cao cấp muốn sử dụng một phần mềm sao lưu khác và có
khả năng tùy chỉnh cao hơn.
Trong cửa sổ này, chọn hoặc bỏ chọn các loại file mà bạn muốn sao l
ưu. Ví dụ
bạn muốn sao lưu tất cả các file ca nhạc của bạn, bạn chọn ô Music. Sau đó
nhấp Next.
Ngoài ra bạn có thể lập lịch để công việc sao lưu được thực hiện một cách tự
động theo chế độ như daily, weekly… Sau khi hoàn tất, nhấn vào nút Save
Changes and Start Backup.
Sau đó công việc sao lưu sẽ được bắt đầu, và bạn chỉ việc đợi cho đến khi nó
kết thúc.
Thay đổi lịch backup một cách tự động
Trong cửa sổ Back Status and Configuration, chọn Change settings.
Nhấp vào Change backup settings, và sau đó làm theo các bước sau