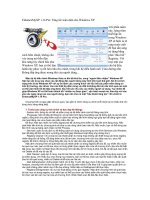Tăng tốc toàn diện pc (phần 2) pdf
Bạn đang xem bản rút gọn của tài liệu. Xem và tải ngay bản đầy đủ của tài liệu tại đây (153.17 KB, 7 trang )
Tăng tốc toàn diện pc (phần 2)
Lau sạch bụi cho các quạt của laptop
Theo thời gian hoạt động, các quạt của laptop sẽ bị bụi bám vào. Điều này sẽ
khiến hệ thống của bạn dễ bị treo do quá nóng hay như pin bị tiêu hao năng
lượng nhiều hơn do quạt phải hoạt động công suất lớn hơn trong khi tốc độ
lại không đạt tối đa. Và khi tiến hành lau sạch bụi bẩm bám trên các cánh
quạt sẽ giúp nó chạy nhanh hơn giúp CPU hoạt động được mát mẻ hơn tạo
điều kiện cho hệ thống chạy dĩ nhiên sẽ nhanh hơn. Điều này trên một máy
tính để bàn cũng tương tự.
Tăng tốc độ đồ họa
Ép xung card đồ họa sẽ giúp hệ thống xử lý đồ họa được nhanh hơn. Và tùy
theo card đồ họa mà chúng trang bị cho bạn nhiều khả năng ép xung khác
nhau. Chẳng hạn với hệ thống đồ họa của Nvidia, bạn có thể click chuột phải
trên desktop, chọn Nvidia Control Panel>Adjust GPU settings, chọn Custom
clock frequencies và tìm đến mục Core bus and memory bus để thay đổi các
con số phù hợp nhất.
Và dĩ nhiên cũng giống như ép xung CPU, bạn cũng phải đối diện với nhiều
rủi ro trong việc ép xung card đồ họa. Nếu bạn đã cảm thấy hệ thống ổn
định, bạn có thể yên tâm với những thiết lập của mình, còn nếu không, hãy
hiệu chỉnh lại gấp.
Đối với các card của ATI, bạn có thể tham khảo hướng dẫn bằng tiếng Anh
tại đây
Nếu muốn việc tăng tốc độ họa được an toàn thì bạn có thể tận dụng thiết lập
đáng giá ở một số Bios thời nay đó chính là thiết lập PEG link mode. Tuy
nhiên, cũng như CPU chế độ này chỉ cho phép ép card đồ họa lên một mức
nhỏ làm hạn chế việc ép xung mức độ cao hơn đối với những ai cần nhu cầu
ép xung lớn.
Tối ưu hóa bộ nhớ Ram
Để thiết lập việc giảm thiểu sự chậm chễ khi lấy thông tin bộ nhớ từ Ram,
bình thường Bios sẽ thiết lập thông số giá trị là By SPD, có nghĩa là nó sẽ
lấy những giá trị mặc định mà bộ nhớ Ram trang bị cho bạn. Tuy nhiên, tại
đây bạn có thể thay đổi các giá trị là Disabled hay User defined tùy thuộc ý
thích của bạn.
Để thực hiện, bạn tìm đến lựa chọn CAS Latency và thiết lập. Sau khi thiết
lập, bạn hãy khởi động lại hệ thống xem có vấn đề gì xảy ra hay không. Nếu
không thấy gì nghĩa là bạn vẫn có thể làm hơn. Cứ thế cho đến khi hệ thống
bị treo thì có nghĩa nó phải dừng lại con số trước khi hệ thống bị treo là
được.
Hiệu chỉnh BIOS
Nếu bạn muốn hiệu chỉnh tăng tốc card đồ họa thông qua một công cụ hỗ trợ
của hãng card đồ họa đó, bạn có thể nhờ đến công cụ của mvktech để chỉnh
sửa thông số Bios với tên Nibitor (tải về tại đây). Sau khi tải về và khởi động
nó, bạn truy cập theo đường dẫn Tools>Read BIOS>Select device và chọn
OK. Sau đó nhấp chuột vào chọn Tools>Read BIOS>Read into Nibitor để
bắt đầu thử nghiệm. Tuy nhiên, bạn không thể thay đổi các thông số quạt
trong bảng điều khiển.
Và khi đã chấp nhận các thay đổi, bạn có thể nhấn vào File>Save để lưu lại
tiến trình.
Ngưng kết nối Internet không cần thiết
Một trong những điểm nổi bật ở Windows Vista chính là khả năng chơi đa
phương tiện của công cụ này một cách tuyệt vời nhờ vào một tính năng có
tên là throttling mechanism. Tính năng này cho phép đảm bảo rằng CPU có
thể phân phối đều tài nguyên cho các phương tiện đa truyền thông. Tuy
nhiên, khi bạn tiến hành ngừng một bản nhạc hoặc bỏ qua một đoạn video
nào đó, tính năng này sẽ phải mất một thời gian để lấy lại nguồn tài nguyên
cung cấp cho quá trình chơi đa phương tiện. Chính vì lẽ đó, bạn có thể giảm
thời gian chuyển đổi việc phân phối tài nguyên này một cách dễ dàng bằng
cách sau:
Truy cập theo đường dẫn HKEY_LOCAL_MACHINE \ SOFTWARE \
Microsoft \ Windows NT \ CurrentVersion \ Multimedia \ SystemProfile và
tạo một giá trị DWORD mới có tên NetworkThrottlingIndexValue nếu chưa
có. Tại đây, bạn gán cho nó giá trị từ 1 đến 70 (mặc định giá trị này là 10)
hoặc FFFFFFFF để vô hiệu hóa hoàn toàn.
Tăng tốc cho card tích hợp GMA
Hiện nay, nhiều máy tính xách tay cũng như máy để bàn sử dụng chip đồ
họa tích hợp của Intel là Graphics Media Accelerator (GMA) được xem là
khá chậm cho hầu hết các trò chơi hay các ứng dụng đồ họa. Và hiện dù có
những GMA có thể được nâng cao hiệu quả bằng cách ép xung nhưng chúng
hoạt động không thực sự ổn định.
Tuy nhiên, có một công cụ thực hiện việc này rất tốt cho phép tăng tốc độ đồ
họa của GMA mà theo quảng cáo có thể lên đến 2.4 lần nhưng không thay
đổi điện áp cũng như ảnh hưởng đến tính ổn định của hệ thống đó chính là
GMABooster. Bạn có thể tham khảo và tải về để sử dụng công cụ này về tại
địa chỉ
Vô hiệu hoá chế độ HDD Acoustic
Hiện nay, một số BIOS được chứa các thiết lập giúp cho ổ cứng của bạn
chạy nhẹ nhàng hơn. Điều này sẽ giúp âm thanh phát ra rất êm ái và tuyệt
vời, nhưng tiếc rằng nó lại ảnh hưởng một cách tiêu cực đến hiệu suất của hệ
thống.
Nếu như bạn là một người quan tâm đến việc tăng hiệu suất làm việc của hệ
thống thay vì giảm tiếng ồn thì bạn nên vô hiệu hóa tính năng được xem là
có ích này của một số hệ thống Bios đời mới nói trên. Bạn hãy truy cập vào
Bios setup xem có một thiết lập nào tương tự như HDD Acoustic mode
chẳng hạn (xuất hiện trên mục Performance của máy Dell) và chọn giá trị
Performance thay vì giá trị Quiet
Các ổ cứng ngày nay hoạt động cũng khá êm rồi
Tăng cường bộ nhớ cache
Windows Vista sẽ thực hiện ghi dữ liệu của ổ cứng thông qua bộ nhớ đệm
(cache). Điều này sẽ giúp việc ghi dữ liệu của ổ cứng được hiệu quả hơn
cũng như cải thiện hiệu suất làm việc. Và bạn có thể tiến hành tăng bộ nhớ
đệm này để giúp hệ thống làm việc nhanh hơn nữa bằng cách sau: Chạy lệnh
devmgmt.msc trong hộp thoại Find. Hộp thoại hiện ra, bạn tìm nhánh Disk
Drives và nhấp chuột phải, chọn Properties>Policies và đánh dấu chọn
trước mục Enable advanced performance.
Với lựa chọn này, kể từ giờ trở đi Windows sẽ sử dụng bộ nhớ cache lớn
hơn giúp việc ghi dữ liệu nhanh hơn. Tuy nhiên, điều này sẽ khiến cho ổ
cứng có nguy cơ mất dữ liệu khi gặp sự cố mất điện được tăng cao.
Sử dụng (hoặc không) tính năng ReadyBoost
Windows Vista có thể sử dụng điểm nổi bật ở việc tốc độ cao của ổ đĩa USB
flash làm bộ nhớ cache với mục đích cải thiện hiệu suất. Nếu muốn biết
USB có hỗ trợ ReadyBoost hay không, bạn hãy cắm nó vào một cổng USB
và sau đó, một cảnh báo yêu cầu bạn xác nhận việc sử dụng tính năng này
hiện ra và hãy chấp nhận nó, đó nghĩa là USB bạn hỗ trợ tính năng này rồi.
Nếu không thấy hiện thông báo gì, bạn hãy cứ thử qua thao tác này, đó là
click chuột phải vào biểu tượng ổ đĩa và chọn Properties. Nếu tính năng này
tồn tại, bạn sẽ thấy một thẻ tab có tên ReadyBoost. Hãy bấm vào tab này và
chọn Use this device rồi chọn khoảng trống muốn Windows sử dụng làm bộ
nhớ đệm. Xong nhấn OK xác nhận.
Ngoài ra, nếu bạn không quan tâm đến việc sử dụng ReadyBoost, hãy tắt nó
đi để tiết kiệm một phần nào nguồn tài nguyên quý giá của hệ thống. Để
thực hiện, hãy chạy lệnh services.msc trong hộp Find, bấm đúp chuột vào
lựa chọn ReadyBoost và chọn Stop và ở mục Startup type chọn Disabled.
Tránh sóng Wifi
Đôi khi nếu bạn đang sử dụng mạng Wifi mà thấy tự nhiên sóng chậm đi,
hãy kiểm tra lại vì có khi người hàng xóm của bạn cũng sử dụng Wifi với
kênh thiết lập như của bạn. Bạn có thể nhờ các công cụ có tên Inssider hay
Vistumbler để kiểm tra điều này.
Và nếu bạn phát hiện hàng xóm mình cũng sử dụng sóng Wifi, muốn tránh
sóng này hãy thiết lập kênh sử dụng của mình thay đổi từ 11 (mặc định)
xuống kênh 6 chẳng hạn để tránh sóng Wifi kia đi.
Hãy thử dùng thẻ CompactFlash
Một thẻ nhớ CompactFlash sẽ có tốc độ xử lý dữ liệu cao hơn nhiều so với
một ổ đĩa USB Flash. Chẳng hạn với thẻ nhớ SanDisk Extreme IV
CompactFlash thì tốc độ truy xuất dữ liệu của thẻ này có thể lên đến
40MB/s, nhanh gấp 2 lần so với những gì bạn từng thấy ở tốc độ của ổ đĩa
USB. CompactFlash cũng có khả năng tương thích với tính năng
ReadyBoost cũng như có nhiều cải tiến trong khả năng hoạt động
Tốc độ truy xuất của CompactFlash có thể nhanh gấp đôi so với USB
Format lại ổ đĩa USB của bạn
Nếu bạn làm việc với ổ đĩa USB thay vì sử dụng một thẻ nhớ CompactFlash
thì bạn hãy chắc chắn rằng ổ USB của bạn đang làm việc với một định dạng
hệ thống tập tin tốt nhất. Đừng nên nghĩ NTFS là một định dạng mới sẽ cho
hiệu suất hoạt động tốt nhất, nó chỉ tăng cường tính bảo mật hơn so với định
dạng trước đó mà thôi.
FAT32 cũng khá tốt, nhưng nếu bạn sử dụng Vista, định dạng exFAT mới
hơn được xem là tốt nhất hiện nay.
Để tiến hành format trở lại, bạn nhấp chuột phải vào ổ đĩa, chọn Format và
lựa chọn định dạng format là FAT32 hoặc exFAT trong danh sách File
System list. Bạn có thể xem bản so sánh về 3 định dạng NTFS, FAT32 và
exFAT một cách chi tiết, qua đó thấy được ưu và nhược của từng định dạng
mà bạn quyết định lựa chọn.
Tối ưu tính năng DRDY
DRDY (Device Ready) là một tính năng khá hay trong BIOS cho phép hệ
thống có thể tự động cấu hình nhận biết các thiết bị IDE hoặc SATA.
Thông thường, lựa chọn này sẽ nằm trong mục Optimise của BIOS, bạn có
thể tăng giá trị thiết lập của thông số DRDY lên cao hơn nhằm cải thiện hiệu
suất cho hệ thống một chút. Tuy nhiên điều này cũng có nghĩa việc đối mặt
với các lỗi nguy cơ mất dữ liệu sẽ cao hơn, do đó bạn nên cẩn thận khi muốn
đối mặt với những rủi ro này.