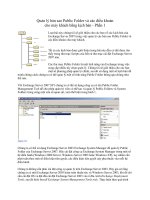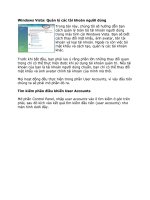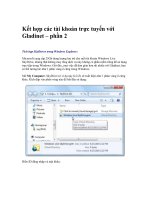Sao lưu toàn bộ các tài khoản email dựa trên Web bằng Thunderbird ppt
Bạn đang xem bản rút gọn của tài liệu. Xem và tải ngay bản đầy đủ của tài liệu tại đây (284.3 KB, 5 trang )
Sao lưu toàn bộ các tài khoản email dựa trên Web bằng Thunderbird
Sự cố xảy ra với Gmail chỉ vài ngày trước đã khiến cho nhiều người
sử dụng lo sợ về khả năng mất dữ liệu sẽ xảy ra với bất kỳ ai, và việc
cần thiết phải thực hiện ngay lúc này là tìm phương pháp sao lưu toàn bộ
email cá nhân. Trong bài viết sau, chúng tôi sẽ trình bày 1 số bước cơ bản
để thực hiện quá trình này với ứng dụng Thunderbird.
Tất cả những gì các bạn cần là phiên bản Thunderbird phù hợp với hệ
điều hành của bạn như Windows/Mac/Linux. Cụ thể, tại đây chúng ta sẽ
sử dụng Thunderbird dành cho Windows và Gmail.
Kích hoạt chế độ Remote Access và Email Server:
Phụ thuộc vào dịch vụ email web-based bạn sử dụng, chúng ta cần kích
hoạt 1 số dịch vụ tương ứng trước khi tiếp tục. Ví dụ, trong Gmail các
bạn chọn Options –> Mail Settings –> Forwarding and POP/IMAP và
chuyển thành Enable POP for all mail cùng với When messages are
accessed with POP keep Gmail’s copy in the Inbox.
Cài đặt và cấu hình Thunderbird:
Quá trình cài đặt này khá đơn giản, tương tự như các ứng dụng khác trong
Windows, các bạn chỉ cần Next > Next > Finish. Bên cạnh đó, người sử
dụng còn có lựa chọn thay thế bằng phiên bản Thunderbird Portable, có
thể sử dụng ở tại bất cứ máy tính cài đặt hệ điều hành Windows nào. Sau
khi khởi động Thunderbird lần đầu tiên, các bạn chọn Tools > Account
Settings > Account Actions:
Điền tên đăng nhập, mật khẩu và nhấn Continue, tùy thuộc vào bạn sử
dụng dịch vụ email của nhà cung cấp nào, Thunderbird sẽ tự động khởi
tạo các thông số kỹ thuật được lấy ra từ cơ sở dữ liệu từ Mozilla. Ví dụ tại
đây, chúng ta sẽ chuyển từ giao thức IMAP mặc định thành POP. Còn
nếu bạn có ý định sử dụng Thunderbird thay vì ứng dụng email client
hàng ngày thì IMAP sẽ là lựa chọn thích hợp nhất, vì giao thức này cho
phép bạn thao tác trực tiếp với các email giống như 1 cơ chế truy cập từ
xa, thay vì việc phải download tất cả về máy tính:
Sau khi quá trình xác nhận thông tin này hoàn tất, nhấn nút Create
Account, Thunderbird sẽ tiến hành kiểm tra lại tài khoản vừa khai báo
thêm 1 lần nữa. Và cũng tại màn hình Account Settings này, chúng ta
cần thay đổi lại 1 số thông tin quan trọng khác. Chọn mục Server
Settings, đánh dấu vào ô Check for new messages every 10 minutes và
thay đổi thành 1 minute, chọn tiếp ô Leave messages on server và bỏ
dấu check tại mục For at most… và Until I delete them:
Tiếp tục đến phần Junk Settings, bỏ dấu check tại ô Enable adaptive
junk mail controls…, các bộ lọc spam của Thunderbird hoạt động khá
tốt và hiệu quả, nhưng tại đây chúng ta chỉ cần download toàn bộ email
về hệ thống. Bên dưới mục Disk Space hãy dánh dấu vào ô Don’t delete
any messages – để đảm bảo rằng không có sự cố đáng tiếc nào xảy ra
trong quá trình xóa hoặc di chuyển email. Sau khi hoàn tất quá trình trên,
nhấn OK và quay trở lại bảng điều khiển chính của Thunderbird:
Và kể từ thời điểm này trở đi, tất cả mọi thứ đều được xử lý tự động,
Thunderbird sẽ kiểm tra hòm thư email của bạn mỗi phút 1 lần và tải về
hệ thống khi có thư mới. Và khi quá trình download này kết thúc,
Thunderbird đã giúp bạn sao lưu toàn bộ dữ liệu email trên server.
Chúc các bạn thành công!