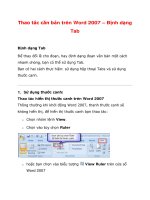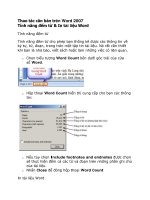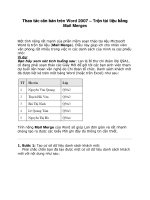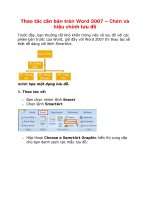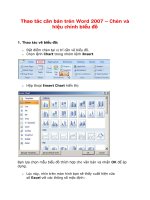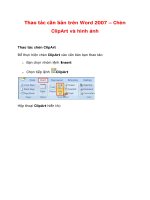thao tác căn bản trên word 2007 – trộn tài liệu bằng mail merges
Bạn đang xem bản rút gọn của tài liệu. Xem và tải ngay bản đầy đủ của tài liệu tại đây (414.8 KB, 10 trang )
Thao tác căn bản trên Word 2007 – Trộn tài liệu bằng
Mail Merges
Một tính năng rất mạnh của phần mềm soạn thảo tài liệu Mictosoft
Word là trộn tài liệu (Mail Merge). Điều này giúp ích cho nhân viên
văn phòng rất nhiều trong việc in các danh sách của mình ra các phiếu
nhỏ:
Ví dụ:
Bạn hãy xem xét tình huống sau: Lan là Bí thư chi đoàn lớp Q9A1,
cô đang phải soạn thảo các Giấy Mời để gởi tới các bạn sinh viên tham
dự buổi liên hoan văn nghệ do Chi đoàn tổ chức. Danh sách khách mời
đã được liệt kê trên một bảng Word (hoặc trên Excel) như sau:
Tính năng Mail Merge của Word sẽ giúp Lan đơn giản và rất nhanh
chóng tạo ra được các Giấy Mời ghi đầy đủ thông tin cần thiết.
1. Bước 1: Tạo cơ sở dữ liệu danh sách khách mời:
Phải chắc chắn bạn đã tạo được một cơ sở dữ liệu danh sách khách
mời với nội dung như sau:
o Chọn nhóm menu lệnh Mailings, chọn tiếp lệnh Select
Recipients.
o Một danh sách menu lệnh hiển thị:
bạn chọn lệnh Type New List
o Hộp thoại New Address List hiển thị, bạn chọn nút
lệnh Customize Columns.
o Hộp thoại Customize Address List hiển thị:
o Bạn chọn tên các trường trong Field Names và
nhấn Delete để xóa.
o Nhấn Add để đặt tên cho các trường mới tương tự như hình
minh họa trong Field Names.
o Nhấn OK để thoát hộp thoại Customize Address List
Trong hộp thoại New Address List:
o Bạn nhập nội dung cho các trường trong hộp thoại New Address
List.
o Muốn thêm một dòng mẫu tin mới, bạn nhấn chọn New Entry.
o Delete Entry: bỏ một dòng mẫu tin.
o Nhập xong, bạn nhấn OK.
Hộp thoại Save As List hiển thị, bạn đặt tên trong ô File Nam và
nhấn Save để lưu.
Chú ý: để hiển thị tiếng Việt trong các trường của danh sách bạn nên
chọn bảng mã Unicode.
2. Bước 2: Soạn mẫu tài liệu cần trộn:
Bạn soạn một mẫu Giấy Mời có nội dung sau:
3. Bước 3: Thực hiện trộn mẫu tin vào Giấy Mời:
o Chọn nhóm menu lệnh Mailings, chọn tiếp lện Start Mail
Merge.
o Một menu lệnh hiển thị:
Bạn chọn lệnh Step by Step Mail Merge Wizard.
o Hộp thoại Mail Merge hiển thị:
Bạn chọn Letters và nhấn Next Starting document để qua bước2
Bạn chọn Use the current document và nhấn Next Select
recipients để qua bước 3
Chọn Use an existing list, chọn tiếp Select a different list.
Khi bạn nhấn chọn Select a different list, hộp thoại Select a
Different list hiển thị:
bạn chọn tên dữ liệu mà bạn vừa tạo trong hộp thoại New Address
List, chọn xong bạn nhấn Open.
Trong bước 3, bạn chọn tiếp Next Write your letter để qua bước 4.
Trong Giấy Mời, bạn đặt con trỏ chuột nơi cần chèn tên khách mời.
Chọn điểm chèn xong, trong bước 4 bạn chọn lệnh More items.
Hộp thoại Insert Merge Field hiển thị:
bạn chọn mục Họ tên trong ô Fields (vì mục này tương ứng với vị trí
với khách mời trong Giấy Mời) và nhấn Insert để chèn.
Tương tự như vậy, bạn đặt điểm chèn tại vị trí Lớp trong Giấy Mời và
nhấn chọn mục Lớp trong ô Fields và nhấn Insert.
Khi chọn xong, trên Giấy Mời bạn sẽ thấy hiển thị hai trường
và
Hai trường này sẽ được thay thế họ tên và lớp của khách mời khi bạn
chọn Next Preview your letters trong bước 4 để tiếp tục bước 5.
Trong bước 5, bạn thấy mẫu tin đầu tiên được thay thế hiển thị trong
Giấy Mời. Để hiển thị mẫu tin kế tiếp bạn nhấn biểu tượng lệnh , lui
lại một mẫu tin bạn nhấn biểu tượng lệnh trong ô
khi nhấn và nhìn trên Giấy Mời bạn sẽ thấy có sự thay đổi.
Nhấn chọn Next Complete the merge để qua bước 6 và kết thúc việc
trộn mẫu tin tài liệu.
Khi kết thúc việc trộn mẫu tin, bạn nhìn trên nhóm thẻ lệnh Mailings:
o : (lui một mẫu tin), (số thứ tự mẫu tin
hiện hành), (tới một mẫu tin). Với mẫu tin đang hiện hành,
nếu muốn in bạn nhấn lệnh in để in mẫu tin đó ra giấy.
o Để hiển thị một trang in tất cả các mẫu tin, bạn chọn Finish
& Merge. Một menu lệnh hiển thị , bạn
chọn lệnhEdit Individual Document.
o Hộp thoại Merge to New Document hiển thị:
Bạn chọn All và nhấn OK. Một tập tin Word được tạo chứa toàn bộ các
mẫu tin có trong danh sách. Việc của bạn là nhấn lệnh in để in toàn bộ
ra giấy in