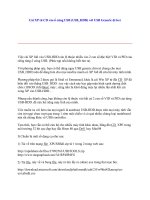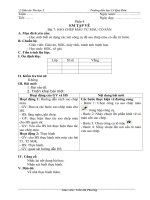Sao chép nhạc từ CD vào iTunes pps
Bạn đang xem bản rút gọn của tài liệu. Xem và tải ngay bản đầy đủ của tài liệu tại đây (243.08 KB, 6 trang )
Sao chép nhạc từ CD vào iTunes
Cách đơn giản và nhanh chóng để sao chép nhạc từ CD v
ào
thư viện iTunes.
Bước 1: kiểm tra thiết lập iTunes
Mặc định, iTunes sẽ nhập (import hay rip) các bản nhạc hay
bài hát (track) CD dùng bộ mã hóa (encoder) AAC ở 256kbps.
Đây là dạng nén “mất dữ liệu” (nghĩa là iTunes s
ẽ tạo các track
chiếm ít không gian lưu trữ bằng cách loại bỏ bớt các dữ liệu
âm thanh mà bạn không thể nghe). Với dạng nén “mất dữ liệu”
có mức bit cao, bạn sẽ không thể phát hiện đư
ợc bất kỳ sự khác
biệt nào giữa bản gốc và bản đã rip.
Nếu bạn muốn thay đổi thiết lập mã hóa, hay tiết kiệm thêm
không gian bằng cách chọn mức bit nhỏ hơn chẳng hạn 128
kbps, hay tập tin có chất lượng cao bằng cách chọn bộ mã hóa
không “mất dữ liệu” như Apple Lossless hay AIFF – hãy vào
mục Preferences từ trình đơn iTunes và nhấn thẻ General.
Để thay đổi thiết lập import, nhấn nút Import Settings. Trong
cửa sổ Import Settings bạn có thể chọn AAC Encoder, AIFF
Encoder, Apple Lossless Encoder, MP3 Encoder hay WAV
Encoder từ trình đơn Import Using. ACC và MP3 đều là bộ
mã hóa “mất dữ liệu”. Apple Lossless encoder giảm kích
thước tập tin còn một nửa so với bản gốc mà không làm giảm
chất lượng âm thanh. AIFF và WAV encoder giữa nguy
ên kích
thước và chất lượng âm thanh như tập tin gốc (dùng các bộ mã
hóa này với một track 4 phút sẽ có dung lượng tập tin gần
40MB).
Khi chọn AAC Encoder hay MP3 Encoder trong trình đơn
Import Using, bạn có thể chọn mức bit khác nhau trong trình
đơn Setting bên dưới. Khi chọn AAC Encoder, sẽ có sẵn một
số thiết lập mặc định như High Quality (128kbps), iTunes
Plus (256kbps), Spoken Podcast (64kbps). Chọn MP3
Encoder sẽ có các thiết lập mặc định Good Quality (128kbps),
High Quality (160kbps) và Higher Quality (192kbps). Mỗi
bộ mã hóa đều có tùy chọn tùy biến (Custom). Chọn Custom,
một cửa số xuất hiện cho phép bạn tùy chọn mức bit. Mức bit
càng cao, chất lượng âm thanh càng tốt, và dung lượng tập tin
càng cao.
Bạn cũng có thể xem Import Settings bằng cách chọn CD
trong danh sách tài nguyên (Source) của iTunes và nhấn nút
Import Setting ở phía dưới cửa sổ iTunes. Ngoài ra, với kịch
bản ‘Rip A Few My Way AppleScript’ miễn phí của Doug
Adams được cài đặt, bạn có thể chạy kịch bản (script) từ trình
đơn AppleScript của iTunes và chọn bộ mã hóa mà bạn muốn
dùng để chọn track trên CD.
Bước 2: đưa CD vào khay đĩa
Đưa CD vào ổ đĩa trên máy Mac. Mặc định, iTunes sẽ khởi
chạy, tên đĩa CD sẽ xuất hiện trên danh sách Source của
iTunes, hãy chọn tên đĩa CD, và tên track sẽ xuất hiện trong
cửa số chính của iTunes.
Nếu tên track CD không xuất hiện bên cửa sổ chính của
iTunes, điều này có nghĩa máy tính của bạn không thể kết nối
Internet, hay do iTunes không nhận diện được nội dung trong
đĩa CD. Với những đĩa CD tự động thêm tên track vào cửa sổ
chính Itunes, bạn có thể nhấn từng tựa bài và thêm vào.
Mặc định, cửa sổ sẽ xuất hiện dòng chữ:
Would you like to import the CD “tên đĩa CD” into your
iTunes library?
Nhấn Yes để import tất cả các track trên CD hoặc nhấn No nếu
bạn không muốn import tất cả các track (mà bạn muốn chọn
từng track).
Nếu nhấn No và sau đó import từng track, hãy chọn CD trong
danh sách Source của iTunes và ở phía dưới bên phải của cửa
sổ iTunes, nhấn Import CD. iTunes sẽ bắt đầu rip CD và thêm
các track vào thư viện iTunes.
Nếu muốn iTunes chỉ rip những track bạn chọn, hãy bỏ chọn
các track mà bạn không muốn rip.
Bước 3: tùy chọn kết hợp (join) các track lại với nhau.
Nếu bạn muốn kết hợp nhiều track lại thành một track. Ví dụ
nếu bạn có nhiều tập tin âm thanh ngắn, bạn muốn kết hợp lại
thành một tập tin để dễ nghe và sao chép. Đ
ể kết hợp các track,
bạn chỉ đơn giản chọn các tập tin bạn muốn kết hợp và chọn
Join từ trình đơn Advanced của iTunes. Sau đó nhấn Import
CD.
Theo PCWorld