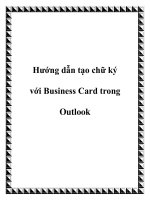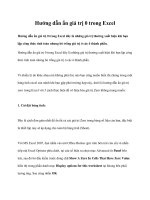Hướng dẫn tạo chữ ký HTML trong ThunderBird ppt
Bạn đang xem bản rút gọn của tài liệu. Xem và tải ngay bản đầy đủ của tài liệu tại đây (470.26 KB, 9 trang )
Hướng dẫn tạo chữ ký HTML trong ThunderBird
Hiện tại bạn đang sử dụng chữ ký có dạng như thế nào? Những dòng
text đơn điệu hay đường dẫn URL quảng cáo dài “lê thê”? Trong bài
viết sau, Quản Trị Mạng sẽ giới thiệu với các bạn cách tạo chữ ký
dưới dạng HTML với vẻ ngoài chuyên nghiệp và hấp dẫn, cho dù bạn
không có nhiều kinh nghiệm về mã HTML.
Trước tiên, các bạn tạo 1 email mới trong ThunderBird bằng cách nhấn
nút Write. Sau đó trình bày và định dạng chữ ký mong muốn của bạn, có
thể bôi màu, gán đường dẫn :
Một cách khác để thể hiện sự chuyên nghiệp của bạn là chèn logo vào
chữ ký, có thể làm được việc này theo 2 cách: đính kèm trực tiếp hoặc
nhúng từ web server. Nếu bạn chọn phương pháp sử dụng file đính kèm,
tất cả thư gửi đi đều sẽ kèm theo 1 file ảnh logo, qua đó dung lượng sẽ
tăng thêm một chút (vài KB) và có thể sẽ gặp khó khăn ở phía người nhận
(do đường truyền, chế độ ngăn chặn ảnh ). Trong bài thử nghiệm này,
tác giả đã tiến hành chèn file logo được lấy trực tiếp từ host. Để chèn ảnh,
các bạn nhấn nút Insert > Image:
Sau đó trỏ tới đường dẫn của file, bằng nút Choose File… hoặc copy và
paste đường dẫn vào ô Image Location. Bên cạnh đó, nếu muốn sử dụng
text hiển thị thì gõ nội dung vào ô Tooltip, nếu không thì chọn Don’t use
alternate text:
Để chèn đường dẫn liên kết, chọn đoạn text và nhấn Insert > Link:
Gõ đường dẫn cụ thể vào ô Link Location và OK:
Sau khi hoàn chỉnh thành phần của chữ ký theo mong muốn, các bạn
chọn Edit > Select All (hoặc nhấn Ctrl + A) để lựa chọn toàn bộ nội dung
text:
Sau đó chọn tiếp Insert > HTML:
Hộp thoại tiếp theo hiển thị, bạn copy toàn bộ mã HTML tại đây và lưu
trong 1 file *.txt bất kỳ. Sau đó đóng cửa sổ này lại bằng nút Cancel:
Tiếp tục, mở trang quản lý tài khoản bằng qua Tools > Account Settings:
Trong phần Signature text, hãy paste toàn bộ đoạn mã HTML vừa copy
bên trên, các bạn nhớ đánh dấu vào ô Use HTML, sau đó nhấn OK:
Sau đó, mỗi khi tạo 1 email mới hoặc trả lời thư bất kỳ, chữ ký HTML
của bạn sẽ hiển thị như sau:
Chú ý rằng, nếu bạn sử dụng cách nhúng ảnh từ 1 site bất kỳ nào đó, thì
bên phía người nhận phải kích hoạt tính năng hiển thị ảnh:
Như vậy bạn có thể thấy, chữ ký sử dụng mã HTML trông có vẻ chuyên
nghiệp và hấp dẫn hơn rất nhiều so với việc dùng text thông thường. Đây
có thể không phải là cách tối ưu và toàn diện nhất, nhưng khá cơ bản và
đơn giản, bất cứ ai cũng có thể làm được. Chúc các bạn thành công!