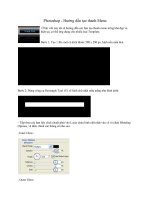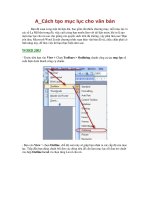Tài liệu Cách hướng dẫn công thức hóa học trong world pptx
Bạn đang xem bản rút gọn của tài liệu. Xem và tải ngay bản đầy đủ của tài liệu tại đây (612.35 KB, 22 trang )
Chemistry Add-in for Word
User’s Guide
Beta 2 Version - March 5, 2010
Abstract
This document describes how to use the Chemistry Add-in for Word, a Microsoft Word add-in
that provides a simple and flexible way to include chemical information in a Word document.
Note:
• Most resources discussed in this paper are provided with the Chemistry Add-in
package. For a complete list of documents and software discussed, see “Resources” at
the end of this document.
• For Chemistry Add-in updates and software availability news, see
/>Disclaimer: This document is provided “as-is”. Information and views expressed in this document, including
URL and other Internet Web site references, may change without notice. You bear the risk of using it.
This document does not provide you with any legal rights to any intellectual property in any Microsoft product.
You may copy and use this document for your internal, reference purposes.
© 2010 Microsoft Corporation. All rights reserved.
Microsoft and Windows are trademarks of the Microsoft group of companies. All other trademarks are property
of their respective owners.
Chemistry Add-in for Word
User’s Guide - 2
Contents
Introduction
The Chemistry Add-in provides a simple and flexible way to include chemical information in a
Word document.
With the Chemistry Add-in, you can:
• Create inline "chemistry zones" to represent chemical data.
Chemistry zones are controls that contain information about a molecule and display the
information in a variety of ways. The underlying data is stored as Chemical Markup
Language (CML), a widely used XML schema for representing chemical data. The data
typically includes trivial and International Union of Pure and Applied Chemistry (IUPAC)
names, the concise formula, and data for a 2-D structure.
• Display chemical information in a variety of ways.
A chemistry zone can display any representation that is supported by the underlying CML
data. With a few clicks, you can switch from the molecule’s trivial name to its concise
formula to its 2-D representation.
• Display print-quality 2-D chemical structures.
Chemistry zones can represent molecules by displaying a 2-D structure diagram. The
Chemistry Add-in also includes an editor that enables you to modify the structure. The
diagram is inserted into the document as a PNG image, so that others can view it, whether
or not they have installed the Chemistry Add-in on their system. You can also publish a
document authored using the Chemistry Add-in as a PDF file.
• Accept chemical data in a variety of formats.
You can create a “chemistry zone” typing a simple common name such as “water”, and then
use the Chemistry Add-in to convert it to your preferred representation.
• Handle most molecules.
The Chemistry Add-in can handle any molecule that has appropriate CML data. The
Chemistry Add-in includes CML data for several hundred common molecules. For additional
molecules, you simply create or obtain a CML file and import it into a document.
• Store and expose chemical information in a semantically rich manner.
The Chemistry Add-in supports publishing and data-mining scenarios for authors, readers,
publishers, and other vendors across the chemical information community.
This paper describes how to use the Chemistry Add-in to include chemical information in a Word
document.
Getting Started
This section describes how to get started with the Chemistry Add-in.
Prerequisites
You should have a basic understanding of:
• Microsoft Word
• Chemical nomenclature and diagrams
Beta 2 Version - March 5, 2010
© 2009 Microsoft Corporation. All rights reserved.
Chemistry Add-in for Word
User’s Guide - 3
An understanding of CML is helpful but not required.
System Requirements
Hardware Requirements
Any computer that can run Office 2007 or Office 2010.
Software Requirements
Your computer must have the following software:
• Any version of Windows that can run Office 2007 or Office 2010, which includes
Windows XP SP3 and later versions of Windows.
• Word 2007 or Word 2010
For details on Office requirements, see the Resources section at the end of this document.
Installation
The Chemistry Add-in is packaged in a file named ChemistryAddinforWordBeta2.zip that
contains the following files:
• Setup.exe
• Chem4Word.Setup.msi
To Install the Chemistry Add-in
1. Close all Word documents.
2. Copy the Chemistry Add-in .zip file to your hard drive.
3. Extract the contents of the .zip file to a folder.
4. Navigate to that folder and run Setup.exe, which runs the standard MSI installation wizard.
5. Use the installation wizard to install the Chemistry Add-in.
To verify the installation, launch Word. The ribbon should now include a Chemistry tab, as
shown in Figure 1.
Figure 1. Word ribbon with Chemistry tab
Tip: The rest of the document will be easier to follow if you first install the Chemistry Add-in.
UI Overview
The Chemistry tab contains the primary user interface for the Chemistry Add-in, as shown in
Figure 2.
Beta 2 Version - March 5, 2010
© 2009 Microsoft Corporation. All rights reserved.
Chemistry Add-in for Word
User’s Guide - 4
Figure 2. Chemistry tab
The tab has three command groups:
Import
Import and save chemical data:
• Chemistry Gallery displays a gallery of chemistry zones that can be inserted into a
document.
• Save Selection saves a chemistry zone to the Chemistry Gallery.
• From File imports a CML data file and adds it to the document
Chemistry
Manage chemistry zones:
• Mark as Chemistry marks selected text as a chemistry zone.
• View opens the Manage View Options window, which enables you to select which
representation of a molecule to display.
• Edit displays the Edit 2D and Edit Labels options in order to modify the 2-D structure
or the text associated with a zone.
• Chemistry Navigator displays a panel that contains all the chemistry zones in the
current document.
Settings
Manage the chemistry-related aspects of the document:
• Options enables you to configure the Chemistry Add-in.
• Help displays the Help and Check for updates commands.
How to Create and Manage Chemistry Zones
A chemistry zone displays data for a particular molecule, based on the molecule’s CML data.
There are two kinds of chemistry zones: textual and 2D. Textual chemistry zones are based on
equation zones and have a similar UI. The 2D zones use a picture content control. This section
shows how to use the commands from the Chemistry group to create and manage chemistry
zones.
At its most basic level, a chemistry zone is simply a control that contains a selected block of text.
To create a chemistry zone from text
1. Select the word or phrase that you want to include in the zone and right-click it.
2. Click the Convert to Chemistry Zone button and the corresponding text on the fly-out
menu to create a chemistry zone for the selected text, as shown in Figure 3.
Beta 2 Version - March 5, 2010
© 2009 Microsoft Corporation. All rights reserved.
Chemistry Add-in for Word
User’s Guide - 5
Figure 3. Creating a chemistry zone.
If you hover over a chemistry zone, Word highlights it. If you click the highlighted text, Word
displays the zone UI, with a Chemistry label to identify it as a chemistry zone. Unlike Math
equation zones, the chemistry zone UI does not display a dropdown menu. It simply indicates
the zone’s type and extent.
Each chemistry zone is based on CML data that is included in the document. Marking text as a
chemistry zone automatically creates a CML data file which only contains the selected text as a
chemical name of unknown type.
Specify a Chemistry Zone’s Representation
When you click Convert To Chemistry Zone, the add-in adds the molecule’s CML data to the
document, which includes:
• One or more text labels.
A molecule’s CML data usually includes the IUPAC name and usually one or more trivial
names.
• The concise formula (e.g. C
6
H
6
).
• 2-D structural data.
The benzene CML data contains two labels—the IUPAC name (benzene) and a trivial name
(phenyl hydride)—the concise formula, and a set of 2-D data.
The CML infrastructure recognizes all of benzene’s names and its concise formula, so you can
use any of them to enter benzene into your document and convert it to a chemistry zone. After
you have converted an instance of “benzene”—or one of its equivalents—into a chemistry zone,
you can easily change the representation.
To change a chemistry zone’s representation
1. Click the zone to select it.
2. Click the Chemistry group’s View command, which displays the Manage View Options
dialog box.
Beta 2 Version - March 5, 2010
© 2009 Microsoft Corporation. All rights reserved.
Chemistry Add-in for Word
User’s Guide - 6
This dialog box displays all the possible display options supported by add-in based on the
molecule’s CML data. Figure 4 shows the dialog box for benzene.
3. Select the preferred representation from the list.
Figure 4. Manage View Options dialog box
The "2D" option displays a structural diagram, as shown in Figure 5.
Figure 5. Benzene’s 2-D representation.
Change a Zone’s Labels
A molecule’s CML data can include any number of labels. For example, the CML data for benzene
includes two labels, but water includes seven. You can modify a zone’s labels with the Edit
Labels command.
To modify a zone’s labels
1. Select the zone.
2. Click Edit, and then Edit Labels.
Beta 2 Version - March 5, 2010
© 2009 Microsoft Corporation. All rights reserved.
Chemistry Add-in for Word
User’s Guide - 7
Figure 6 shows the Edit Labels dialog box for water.
Figure 6. Edit Labels dialog box.
The Chemistry Add-in enables you to add or remove labels (if they are not being used in the
document), or modify their properties.
To add a label
1. Click New Label, which displays an empty label field below the last label on the current list.
2. Type the new label’s name in the empty box.
3. Select the label type from the Choose label type dropdown to the right of the name. A
label can have one of the types shown in Figure 6.
4. Click OK to add the new label to the zone’s CML.
You can remove labels or modify their properties.
• To remove a label, click the X at the label’s right edge.
• To modify a label’s text, click the text box and edit the text.
• To change the label type, select a new type from the dropdown.
When you are finished, click OK to accept the changes.
The changes apply only to the selected zone’s CML data—which is stored in the document—and
to any linked zones. It does not change the CML file used to create the zone. If you use the
procedure in the preceding section to create a new water zone, it will have a default set of
labels. Linked zones are discussed later in this paper.
Insert a Zone from the Chemistry Gallery
An alternative way to add chemistry zones to a document is the Chemistry Gallery, which
contains a collection of zones that can be inserted directly into a document.
Beta 2 Version - March 5, 2010
© 2009 Microsoft Corporation. All rights reserved.
Chemistry Add-in for Word
User’s Guide - 8
Figure 7 shows the first few items in the Chemistry Gallery that is included with the Chemistry
Add-in package.
Figure 7. Chemistry Gallery
To insert a chemistry zone into a document from the Chemistry Gallery
1. Place the cursor at the appropriate place in the document.
2. Click Chemistry Gallery to display the gallery.
3. Click the appropriate molecule to insert the associated chemistry zone into the document.
4. Change the zone’s representation to the appropriate representation.
Manage the Zones in the Chemistry Gallery
You can customize the Chemistry Gallery for your particular project or group by adding new
zones in either of two ways:
• Insert a zone from your document.
• Import a CML file, to add zones that are not already included with the Chemistry Add-
in.
This option is discussed in “How to Import Chemical Data,” later in this document.
To add a zone
1. Select the appropriate 2D chemistry zone.
2. Click Save Selection.
3. Specify a name for the zone and click OK to add the zone to the gallery.
It is only possible to add 2D zones to the gallery
Beta 2 Version - March 5, 2010
© 2009 Microsoft Corporation. All rights reserved.