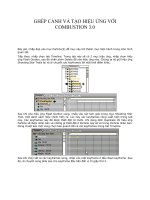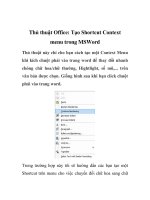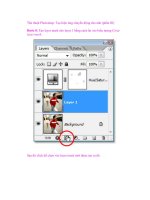Thủ thuật Photoshop: Tạo hiệu ứng Typoprahy ấn tượng pptx
Bạn đang xem bản rút gọn của tài liệu. Xem và tải ngay bản đầy đủ của tài liệu tại đây (787.04 KB, 15 trang )
Thủ thuật Photoshop: Tạo hiệu ứng Typoprahy ấn tượng
Thủ thuật dưới đây sẽ hướng dẫn các bạn hiệu ứng ghép các dòng chữ
thành một bức ảnh chân dung mang phong cách cá tính.
Ảnh gốc được sử dụng
Bước 1:
Mở bức ảnh bạn muốn thực hiện Typo trong Photoshop. Nên chọn những
bức ảnh có độ tương phản cao để dễ dàng thực hiện.
Bước 2:
Tạo 1 file mới (Ctrl + N) có size nhỏ hơn so với bức ảnh của bạn. Nhấn D
để thiết lập màu đen lên trước cho bảng màu. Sử dụng công cụ Type (T)
để gõ các từ mà bạn muốn với các size và font chữ khác nhau.
Bạn sử dụng công cụ M và khoanh xung quanh chữ mà bạn đã gõ, trên
thanh menu bạn chọn Edit / Define Brush Preset. Bạn đặt tên Brush và
bấm Ok.
Bước 3:
Quay trở lại với bức ảnh gốc, trên thanh menu, các bạn chọn Select /
Color Range. Trong cửa sổ Color Range, mục Select chọn Shadows rồi
click Ok.
Chú ý: Trong bức ảnh mà bài viết sử dụng thì phần background không có
gì . Nhưng nếu bức ảnh của bạn background có nhiều thành phần, các bạn
nên sử dụng các công cụ như Lasso hoặc Clone để bỏ đi những vùng
không cần thiết.
Sau khi Photoshop thực hiện quá trình Select Color Range, các bạn ấn tổ
hợp phím Ctrl + J để tách vùng được chọn thành Layer 1.
Bước 4:
Chúng ta lại chọn Color Range lần nữa, lần này trong mục Select các bạn
chọn Midtones và bấm Ok. Nếu background có 1 số vùng bị chọn thừa thì
các bạn sử dụng Lasso Tool (L), giữ phím Alt và khoanh bỏ đi những
vùng lựa chọn không cần thiết.
Sau khi đã khoanh vùng lựa chọn xong, bấm Ctrl + J để sao chép vùng
lựa chọn lên 1 layer mới với tên gọi Layer 2.
Bước 5:
Tắt con mắt ở layer Background để ẩn layer đi. Chọn layer Midtones, trên
thanh menu chọn Edit / Fill. Use: 50% Gray, đánh dấu tick vào Preserve
Transparency và bấm OK.
Đối với layer Shadows các bạn cũng làm tương tự với công cụ Fill, Use:
Black và đánh dấu tích vào Preserve Transparency.
Sau bước này, các bạn sẽ có 1 bức ảnh chân dung đơn giản với 2 màu đen
và xám.
Bước 6:
Hiện layer Background lên, Sử dụng Brush (B), màu đen với layer
Shadows và màu xám với layer Midtones, hoặc dùng Eraser (E) để tẩy đi
những vùng không cần thiết. Sau khi hoàn thành, các bạn giữ Ctrl và
chọn layer Midtones và Shadows và bấm Ctrl + E để gộp 2 layer đó thành
1.
Bước 7:
Tạo 1 layer mới, các bạn chọn công cụ Brush (B). Trên thanh menu, chọn
Window / Brushes. Trong cửa sổ Brushes, click chọn Brush Tip Shape,
để căn chỉnh khoảng cách giữa các chữ. Shape Dynamics dùng để thay
đổi kích cỡ và quay của các brush.
Tại cửa sổ Shape Dynamics, các bạn điều chỉnh các thông số như hình
dưới đây:
Kết quả khi các bạn sử dụng brush:
Bước 8:
Tạo 1 layer mới tên gọi Layer 3, và kéo nó nằm ở trên layer chân dung
đen xám. Đổ màu trắng cho layer. Ẩn hết tất cả các layer, chỉ để lại layer
chân dung đen xám (Layer 1). Ấn Ctrl + A để chọn toàn bộ layer và bấm
Ctrl + C để copy.
Bước 9:
Cho hiện toàn bộ các layer và chọn layer đã vẽ Brush để add layer mark
cho layer. Các bạn giữ phím Alt và click vào biểu tượng layer mark. Ấn
Ctrl + V để dán hình ảnh đã copy ở trên lên lớp mặt nạ. Ấn Ctrl + D để bỏ
vùng lựa chọn. Ấn Ctrl + I để đảo vùng mặt nạ.
Bước 10:
Click vào layer đã vẽ Brush (không phải lớp mặt nạ) và tiếp tục sử dụng
các brush khác để làm tiếp. Bạn có thể thay đổi size, định dạng của
Brush.
Bước 11:
Các bạn có thể đổ gradient cho bức chân dung để thêm phần màu sắc.
Chúc các bạn sớm retouch những bức ảnh đẹp.