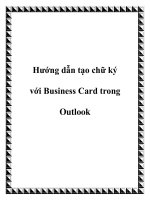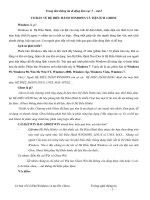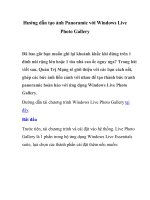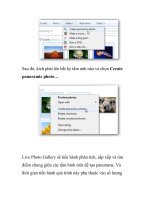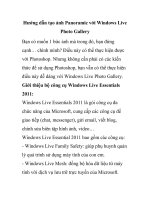Hướng dẫn tạo ảnh Panoramic với Windows Live Photo Gallery ppsx
Bạn đang xem bản rút gọn của tài liệu. Xem và tải ngay bản đầy đủ của tài liệu tại đây (419.71 KB, 7 trang )
Hướng dẫn tạo ảnh Panoramic với Windows Live Photo Gallery
Đã bao giờ bạn muốn ghi lại khoảnh khắc khi đứng trên 1 đỉnh núi
rộng lớn hoặc 1 tòa nhà cao ốc nguy nga? Trong bài viết sau, Quản
Trị Mạng sẽ giới thiệu với các bạn cách nối, ghép các bức ảnh liền
cảnh với nhau để tạo thành bức tranh panoramic hoàn hảo với ứng
dụng Windows Live Photo Gallery.
Đường dẫn tải chương trình Windows Live Photo Gallery tại đây.
Bắt đầu
Trước tiên, tải chương trình và cài đặt vào hệ thống. Live Photo Gallery
là 1 phần trong bộ ứng dụng Windows Live Essentials suite, lựa chọn các
thành phần cài đặt thêm nếu muốn:
Thiết lập trang chủ về lựa chọn của MSN và hệ thống tìm kiếm mặc định
Bing ở bước tiếp theo, bạn có thể đánh dấu vào ô tùy chọn hoặc bỏ trống:
Những chi tiết tiếp theo sau đây thật sự rất cần thiết, vì việc tạo những
bức ảnh panoramic cần phải tuyệt đối chính xác từ từng góc nhìn, từng
chi tiết, khoảng không gian, độ cao sao cho tất cả đều phù hợp và mang
lại cái nhìn chân thực nhất. Mặt khác là giúp cho chương trình dễ dàng
tìm được những điểm chung và gần nhất giữa những bức ảnh thành phần.
Trong bài viết này, chúng tôi sử dụng những bức ảnh chụp 1 tòa nhà cao
tầng từ điện thoại với độ phân giải cao.
Tạo bức Panorama của riêng bạn
Mở Live Photo Gallery và tìm những bức ảnh cần sử dụng. Chương trình
sẽ tự động sắp đặt và hiển thị tất cả ảnh trong thư mục Pictures hoặc
Library nếu bạn đang sử dụng Windows 7:
Hoặc nếu bạn lưu những bức ảnh cần thiết ở 1 nơi khác trên hệ thống, hãy
thêm thư mục đó vào Photo Gallery, nhấn File > Include a folder in the
gallery và lựa chọn thư mục lưu trữ:
Và lựa chọn từng bức ảnh thật sự cần thiết, đánh dấu vào ô chọn bên góc
trái mỗi bức ảnh:
Sau khi lựa chọn hoàn tất, nhấn Make > Create panoramic photo…
Sau đó, kích phải lên bất kỳ tấm ảnh nào và chọn Create panoramic
photo…
Live Photo Gallery sẽ tiến hành phân tích, sắp xếp và tìm điểm chung
giữa các tấm hình trên để tạo panorama. Và thời gian tiến hành quá trình
này phụ thuộc vào số lượng bức ảnh, kích cỡ, dung lượng và tốc độ hoạt
động của máy tính:
Khi kết thúc, chương trình sẽ hiển thị bảng thông báo nơi chứa bức ảnh
panorama và đặt tên:
Và đây là bức hình panorama sau khi tạo ra. Tuy nhiên, phụ thuộc vào
góc chụp của từng bức ảnh thành phần trước đó mà trong bức panorama
sẽ xuất hiện những khoảng, góc màu đen, nơi những tấm ảnh thành phần
không thể “bao phủ” hết không gian tổng thể:
Để khắc phục hiện tượng này, chọn công cụ Fix trên thanh menu sau đó
chọn tiếp Crop Photo:
Chọn cẩn thận khu vực trung tâm bức ảnh, nơi không bị ảnh hưởng bởi
những góc, viền có màu đen với công cụ Crop. Nhấn Apply sao khi hoàn
tất:
Live Photo Gallery sẽ tự động loại bỏ những viền đen, và lưu sự thay đổi
này trực tiếp trên tấm panorama, hoặc bạn có thể quay ngược trở lại lúc
trước nếu muốn bằng công cụ Revert:
Và đây là thành quả cuối cùng của bạn:
Chúc các bạn thành công!