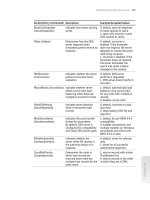Windows Server 2008 - Part 7 - Disk Management docx
Bạn đang xem bản rút gọn của tài liệu. Xem và tải ngay bản đầy đủ của tài liệu tại đây (1.75 MB, 27 trang )
Windows Server 2008 - Part 7 - Disk Management
Trong bài này tôi sẽ giới thiệu đến các bạn các thuộc tính của đĩa
cứng và cơng cụ quản lý đĩa cứng Disk Management
1/ Basic Disk
Trong bài này chúng ta sẽ làm quen với Disk Management. Đầu tiên
chúng ta cần mắm một số khái niệm cơ bản về các định dạng ổ đĩa
của Windows Trong môi trường Windows ổ cứng được định nghĩa
gồm 2 dạng:
Basic Disk: ổ đĩa cơ bản, đây là dạng ở đĩa mặc định khi ta cài
Windows
Dynamic Disk: ổ đĩa động, đây là dạng ỗ đĩa sau khi ta nâng cấp ổ
Basic lên thành Dynamic, lợi ích của việc nâng cấp lên ổ động này
chính là khai thác các tính năng như RAID-0, RAID-1, RAID-5 mà
phần sau sẽ đề cập đến
Các tính năng này chỉ có ổ đĩa Dynamic mới làm được, tuy nhiên khi
nâng cấp từ Basic lên Dynamic dữ liệu trên các phân vùng được bảo
tồn, trong khi đó nếu hạ từ Dynamic xuống Basic thì dữ liệu hồn
tồn bị xố sạch
Do đó tuỳ theo nhu cầu sử dụng mà bạn chọn cho mình cách Convert
đĩa thích hợp.
Để chạy Disk Management bạn nhấp phải vào My Computer chọn
Manage
Trong cửa sổ Computer Manager click chọn Disk Management
Trong ví dụ này máy tơi có gắn sẵn 3 ổ cứng độc lập với nhau
Ổ thứ 1 (Disk 0) 64Gb: tôi chia làm 1 phần phân vùng duy nhất làm
phân vùng chứa hệ thống (Windows Server 2008)
Ổ thứ 2 (Disk 1) ,3 (Disk 2): cùng là 16Gb đây là 2 ổ đĩa mới toanh
(vừa mua về) chưa định dạng gì cả
=> Cho nên trong My Computer chúng ta hiện giờ chỉ thấy 1 ổ đĩa
System (C) mà thơi
Vì 2 ổ đĩa Disk 1,2 bạn vừa gắn vào nên Windows Server 2008 yêu
cầu bạn khai báo nó. Trong bảng Initialize Disk bạn chọn Disk 1,2
sau đó chọn OK
Với ổ đĩa Basic chúng ta có các định dạng sau:
Primary partition: Với mỗi ổ cứng chung ta chỉ được phép chia tối đa
là 4 Primary mà thơi phần cịn trống sẽ khơng được sử dụng. Nên
trên thực tế các bạn không nên chia quá 4 Primary, hoặc 3 Primary
đầu dung lượng tuỳ chọn với Primary thứ 4 phải chọn hết
Extended partition: Với Extended chúng ta có thể chia nhiều phân
vùng hơn, đây chính là phần mở rộng cho Primary
Unallocated: Phân vùng chưa được định dạng
Để tạo một phân vùng mới bạn nhấp phải vào phần Unallocated chọn
New Simple Volume...
Trong ví dụ này tơi sẽ tạo một Primary Partition cho Disk 1 trước
Với dung lượng là 10000Mb tương đương với 10Gb
Tơi đặt tên cho nó là New Volume<strong style="font-weight: 400;">
và định dạng nó ở dạng NTFS</strong>
Tương tự tơi sẽ tạo một Primary Partition cho Disk 2
2/ Dynamic Disk
Trong phần trên tôi vừa giới thiệu cho bạn cách phân vùng trên ổ đĩa
Basic với dạng ổ đĩa này dữ liệu mà chúng ta lưu trên ổ cứng thực sự
khơng an tồn.
Bạn hãy thử tưởng tượng xem một ngày đẹp trời nào đó ổ cứng bạn
khơng may bị hỏng hoặc các dữ liệu cực kỳ quan trọng trên phân
vùng Data2 bị nhiễm virus trầm trọng dẫn đến các file này không thể
đọc được, thật là một chuyện kinh khủng phải khơng.
Chính vì thể để đảm bảo dữ liệu được an toàn hơn người khuyến cáo
bạn nên sử dụng các công nghệ RAID, các công nghệ này đang được
sử dụng rộng rãi hiện nay nói nơm na rằng chúng giúp ta dự phịng
các dữ liệu an tồn hơn bằng cách tạo một bản sao thứ 2 trên đĩa
cứng mà chi tiết thế nào trong phần này ta sẽ đề cập đến, RAID bao
gồm 2 dạng:
RAID Hardware: người ta dùng phần cứng để chỉ định việc sao lưu
dữ liệu trên ổ cứng, phần này trong bài tôi sẽ không đề cập đến, nếu
muốn tìm hiểu thêm bạn có thể tham khảo các tài liệu của kỹ thuật
viên liên quan đến Mainboard, Card Raid... sẽ rõ
RAID Software: ngoài việc dùng phần cứng để làm cơng việc trên
Windows đã tích hợp cho ta công cụ Disk Management để làm việc
này tuy nhiên để làm được việc này trước tiên bạn phải nâng cấp các
ổ đĩa Basic lên thành Dynamic
Để cho thống màn hình tơi tạm tắt nút Show/Hide Soncole Tree đi
Bạn chú ý rằng ổ đĩa 1 của bạng đang là Basic còn ổ thứ 2 & 3 đang
là Unknown nghĩa là chúng chưa được định dạng gì cả
Đầu tiên chúng ta cần nâng cấp lần lượt từng ổ đĩa lên Dynamic bằng
cách nhấp phải vào ổ địa chọn Convert to Dynamic Disk...
Trong này tôi chỉ nâng cấp 2 ổ đĩa Disk 1 & Disk 2. Sau đó nhấp chọn
Convert để tiến hành nâng cấp
Bạn cũng có thể hạ từ Dynamic xuống trở lại trạng thái Basic bằng
cách nhấp phải vào ổ đĩa Dynamic chọn Convert to Basic Disk. Tuy
nhiên bạn phải chú ý rằng khi Convert trở lại Basic toàn bộ dữ liệu
trên ổ cứng sẽ mất sạch
Bây giờ từ Disk 1 bạn tạo một Primary Partition
Với dung lượng là 2000Mb
Đặt tên cho nó là Data1
Với ổ Basic chúng ta có 2 tuỳ chọn Primary & Extended như đã nói ở
trên trong khi đó với ổ Dynamic chúng ta có 5 tuỳ chọn:
Simple: đây là dạng độc lập mọi dữ liệu nằm trên định dạng này nếu
xảy ra rủi ro sẽ không phục hồi được, định dạng này tương đương
với định dạng Primary ở ổ Basic
Spanned: định dạng này sẽ nối 2 hay nhiều phân vùng của 2 hay
nhiều ổ cứng lại với nhau thành một phân vùng duy nhất với dung
lượng từng ổ đóng góp khác nhau, và có tổng dung lượng bằng các
phân vùng cộng lại được ứng dụng nhằm tạo thành một ổ đĩa khổng
lồ lưu trữ rất nhiều. Tuy nhiên nếu xảy ra rủi ro dữ liệu sẽ không
phục hồi được
Striped: định dạng này sẽ nối 2 hay nhiều phân vùng của 2 hay nhiều
ổ cứng lại với nhau thành một phân vùng duy nhất với dung lượng
từng ổ đóng góp bằng nhau, và có tổng dung lượng bằng các phân
vùng cộng lại được ứng dụng nhằm tạo thành một ổ đĩa khổng lồ lưu
trữ rất nhiều và tốc độ truy xuất cực nhanh được ứng dụng nhiều
trong phòng Internet. Tuy nhiên nếu xảy ra rủi ro dữ liệu sẽ không
phục hồi được
Mirrored: định dạng này sẽ nối 2 phân vùng của 2 ổ cứng lại với
nhau thành một phân vùng duy nhất với dung lượng từng ổ đóng góp
bằng nhau, và có dung lượng bằng phân nửa dung lượng các phân
vùng cộng lại mà thôi. Tuy nhiên dữ liệu được an tồn cao vì thực
chất dữ liệu ln được tạo thành 2 bản giống hệt nhau lưu trên 2 ổ
cứng, nhưng bù lại ta phải mất khá nhiều chi phí cho vấn đề này.
RAID-5: định dạng này sẽ nối 3 phân vùng của 3 ổ cứng lại với nhau
thành một phân vùng duy nhất với dung lượng từng ổ đóng góp bằng
nhau, và có dung lượng bằng 2/3 dung lượng các phân vùng cộng lại.
Tuy nhiên dữ liệu được an toàn khá tốt vì thực chất dữ liệu ln
được tạo thành 1 bản dự phịng để phục hồi khi có sự cố xảy ra.
Tiếp đó tơi tạo một Spanned Volume với tên là Data2
Trong đó Disk 1 góp 100Mb và Disk 2 góp 200Mb
Trong hình chúng ta thấy phần Data1 là phần độc lập không liên kết
với bất kỳ ổ cứng nào khác
Trong khi đó phần Data2 được phân tán tại 2 nơi đó là Disk 1 chiếm
100Mb & Disk 2 chiếm 200Mb, tuy nhiên trong My computer chỉ
hiển thị cho ta thấy một ổ Data2 (F:) duy nhất với dung lượng là
300Mb mà thôi
=> Chúng ta khai thác được 300Mb nhưng một trong hai ổ cứng bị
hỏng thì dữ liệu hồn tồn mất trắng
Bây giờ tại Disk 0 tôi nhấp phải chọn Shrink Volume để cắt Partition
này ra thành 2 phần
Tơi lấy 2000Mb để làm Partition thứ 2
Màn hình sau khi hồn tất
Tiếp theo tơi tạo một Striped Volume với tên là Data3
Trong đó các ổ cứng đều đóng góp là 100Mb
Trong phần Data3 được phân tán tại 3 nơi đó là ổ cứng 1 chiếm
100Mb & ổ cứng 2 chiếm 100Mb & ổ cứng 3 chiếm 100Mb, tuy nhiên
trong My computer chỉ hiển thị cho ta thấy một ổ Data3 (G:) duy
nhất với dung lượng là 300Mb mà thôi
=> Chúng ta khai thác được 300Mb, với tuỳ chọn này khi ghi chép
dữ liệu lên đĩa cứng chúng sẽ trải đều lên cả 3 ổ nên tốc độ ghi chép
là cực nhanh vì mỗi ổ cứng chỉ làm 1/3 cơng việc mà thơi, nhưng một
trong ba ổ cứng bị hỏng thì dữ liệu hoàn toàn mất trắng
Tiếp theo tôi tạo một Mirrored Volume với tên là Data4
Trong đó ổ Disk 1 góp 100Mb và ổ Disk 2 góp 100Mb
Trong phần Data4 được phân tán tại 2 nơi đó là ổ cứng 1 chiếm
100Mb & ổ cứng 2 chiếm 100Mb, tuy nhiên trong My computer chỉ
hiển thị cho ta thấy một ổ Data4 (H:) duy nhất với dung lượng là
100Mb mà thôi
=> Chúng ta chỉ khai thác được 100Mb mà thôi, với tuỳ chọn này khi
ghi chép dữ liệu lên đĩa cứng chúng sẽ ghi chép cẩn thận với cùng
một thơng tin lên cả 2 ổ cứng nên có tốc độ chậm hơn nhưng một
trong 2 ổ cứng bị hỏng thì dữ liệu ổ kia vẫn cịn
Bây giờ bạn để ý ở 2 cột:
Fault Tolerance: khả năng chịu lỗi
Overhead: Dung lượng bị mất đi
Trong các dạng ta làm trước đó thì chỉ có mỗi dạng Mirrored là có
khả năng chịu lỗi mà thơi, tuy nhiên nó sẽ mất đi 50% dung lượng
Dạng Morrored dùng để dự phòng các dữ liệu quan trọng, với dạng
này ta cịn có thể tạo dự phịng cho một ổ đĩa có trước nào đó mà
khơng cần phải khởi tạo từ 2 phân vùng trắng như các dạng khác. Để
thực hiện ta nhấp phải vào một phân vùng nào đó muốn tạo bản dự
phịng chọn Add Mirror..., trong ví dụ này là ổ (E:)
Cửa sổ Add Mirror sẽ yêu cầu bạn chỉ định ổ tạo dự phịng trong ví
dụ này tơi chọn ổ số 3 là Disk 2
Windows sẽ tự động tạo một phân vùng mới trong ổ đĩa thứ 3 và tự
động Copy toàn bộ dữ liệu trong phân vùng của ổ thứ 1 sang. Cơng
đoạn này phải mất chút ít thời gian và bạn phải chờ cho nó hồn tất.
Tiếp theo tôi tạo một RAID-5 Volume với tên là Data5
Trong đó các ổ cứng đều đóng góp là 100Mb
Trong phần Data5 được phân tán tại 3 nơi đó là ổ cứng 1 chiếm
100Mb & ổ cứng 2 chiếm 100Mb & ổ cứng 3 chiếm 100Mb, tuy nhiên
trong My computer chỉ hiển thị cho ta thấy một ổ Data5 (I:) duy nhất
với dung lượng là 200Mb mà thôi
=> Chúng ta chỉ khai thác được 200Mb mà thôi, với tuỳ chọn này khi
ghi chép dữ liệu lên đĩa cứng chúng sẽ ghi chép lên 2 ổ cứng cùng một
lúc & một ổ dùng làm file ảnh để phục hồi nếu một trong 2 ổ trên bị
lỗi nên có tốc độ khá nhanh nhưng một trong 2 ổ cứng bị hỏng thì dữ
liệu vẫn còn
Bây giờ bạn để ý ở 2 cột:
Fault Tolerance: khả năng chịu lỗi
Overhead: Dung lượng bị mất đi
Dạng RAID-5 có khả năng chịu lỗi tốt, tuy nhiên nó sẽ mất đi 33%
dung lượng
Để xem khả năng chịu lỗi của các định dạng trên bây giờ ta lần lượt
tạo các dữ liệu trên các ổ cứng như trong hình
Sau đó tơi tiến hành gỡ bỏ ổ cứng thứ 3 (Disk 2) ra khỏi máy mà thay
vào đó là một ổ cứng thứ 4 mới hoàn toàn và chưa có định dạng gì.
Khởi động Windows vào lại Disk Management ta thấy:
Ổ đĩa thứ 4 đã được Windows nhận dạng là Disk 2 trong khi đó ổ thứ
3 của ta đã là ổ Missing (ví dụ này tương đương với việc ổ thứ 3 bị hư
hoàn toàn)
Nhận xét:
Phân vùng Data1 ta định dạng theo Simple dữ liệu không bị ảnh
hưởng gì do ổ thứ 1 khơng hỏng, nhưng nếu ổ thứ 1 hỏng đồng nghĩa
phần này mất trắng.
Phân vùng Data2 ta định dạng theo Spanned nên khi 1 trong các ổ bị
hỏng dữ liệu trên vùng này cũng khơng cịn, trong ví dụ này do ta chỉ
bị hỏng ổ thứ 3 nên phân vùng Data2 ta định dạng theo Spanned vẫn
khơng bị ảnh hưởng gì, nhưng nếu ổ thứ 2 hỏng thì dữ liệu trên vùng
này cũng hồn tồn mất trắng.
Phân vùng Data3 ta định dạng theo Striped nên khi 1 trong các ổ bị
hỏng dữ liệu trên vùng này cũng khơng cịn, trong này ổ thứ 3 đã
hỏng nên dữ liệu trên vùng này đương nhiên bị mất sạch.
Phân vùng Data4, (E:) ta định dạng theo Mirror nên khi 1 trong các
ổ bị hỏng dữ liệu trên vùng còn lại vẫn an tồn. Nhưng ta khơng chủ
quan mà phải tiến hành ngay việc Add Mirror cho phân vùng này.
Phân vùng Data5 ta định dạng theo RAID-5 nên khi 1 trong các ổ bị
hỏng dữ liệu trên vùng còn lại vẫn an tồn. Nhưng ta khơng chủ
quan mà phải tiến hành ngay việc Repair Volume cho phân vùng
này.
Vào My Computer sẽ thấy chỉ cịn Data1, Data4 và Data5 hoạt động
mà thơi
Bây giờ ta tiến hành gắn một cứng mới vào thay thế cho Disk 2 bị
hỏng
Sau khi gắn ổ thứ 4 hoàn toàn mới này vào ta phải tiến hành ngay
các thao tác phục hồi dữ liệu (thay thế cho ổ thứ 3 đã hỏng) ta làm
như sau:
Phần Data2, Data3 trên cơ bản là khơng cứu được hoặc khơng có cơ
sở để cứu nên ta không đề cập đến.
Đầu tiên ta phải Initialize Disk ổ cứng thứ 4 (Disk 2) và nâng cấp nó
lên thành Dynamic
Sau đó ta phải xố phần Mirror bị hỏng của ổ E đi bằng cách nhấp
phải vào vùng E của ổ đĩa thứ 3 (Missing) chọn Remove Mirror....
Cử sổ Remove Mirror sẽ hỏi bạn bỏ phần nào trong ổ thứ 2 (Disk 1)
& ổ thứ 3 (Missing) nếu ở đây bạn chọn là Disk 1 thì chẳng những
không cứu được dữ liệu từ E mà trái lại làm mất hoàn toàn vùng này,
nên ta chọn Missing
Lúc này Windows sẽ xoá mất phần E ở ổ Missing và biến vùng E ở ổ
thứ 2 (Disk 1) về thành Simple, công việc này của Windows đồng
nghĩa với việc cho bạn làm lại công đoạn Add Mirror cho E như đã
hướng dẫn ở trên
Với phần Data5 ta nhấp phải vào Data5 ở ổ cứng thứ 3 (Missing)
chọn Repair Volume
Cửa sổ Repair RAID-5 Volume sẽ yêu cầu bạn chỉ định ổ tạo dự
phòng trong ví dụ này tơi chọn ổ số 4 là Disk 2