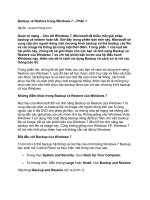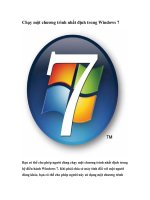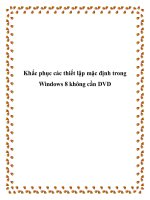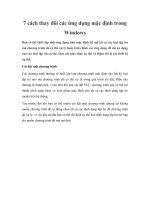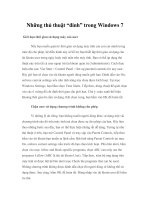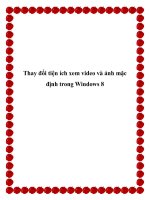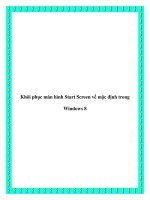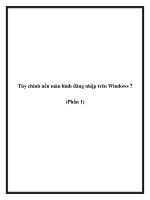Tùy chỉnh User Profile mặc định trong Windows 7 – Phần 1 potx
Bạn đang xem bản rút gọn của tài liệu. Xem và tải ngay bản đầy đủ của tài liệu tại đây (225.43 KB, 6 trang )
Tùy chỉnh User Profile mặc định trong Windows 7 – Phần 1
Loạt bài này chúng tôi sẽ giới thiệu cho các bạn về cách tùy chỉnh
user profile mặc định trong Windows 7.
Là một quản trị viên của một mạng Windows nào đó, chắc chắn sẽ có
một số lý do tại sao bạn muốn tùy chỉnh user profile mặc định. Cho ví dụ:
Rất có thể bạn muốn tùy chỉnh các desktop của người dùng trước
khi triển khai Windows vào các máy tính mới để người dùng có
được trải nghiệm desktop được cấu hình trước khi bắt đầu.
Bạn có thể muốn sử dụng việc roaming profile để cho phép người
dùng roaming giữa các máy tính khác nhau trong mạng trong khi
truy cập vào các desktop cá nhân của riêng họ hay là có thể muốn
tùy chỉnh trải nghiệm desktop ban đầu cho người dùng.
Bạn có thể muốn sử dụng việc roaming profile mang tính bắt buộc
để cung cấp một trải nghiệm desktop tùy chỉnh lẫn khóa chặn cho
người dùng trong môi trường Remote Desktop Services (RDS)
hoặc Virtual Desktop Infrastructure (VDI) dựa trên Windows
Server 2008 R2 SP1 Hyper-V.
Tuy nhiên phương pháp được sử dụng cho việc tùy chỉnh user profile mặc
định trong các phiên bản Windows trước – tùy chỉnh tài khoản
Administrator, sau đó sao chép user profile của Administrator vào User
profile mặc định – thực sự không làm việc trong Windows 7. Thực tế là
phương pháp này đã được sử dụng từ thời Windows NT. Nó làm việc khá
tốt đối với hệ điều hành Windows NT này, tuy nhiên tính chất của profile
đã ngày càng trở nên phức tạp qua Windows 2000, Windows XP và
Windows Vista, nên phương pháp này đã xuất hiện một số vấn đề lạ trên
các máy tính của người dùng, chẳng hạn các thư mục user profile nào đó
bị lỗi tên, các file cho các ứng dụng nào đó được lưu trong các thư mục
không đúng và một loạt các vấn đề không thể dự đoán trước.
Do đó nếu muốn các máy tính desktop của mình có một cấu hình được hỗ
trợ, bạn cần thực hiện theo phương pháp tùy chỉnh mới này đối với user
profile mặc định, đây là phương pháp được hỗ trợ hoàn toàn bởi
Microsoft. Loạt bài này chúng tôi sẽ giới thiệu cho các bạn các bước liên
quan đến việc tùy chỉnh user profile mặc định cho Windows 7 và
Windows Server 2008 R2, giải thích cách sử dụng profile tùy chỉnh làm
network profile mặc định trong các kịch bản roaming, thảo luận về các
vấn đề hạn chế của việc tùy chỉnh profile trên các nền tảng này. Phương
pháp được sử dụng để tùy chỉnh user profile mặc định có liên quan đến
việc sử dụng MDT 2010, do đó nếu chưa biết về cách sử dụng MDT, bạn
có thể xem lại loạt bài Triển khai Windows 7 mà chúng tôi đã giới thiệu.
1. Tạo chuỗi nhiệm vụ để triển khai cài đặt tham chiếu
Để tùy chỉnh user profile mặc định, chúng ta sẽ triển khai Windows 7 trên
máy tính chủ hoặc máy tính tham chiếu. Theo đó cài đặt sẽ được gọi là
cài đặt chủ hoặc tham chiếu. Sau đó chúng ta sẽ tùy chỉnh kiến trúc tham
chiếu theo mong muốn, thực hiện sysprep và capture image cài đặt, cuối
cùng là triển khai image đã được tùy chỉnh và capture vào các máy tính
mục tiêu (máy tính của người dùng).
Bắt đầu bằng cách mở Deployment Workbench trên máy tính đã cài đặt
MDT 2010 Update 1. Mở phần deployment share của bạn và kích phải
vào thư mục Task Sequences, chọn New Task Sequence để tạo một
chuỗi nhiệm vụ mới cho triển khai cài đặt tham chiếu. Chúng ta sẽ gọi
chuỗi nhiệm vụ này là STEP-1 như thể hiện trong hình bên dưới:
Hình 1: Bước 1 trong quá trình tạo chuỗi nhiệm vụ cho việc triển khai cài
đặt tham chiếu
Chọn Standard Client Task Sequence từ danh sách các mẫu chuỗi
nhiệm vụ:
Hình 2: Bước 2 trong quá trình tạo chuỗi nhiệm vụ cho việc triển khai cài
đặt tham chiếu
Chọn hệ điều hành bạn muốn triển khai, trong ví dụ hướng dẫn này là
Windows 7 x64 Enterprise Edition:
Hình 3: Bước 3 trong quá trình tạo chuỗi nhiệm vụ cho việc triển khai cài
đặt tham chiếu
Thực hiện qua các phần yêu cầu trong các trang còn lại của wizard cho
tới khi bạn kết thúc. Cho ví dụ, bạn cần phải chỉ định mật khẩu cho tài
khoản Administrator cục bộ trong chuỗi nhiệm vụ:
Hình 4: Bước 4 trong quá trình tạo chuỗi nhiệm vụ cho việc triển khai cài
đặt tham chiếu
2. Tạo chuỗi nhiệm vụ để ‘Sysprep’ và capture cài đặt tham chiếu
Tiếp đến, chúng ta cần tạo một chuỗi nhiệm vụ thứ hai. Chuỗi này sẽ
được sử dụng cho hai mục đích:
Thực hiện Sysprep cài đặt tham chiếu (sau khi bạn đã tùy chỉnh nó)
để tạo một cài đặt bằng cách remove các thông tin máy như SID,
nội dung của các bản ghi sự kiện, các điểm khôi phục hệ thống, các
driver Plug and Play đã được cài đặt,…
Capture image (file .wim) của cài đựt đã được sysprep và upload
image đã được capture vào máy tính MDT.
Khi bản cài đặt tham chiếu tùy chỉnh đã được “sysprep” và capture, bạn
có thể sử dụng MDT để triển khai image đã được capture vào các máy
tính mục tiêu. Từ Deployment Workbench, khởi chạy New Task
Sequence Wizard và tạo một chuỗi nhiệm vụ mới có tên STEP-2 như
thể hiện trong hình bên dưới:
Hình 5: Bước 1 trong quá trình tạo chuỗi nhiệm vụ cho việc “sysprep” và
capture cài đặt tham chiếu
Từ danh sách các mẫu, chọn Sysprep and Capture như thể hiện trong
hình bên dưới:
Hình 6: Bước 2 trong quá trình tạo chuỗi nhiệm vụ để “sysprep” và
capture cài đặt tham chiếu
Hoàn thiện các bước còn lại của wizard. Bạn sẽ thấy hai chuỗi nhiệm vụ
trong Deployment Workbench:
Hình 7: Hai chuỗi nhiệm vụ đã được tạo