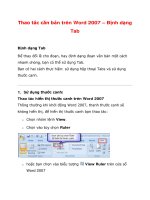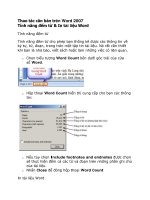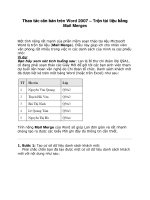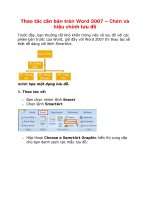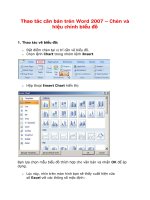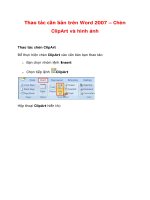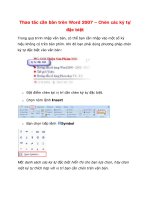thao tác căn bản trên word 2007 – thao tác chỉnh sửa bảng biểu
Bạn đang xem bản rút gọn của tài liệu. Xem và tải ngay bản đầy đủ của tài liệu tại đây (242.35 KB, 9 trang )
Thao tác căn bản trên Word 2007 – Thao tác
chỉnh sửa bảng biểu
1. Thay đổi kích thước của cột và hàng:
Bạn có thể chỉnh sửa chiều rộng của cột và chiều cao của hàng theo
các cách sau:
Cách 1:
o Đánh dấu chọn một hay nhiều cột (hoặc một hay nhiều hàng).
o Đưa trỏ chuột đến đường phân cách của cột (hoặc hàng) cho đến
khi con trỏ chuột chuyển sang hình (phân cách cột) hoặc
hình (phân cách hàng).
o Nhấn chuột và kéo để thay đổi kích thước hàng hoặc cột cho đến
khi vừa ý bạn.
thay đổi kích thước của hàng thay đổi kích thước
của cột
Cách 2:
o Đánh dấu chọn một hay nhiều cột (hoặc một hay nhiều hàng).
o Đưa trỏ chuột đến biểu tượng (cho cột) và biểu tượng (cho
hàng) trên thước canh để thay đổi kích thước của cột (hoặc
hàng).
o Nhấn giữ chuột lên biểu tượng hoặc và kéo để thay đổi kích
thước của cột hoặc hàng cho đến khi vừa ý bạn
Cách 3:
o Đánh dấu chọn một hay nhiều cột (hoặc một hay nhiều hàng).
o Nhấn chuột phải lên trên bảng, một menu lệnh hiển thị. Bạn chọn
lệnh Table Properties.
o Hộp thoại Table Properties hiển thị:
o Bạn nhấn chọn lớp Row
Đánh dấu vào ô kiểm Specify height, nhập vào chiều cao của hàng
trong ô .
o Nhấn chọn lớp Column
o Đánh dấu vào ô kiểm Preferred width, sau đó nhập vào chiều
rộng của cột trong ô
o Nhấn OK để chấp nhận.
Nếu bạn thực hiện theo cách này, bạn có thể cùng một lúc thay đổi
chiều rộng (hoặc chiều cao) cho nhiều cột (hoặc nhiều hàng).
2. Chèn cột, chèn hàng, chèn bảng vào trong bảng:
Chèn cột:
o Chọn khối các ô trong bảng cần chèn thêm cột.
o Chọn nhóm lệnh Layout trên thanh thẻ lệnh.
o Insert Left: chèn thêm cột vào phía bên trái của khối đã
chọn.
o Insert Right: chèn thêm cột vào phía bên phải của khối đã
chọn.
Chèn hàng:
o Chọn khối các ô trong bảng cần chèn hàng.
o Chọn nhóm lệnh Layout trên thanh thẻ lệnh.
o Insert Above: hàng sẽ được chèn thêm vào phía trên khối
đã chọn.
o Insert Below: hàng sẽ được chèn thêm vào phía dưới khối đã
chọn.
Chèn bảng vào trong bảng:
o Chọn khối ô hoặc đặt điểm chèn trong bảng cần chèn thêm bảng.
o Nhấn chọn nhóm lệnh Insert và chọn lệnh tiếp Table
Bạn nhấn chuột chọn các ô vuông để định số hàng hoặc cột cho bảng
tương tự như lúc bạn tạo bảng trong bài học trước.
Khi thả chuột ra, bạn sẽ được một bảng nằm trong ô mà bạn chọn.
Bạn thao tác bảng trong ô này tương tự như bảng bên ngoài.
3. Xoá cột hoặc hàng:
o Chọn các cột hay các hàng muốn xoá.
o Chọn nhóm lệnh Layout trên thanh thẻ lệnh, bạn chọn tiếp
lệnh Delete.
Một menu lệnh hiển thị:
o Delete Cells: lựa xóa ô. Khi nhấn chọn, hộp thoại Delete
Cells hiển thị:
Bạn lựa chọn các điều kiện để thực hiện xóa ô và nhấn OK để áp dụng.
o Delete Columns: xóa cột bạn đang chọn.
o Delete Rows: xóa hàng bạn đang chọn.
o Delete Table: xóa bảng đang chọn.
4. Trộn, tách ô:
Trộn nhiều ô thành một ô:
o Chọn khối các ô muốn trộn thành một ô.
o Nhấn chọn nhóm lệnh Layout trên thanh thẻ lệnh.
o Bạn chọn lệnh Merge Cells, lập tức các ô bạn chọn sẽ trộn
thành một ô.
Tách một ô thành nhiều ô:
o Chọn ô muốn tách.
o Chọn lệnh Split Cells trong nhóm lệnh Layout, hộp
thoại Split Cells hiển thị:
o Number of columns: xác định số cột cần tách.
o Number of rows: xác định số hàng cần tách.
o Click OK để chấp nhận.
Chia một bảng thành hai bảng:
Để chia một bảng thành hai bảng con có tổng số hàng bằng số hàng
của bảng cũ, bạn tiến hành theo hai bước sau:
o Đưa dấu chèn đến hàng muốn chọn làm hàng đầu tiên trong
bảng thứ hai.
o Chọn nhóm lệnh Layout trên thanh thẻ lệnh.
o Bạn chọn tiếp lệnh Split Table. Lập tức bảng được tách làm
hai bảng.