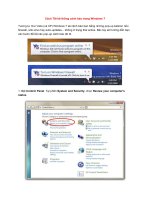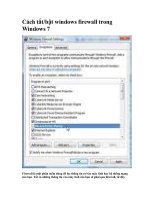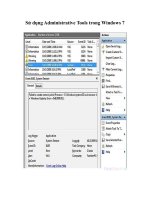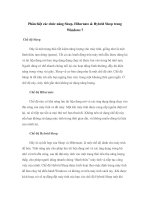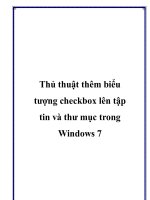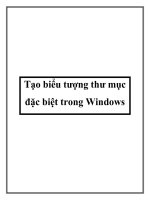Tạo biểu tượng shortcut tường lửa trong Windows 7 doc
Bạn đang xem bản rút gọn của tài liệu. Xem và tải ngay bản đầy đủ của tài liệu tại đây (186.38 KB, 6 trang )
Tạo biểu tượng shortcut tường lửa trong Windows 7
Nếu là một quản trị viên mạng, chắc chắn số lần mà bạn phải vô
hiệu hóa và kích hoạt tường lửa Windows 7 sẽ không thể đếm
hết. Có thể nói đây là một hành động lặp đi lặp lại hàng ngày.
Nếu sử dụng cách làm chính thống sẽ tiêu t
ốn của bạn nhiều thời
gian, chính vì vậy trong bài này chúng tôi sẽ giới thiệu cho các
b
ạn cách tạo một shortcut giúp bạn có thể kích hoạt hoặc vô hiệu
hóa một cách nhanh chóng tường lửa của hệ điều hành này.
Quả thực có rất nhiều người dùng không có thói quen kiểm tra
để bảo đảm rằng tường lửa được kích hoạt trở lại sau khi tắt và
tất cả chúng ta biết được rằng. Với một tư
ờng lửa bị vô hiệu hóa,
máy tính Windows 7 của bạn sẽ có các lỗ hổng trước tất cả các
kiểu mã độc. Chính vì vậy tạo một shortcut giúp bạn có thể kích
hoạt hoặc vô hiệu hóa một cách nhanh chóng tường lửa của hệ
điều hành này là điều hết sức hữu ích và dưới đây là các bước
thực hiện.
Bước 1
Trong bước đầu tiên này, bạn cần tạo các biểu tượng. Để thực
hiện điều đó, hãy kích phải vào bất cứ chỗ nào đó trên màn hình
desktop và chọn New | Shortcut. Trong cửa sổ menu xuất hiện
(hình A), bạn cần nhập vào chuỗi sau:
netsh firewall set opmode disable
Chuỗi ở trên là lệnh vô hiệu hóa tường lửa Windows 7.
Hình A: Cửa sổ này tương tự với các cửa sổ tạo một shortcut
chuẩn
Kích Next để tiếp tục chuyển sang bước tiếp theo.
Bước 2
Bước này khá đơn giản. Bạn cần đặt cho shortcut của mình một
tên nào đó dễ nhận biết. Trong ví dụ này, nhập vào văn tên
“Disable Firewall”. Khi nhập chuỗi đó vào vùng văn bản, kích
nút Finish và shortcut sẽ xuất hiện trên desktop của bạn.
Shortcut mà bạn thấy là một biểu tượng chung chưa có gì đặc
biệt.
Bước 3
Lặp lại hai bước ở trên, chỉ có điều lúc này bạn sẽ tạo một biểu
tượng để kích hoạt tường lửa. Chuỗi shortcut nhập vào lúc này
sẽ là:
netsh firewall set opmode enable
Tên của shortcut nhập vào trong ví dụ ở đây là “Enable
Firewall”. Sau khi tạo xong, bạn sẽ có hai biểu tượng giống
nhau. Tuy nhiên những gì bạn cần phải làm lúc này là thực hiện
các bước dưới đây đối với cả hai biểu tượng.
Bước 4
Chúng ta cần lưu ý rằng các shortcut mà bạn đã tạo sẽ không
chạy vì chúng phải được đặt dưới đặc quyền quản trị vi
ên. Chính
vì vậy hãy kích phải vào shortcut Enable Firewall và chọn
Properties. Từ cửa sổ Properties, kích tab Shortcut
(xem trong
hình B).
Hình B: Nếu thích bạn cũng có thể bổ sung thêm các phím tắt
cho Shortcut từ tab này
Để bổ sung thêm phím tắt cho biểu tượng này, hãy kích vào
vùng Shortcut Key, sau đó đặt tổ hợp phím tắt mà bạn muốn sử
dụng. Cần bảo đảm cho tổ hợp phím này không bị xung đột với
các shortcut khác đã được sử dụng.
Tiếp đến kích tab Advanced, trong cửa sổ này, tích vào hộp
kiểm “Run as administrator” và kích OK.
Cần nhớ rằng bạn phải thực hiện các công việc trên cho cả hai
biểu tượng.
Bước 5
Nếu muốn thay đổi biểu tượng để dễ phân biệt với các biểu
tượng khác. Bạn hãy kích nút Change icon và nhập vào chuỗi
sau đây trong vùng “Look for icons in this file”:
%SystemRoot%\system32\imageres.dll
Nhấn nút duyệt và tìm ảnh phù hợp với các biểu tượng của bạn.
Khi đã chọn xong ảnh làm biểu tượng, kích OK trên cửa sổ
thuộc tính. Quá trình hoàn tất bạn sẽ có hai biểu tượng trên
desktop cho phép b
ạn có thể truy cập nhanh để vô hiệu hóa hoặc
kích hoạt tường lửa của Windows 7.
Bước 6
Hãy test thử hệ thống này. Kích đúp vào một biểu tượng để vô
hiệu hóa tường lửa của bạn, sau đó mở phần tường lửa của
Control Panel. Lúc này bạn sẽ thấy tường lửa đã bị vô hiệu hóa.
Kích đúp vào biểu tượng kích hoạt, khi đó biểu tượng sẽ được
kích hoạt trở lại.
Kết luận
Đây là một mẹo nhỏ khá thú vị, được sử dụng với đúng người
dùng trên đúng máy tính, mẹo nhỏ này giúp có thể l
àm cho công
việc quản trị giảm đi bớt phức tạp và tốn thời gian hàng ngày.