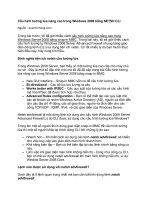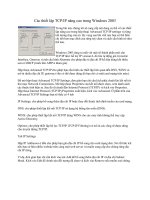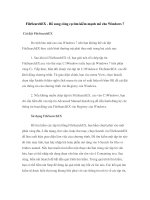Tìm kiếm nâng cao trong Windows 7 tương tự như Windows XP pps
Bạn đang xem bản rút gọn của tài liệu. Xem và tải ngay bản đầy đủ của tài liệu tại đây (357.21 KB, 8 trang )
Tìm kiếm nâng cao trong Windows 7 tương tự như
Windows XP
Khi bạn cần một tập tin trong máy tính, việc tìm kiếm
chúng có sự khác nhau rất nhiều giữa Windows 7 và
Windows XP. Ngày nay, tất cả mọi người nên làm quen
với menu Start mới với hộp tìm kiếm có nhiều cải tiến lớn
so với giao diện Windows XP. Có một sự khác biệt mà ai
cũng dễ nhận thấy đối với giao diện tìm kiếm trong
Windows XP đó là biểu tượng chú chó con mỗi khi bạn sử
dụng Windows Search để tìm kiếm các tập tin hay thư
mục đã không còn trên Windows 7.
Tuy nhiên các tính năng
tìm kiếm như vậy thì vẫn còn và chỉ có khác đi một chút.
Trong bài viết này chúng tôi sẽ đề cập đến những thứ đã đư
ợc
thay đổi và đưa ra một số lời khuyên cho bạn khi tìm kiếm
trong Windows 7.
Trong Windows XP việc tìm kiếm trở nên cụ thể và đơn giản
hơn, ngay cả việc tìm các công cụ tìm kiếm cũng dễ d
àng hơn
bởi nó được đặt trên menu Start và dán nhãn Search files and
folders
.
Còn trong Windows 7, việc tìm kiếm nói chung được cải
thiện khá nhiều, bạn chỉ cần kích vào nút Start Orb. Tuy
nhiên nếu bạn muốn tìm kiếm một cách cụ thể, bạn cần biết
chính xác thư mục cần tìm.
Khung tìm kiếm thường là cửa sổ Windows Explorer và toàn
bộ các tùy chọn đều được đặt trong một hộp nhỏ.
Cách tìm kiếm nâng cao trong Windows 7
Việc tìm kiếm trong Windows 7 có thể thực hiện tại mọi cửa
sổ Explorer, hộp tìm kiếm được đặt ở góc trên cùng bên phải
và bạn cũng có thể đặt nó ở vị trí mà mình thích. Trên thanh
địa chỉ sẽ hiện ra đường dẫn thư mục cha và thư mục con mà
bạn đang sử dụng.
Để thực hiện việc tìm kiếm nâng cao trong toàn bộ máy tính,
bạn kích vào menu Start, nhập từ khóa bất kỳ vào hộp
Search programs and files sau đó kích vào See more
results.
Ngoài ra để gọi cửa sổ tìm kiếm bạn có thể nhập dòng lệnh
“search-ms:” vào thanh địa chỉ của các cửa sổ Windows
khác hoặc tại hộp thoại Run.
Trên thanh địa chỉ liệt kê các vị trí cụ thể thư mục mà bạn
đang sử dụng để tìm kiếm, nhưng trong Windows XP chúng
ta còn có các lựa chọn tìm kiếm theo các kiểu dates, file type,
size, song, photo, hay document. Với Windows 7 bạn cũng có
thể hoàn toàn làm được điều này theo cách sau:
Sử dụng bộ lọc
Khi bạn kích chuột vào hộp tìm kiếm phía trên cùng bên phải
của cửa sổ Explorer, nó sẽ hiện ra danh sách các từ khóa đư
ợc
sử dụng gần nhất và bộ lọc tìm kiếm sẽ hiện ra ngay bên dưới
các từ khóa đó. Ở đây bạn có thể kích vào một tùy chọn của
bộ lọc để cho kết quả chính xác hơn. Bạn cũng có thể gõ các
từ khóa này vào ô tìm kiếm nếu không muốn kích vào danh
sách được liệt kê.
Danh sách các kiểu tìm kiếm thường sử dụng:
- Kind: Chỉ tìm kiếm các tập tin được chỉ định (trong tài li
ệu,
thư mục, hình ảnh, lịch).
- Datemodified: Tìm theo ngày tháng được chọn. Bạn có thể
chọn khoảng thời gian "từ ngày" … "đến ngày" b
ằng cách giữ
phím Shift và chọn các thời điểm cần tìm.
- Datetaken: Tìm các tập tin ảnh theo ngày được chọn.
- Datecreated: Tìm bất cứ thứ gì được tạo ra trong khoảng
thời gian lựa chọn.
- Name: Chỉ tìm kiếm theo tên tập tin.
- Type: Tìm kiếm các tập tin có phần mở rộng xác định như
.bmp, .pdf, .doc, và .mp3. Tùy chọn này tương tự như khi
dùng kind: nhưng được lọc cụ thể hơn.
- Tags: Tìm kiếm tập tin theo các thẻ siêu dữ liệu đi kèm bên
trong.
- Size: Tìm kiếm theo kích cỡ cụ thể. Bạn cũng có thể tùy
chỉnh phạm vi của kích cỡ giống kiểu - Datemodified. ví dụ:
size:=10mb 50mb.
- Length: Tìm theo độ dài của các file nhạc hoặc video.
- Authors: Tìm theo tên tác giả của tập tin.
Để đơn giản hơn, Microsoft đã hỗ trợ các thuộc tính của mỗi
từ khóa ngay bên dưới hộp tìm kiếm. Bạn chỉ cần gõ 1 cú
pháp bất kỳ như kind: rồi chờ một chút để danh sách các
thuộc tính của nó hiện ra, lúc này bạn chỉ cần kích vào để
chọn nếu phù hợp với tiêu chí của mình. Điều này s
ẽ giúp bạn
làm quen với tính năng của các bộ lọc và sử dụng nó dễ dàng
hơn.
Ngoài ra bạn có thể xem thêm danh sách đầy đủ các bộ lọc m
à
micrsoft hỗ trợ tại đây hoặc tại đây để dùng trong trường hợp
muốn tìm kiếm nâng cao và chính xác hơn. Tuy nhiên không
phải lúc nào bạn cũng cần đến những bộ lọc này nên chúng
tôi không liệt kê hết ra trong phạm vi bài viết.
Các ký tự đại diện
Khi bạn không nhớ rõ tên của tập tin cần tìm hoặc muốn mở
rộng phạm vi tìm kiếm thì việc áp dụng các ký tự đại diện là
một giải pháp rất hữu ích. Trong Windows, ký tự đại diện
được sử dụng là dấu sao (*). Ví dụ muốn tìm kiếm những tập
tin có phần mở rộng là .pst bạn tiến hành nhập từ khóa *.pst
vào ô tìm kiếm. Tương tự bạn cũng có thể làm điều này để
tìm tên các tập tin mà bạn không nhớ chính xác.
Kết luận
Cửa sổ tìm kiếm của Windows 7 đã thay đổi rất nhiều so với
Windows XP. Giao diện mới này có thể không thân thiện với
người mới bắt đầu sử dụng nhưng bạn sẽ cảm thấy thích nó
bởi những cải thiện đáng kể. Quá trình tìm kiếm trở nên dễ
dàng hơn, nhưng nếu muốn tìm kiếm nâng cao thì các bộ lọc
của Windows 7 sẽ giúp bạn bù đắp sự thiếu xót của hình ảnh
chú chó con trong Win XP. Chúc các bạn thành công!