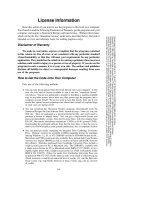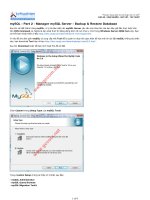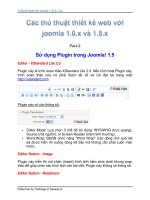IIS Web Server - Part 2 - Install SSL in IIS7 pps
Bạn đang xem bản rút gọn của tài liệu. Xem và tải ngay bản đầy đủ của tài liệu tại đây (1.22 MB, 16 trang )
IIS Web Server - Part 2 - Install SSL in IIS7
Trong bài trước ta đã tìm hiểu cách cài đặt IIS bây giờ ta sẽ đi vào tìm
hiểu cách cấu hình SSL cho các Website
Để cài đặt Certificate (CA) bạn vào lại Server Manager chọn Roles ->
Add Roles
Trong màn hình Select Server Roles bạn chọn Active Directory
Certificate Services
Trong màn hình Select Role Services bạn chọn 2 mục là Certification
Authority và Certification Authority Web Enrollment
Trong bài do tôi chỉ khảo sát CA trong môi trường WORKGROUP mà
thôi nên trong cửa sổ Specify Setup Type tôi chọn Standalone
Chọn Root CA
Chọn tiếp Create a new private key
Màn hình Configure Cryptography for CA giữ nguyên giá trị mặc định
Tiếp tục tại cửa sổ Configure CA Name đặt tên cho CA của bạn trong
bài giả sử tôi đặt là SERVER-CA
Màn hình Select Role Services giữ nguyên giá trị mặc định
Sau khi hoàn tất cài đặt CA bạn trở lại IIS tại màn hình IIS nhấp chọn
Server Certificates
Trong màn hình Server Certificates ta nhận thấy chỉ có một Certificate
mặc định là SERVER-CA
Bây giờ ta sẽ tiến hành xin Certificate cho Web Server bằng cách nhấp
vào Create Certificate Request
Trong Distinguished Name Properties bạn nhập thông tin cho
Certificate các thông tin trong này bạn tùy thích chỉ có thông tin trong
Common name là quan trọng nhất và ta phải nhập chính xác thông tin
trong Common name này
Do tôi xin Certificate cho trang www.gccom.net nên trong này tôi nhập
là www.gcom.net
Trong màn hình Cryptographic Service Provider Properties giữ
nguyên giá trị mặc định
Trong cửa sổ File Name bạn nhập đường dẫn để CA trích xuất
Certificate trong bài ví dụ là C:\gccom.txt
Trong ổ đĩa C:\ sẽ xuất hiện file gccom.txt
Bạn mở file gccom.txt lên copy toàn bộ nội dung này
Tiếp theo bạn vào trang web của CA Server để xin Certificate tiếp tục
nhấp vào Request a certificate
Nhấp chọn Advanced certificate request
Tiếp tục nhấp vào Link thứ 2 bên dưới
Tại mục Saved Request bạn dán nội dung copy trong file gccom.txt
Bật trình Certification Authority để Issue cho Certificate vừa xin cấp
Tại máy Web Server vào lại màn hình Web của CA để xem trạng thái
của Certificate và tiến hành cài đặt CA về máy
Nhấp vào Saved Request Certificate
Nhấp chọn Download certificate
Trong bài tôi sẽ lưu file này vào C:\ có tên là certnew.cer
Quay trở lại màn hình Server Certificates của IIS bạn nhấp chọn
Complete Certificate Request
Chọn file certnew.cer trong cửa sổ Specify Certificate Authority
Response và đặt tên cho Certificate này là Web GCC
Nhận thấy trong màn hình Server Certificate sẽ xuất hiện thêm một
Certificate mới đây chính là Certificate cho Website của bạn
Bây giờ tôi sẽ cấu hình SSL cho trang gccom.net nên tại GC Com Co
bạn nhấp phải chọn Edit Bindings
Trong cửa sổ Add Site Bendings bạn chọn giao thức https trong Type
Trong SSL certificate bạn chọn là Web GCC
Màn hình sau khi hoàn tất
Bây giờ từ máy Client ta truy cập thử trang gccom.net với giao thức SSL
sẽ thấy truy cập thành công
OK mình vừa trình bày xong phần cài đặt SSL cho Internet Information
Services - IIS trong Windows Server 2008.