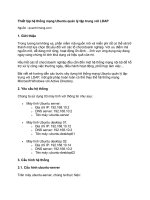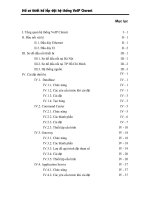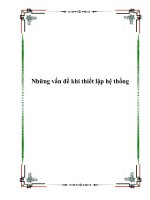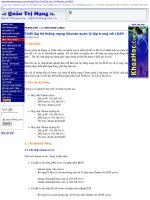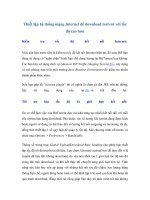Thiết lập hệ thống Print Server dựa vào Webgui trên Ubuntu Server Trong bài viết pptx
Bạn đang xem bản rút gọn của tài liệu. Xem và tải ngay bản đầy đủ của tài liệu tại đây (135.08 KB, 7 trang )
Thiết lập hệ thống Print Server dựa vào Webgui trên
Ubuntu Server
Trong bài viết sau, Quản Trị Mạng sẽ giới thiệu với các bạn
cách thiết lập hệ thống print server dựa trên mô hình intranet
trên Ubuntu server, bằng việc sử dụng CUPS SAMBA và
SWAT – giải pháp dựa trên công nghệ webgui để giải quyết
vấn đề print server không dây.
Tại bài viết này, chúng ta sử dụng PRINTSERVER cho tên của
máy tính, giá trị USERNAME và PASSWORD cho những chỗ ph
ù
hợp. Lưu ý rằng khi cài đặt Ubuntu server hãy lựa chọn openss
h và
LAMP server sử dụng ký tự cách khi được yêu cầu (những thành
phần riêng biệt này có thể được cài đặt vào hệ thống Ubuntu sẵn
có). Hãy chắc chắn rằng PRINTSERVER có truy cập Internet, và
không bị chặn bởi tính năng firewall hoặc bất cứ ứng dụng an ninh
nào khác.
Khi Ubuntu được cài đặt hoàn chỉnh, bạn có thể xác định được địa
chỉ IP cụ thể được gán bởi DHCP server tới PRINTSERVER bằng
câu lệnh:
ifconfig
Địa chỉ IP local của PRINTSERVER là 1 dãy số đi theo biến đầu
tiên của inet, ví dụ như lớp inet có địa chỉ 192.168.2.8 nghĩa là địa
chỉ IP local cũng là 192.168.2.8 (lưu ý r
ằng không phải địa chỉ mặc
định 127.0.0.1 – đó là lớp địa chỉ loopback). Thực hiện các thao
tác tương tự trên các máy tính thành phần còn lại trên hệ thống
mạng. Tải, cài đặt và sử dụng chương trình putty client ưa thích
trên các máy tính khác của mạng nội bộ được dùng đ
ể giao tiếp với
hệ thống print server. Ứng dụng putty được sử dụng ở đây là:
/>html. Tiếp theo, mở ssh session (port 22) tới địa chỉ IP local của
print server và đăng nhập vào đó. Bước tiếp theo là cài đặt CUPS:
sudo apt-get install cupsys cupsys-client xinetd
Copy các thiết lập, cấu hình của cups, sau đó đặt chế độ bảo vệ
chúng:
sudo cp /etc/cups/cupsd.conf /etc/cups/cupsd.conf.original
sudo chmod a-w /etc/cups/cupsd.conf.original
Điều chỉnh dòng lệnh quản trị của file conf tới địa chỉ email của
bạn:
sudo nano /etc/cups/cupsd.conf
Chỉnh sửa file /etc/cups/cupsd.conf và thêm dòng lệnh sau:
ServerAdmin
DefaultEncryption Never
Browsing on
BrowseAllow all
Thêm ký tự # ở đầu dòng để chú thích những dòng lệnh sau:
#BrowseAllow @LOCAL
#BrowseAddress @LOCAL
#Browsing off
Đối với những dòng mã nằm trong khối <Location/>, chèn vào
phía sau dòng "Allow, deny":
Allow All
Cụ thể là sau 3 khối đầu tiên hãy thêm 1 đoạn “Add printer” nh
ư ví
dụ sau:
<Location />
Order allow,deny
Allow All
</Location>
Thêm dòng mã sau để cho phép các truy cập tới webserver qua cơ
chế remote:
Listen 631
Đặt chú thích bên ngoài tất cả những dòng có chứa giá trị 631. Bởi
vì nó cho phép bất kỳ ai có thể giao tiếp với server qua cổng 631
có thể trực tiếp thay đổi những thiết lập của hệ thống print server.
Để tăng tính bảo mật, các bạn có thể thiết lập và áp dụng những
đoạn mã Listen hạn chế truy cập. Trong bài viết này chúng ta sẽ
không đề cập đến vì đã sử dụng hệ thống router có tích hợp tường
lửa.
Khởi động lại cups:
sudo /etc/init.d/cups restart
sudo /etc/init.d/xinetd restart
Nếu muốn, bạn có thể khởi động lại toàn bộ hệ thống với câu lệnh:
sudo reboot
Sau đó, tạo 1 tài khoản cups user (hãy đảm bảo rằng tên tài khoản
này trùng với tên tài khoản sử dụng unix, ví dụ như tên được sử
dụng trong quá trình thiết lập ban đầu):
lppasswd -a yourusername
Ghép máy in vào hệ thống Linux server bằng cách trỏ tới
CUPSserver bằng trình duyệt qua cổng 631. Tại ví dụ này, khởi
động trình duyệt và gõ địa chỉ sau: http://PRINTSERVER:631.
N
ếu bạn không thể ghép máy in bằng giao diện điều khiển web qua
cơ chế remote, thì cần thực hiện bước debug. Và để debug lại quá
trình cài đặt và thiết lập cups, chỉnh sửa lại file cupsd.conf và thay
đổi dòng mã sau:
LogLevel warn
thành:
LogLevel debug
Và sau đó, tất cả các lỗi xảy ra đều được lưu tại
/var/log/cups/error_log, các bạn có thể xem lại danh sách lỗi này
b
ằng ứng dụng chỉnh sửa text nano bất kỳ. Sau đó thực hiện lại quá
trình ghép máy in qua giao diện điều khiển web, và có thể sẽ phải
tải thêm driver hỗ trợ từ trang chủ của nhà sản xuất máy in hoặc từ
các nhà phát triển Linux.
Tiếp theo, chuyển sang hệ thống ubuntu CUPS print server bằng
chế độ làm việc SAMBA print server. Để cài đặt samba và swat,
dùng lệnh sau:
sudo apt-get install samba smbfs swat
Tạo tài khoản Samba user (tương tự như trên, sử dụng tên trùng
với tên tài khoản unix):
sudo smbpasswd -a username
Sau đó, ghép SWAT vào thiết lập xinet và lưu lại:
sudo nano -w /etc/xinetd.d/swat
# description: SAMBA SWAT
{
service swat
disable = no
socket_type = stream
protocol = tcp
#should use a more limited user here
user = root
wait = no
server = /usr/sbin/swat
}
Reload Xinetd với những thiết lập mới:
sudo dpkg-reconfigure xinetd
Xác nhận lại 1 lần nữa rằng SWAT vẫn đang hoạt động ổn định.
Nếu không nhận được bất cứ phản hồi nào từ phía hệ thống, hãy
bắt đầu việc Googling:
sudo netstat -tap | grep swat
Tiếp đó, mở trình duyệt và gõ địa chỉ http://PRINTSERVER:901
với PRINTSERVER là tên hệ thống mạng (hoặc địa chỉ ip local)
của PRINTSERVER, đăng nhập bằng tài khoản root và mật khẩu
của người dùng samba.
Chọn global, điền thông tin thích hợp của workgroup đồng thời
thiết lập chế độ bảo mật cho tài khoản user, sau đó áp dụng lại các
thay đổi này. Khởi động lại hệ thống 1 lần nữa, và bạn đã thành
công trong quá trình thiết lập hệ thống Print Server dựa trên
Webgui trên Ubuntu Server sử dụng SWAT, CUPS và SAMBA.
Chúc các bạn thành công!