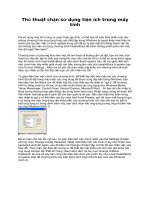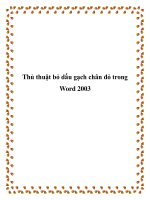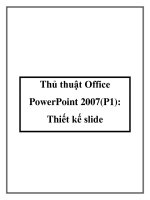Thủ thuật Office: Tạo Shortcut Context menu trong MSWord pptx
Bạn đang xem bản rút gọn của tài liệu. Xem và tải ngay bản đầy đủ của tài liệu tại đây (408.51 KB, 8 trang )
Thủ thuật Office: Tạo Shortcut Context
menu trong MSWord
Thủ thuật này chỉ cho bạn cách tạo một Context Menu
khi kích chuột phải vào trang word để thay đổi nhanh
chóng chữ hoa/chữ thường, Hightlight, số mũ, trên
văn bản được chọn. Giống hình sau khi bạn click chuột
phải vào trang word.
Trong trường hợp này tôi sẽ hướng dẩn các bạn tạo một
Shortcut trên menu cho việc chuyển đổi chữ hoa sang chữ
thường và ngược lại. Các trường hợp tạo shortcut khác đều
làm tương tự.
1. Mở văn bản Word.
2. Chọn "Tools" trên menu đầu trang, sau đó chọn
"Customize".
3. Chọn Toolbars tab.
4. Trên danh sách "Toolbars ", di chuyển xuống và đánh
dấu check vào "Shortcut Menus'. Sau khi chọn tùy chọn
này, bạn sẽ thấy một hộp nhỏ gọi là "Shortcut Menus"
hiển thị.
5. Trên dòng "Shortcut Menus", click vào mũi tên bên
cạnh " Text ". Cuộn xuống và chọn vào "Text ". Bạn sẽ
nhìn thấy như hình dưới đây:
6. Trở lại cửa sổ Customize, Bạn chọn vào thẻ"
Commands ".
7. Nhìn bên trái bạn chọn vào " Format " dưới "
Categories ", bên phải bạn chọn " Change Case" dưới "
Commands ".
8. Hoặc bạn có thể chọn "All Caps" dưới " Commands".
All Caps thì chuyển đổi chữ hoa sang chữ thường hoặc
ngược lại nhanh hơn là “Change case”.Nhưng không có
khả năng chuyển đổi chữ cái hoa đầu tiên của một từ nào
đó.
9. Giữ chuột khi bạn click vào Change case hoặc All Caps
và kéo nó vào menu TEXT mà bạn làm trên bước 5. Xem
hình:
10. Đóng "Customize" cửa sổ và trở lại vào tài liệu. Chọn
một văn bản trên các tài liệu và kích chuột phải, bạn sẽ thấy
các tùy chọn mới " Change Case " ở đó.Vậy là bạn thành
công!