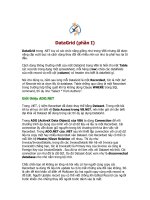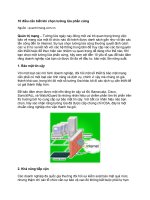Minh Họa Hiện Tượng Hạt Phân Tán (phần I) ppt
Bạn đang xem bản rút gọn của tài liệu. Xem và tải ngay bản đầy đủ của tài liệu tại đây (500.61 KB, 12 trang )
Minh Họa Hiện Tượng Hạt Phân Tán (phần I)
Trong hướng dẫn này, tôi sẽ giới thiệu một quá trình xử lý ảnh đơn giản
với các hiệu ứng ánh sáng, kết hợp với Brush Photoshop. Hướng dẫn sẽ
được thực hiện theo từng bước với các hình ảnh minh họa đi kèm.
Thông tin về hướng dẫn
Nghệ sĩ: An1ken của CreativeOverflow.net
Thời gian: 1–2 giờ
Phần mềm yêu cầu: Photoshop CS3+
Tài liệu sử dụng
Hình ảnh từ Mo-01
Hi-Res Splatter Brushes từ Bittbox
C4D Renders từ Stinky666
Nebula Stock từ Moonchilde-Stock
Spirals 1 thông qua Stock.Xchng
Xem trước tác phẩm chúng ta sẽ tạo ra
Quan sát hình ảnh chúng ta sẽ tạo ra. File PSD sẽ được download ở phần
cuối của hướng dẫn.
Bước 1:
Chúng ta bắt đầu bằng việc download hình ảnh mà chúng ta sẽ sử dụng
Stock by Mo-01. Bây giờ, chúng ta đã download hình ảnh cần sử dụng,
bạn có thể mở Photoshop. Bây giờ, mở bức ảnh trong photoshop và sao
chép layer background của nó. Chọn layer background đã sao chép, vào
Image>Transform>Flip Horizontal.
Bước 2:
Bây giờ, chúng ta thêm một Linear Gradient, chọn Gradient Tool từ Pho-
toshop Toolbar (Shortcut: G), chúng ta sẽ sử dụng 2 màu sắc #bf294d và
#391948, sau khi bạn thiết lập gradient (như hiển thị bên dưới), thay đổi
Blend Option của layer sang Soft Light và thay đổi Opacity lên 51%. Sau
đó, chọn Eraser Tool và xóa những phần bạn không muốn.
Bước 3:
Bây giờ, đây là lúc bổ sung một số yếu tố. Tôi đã sử dụng Nebula được
gọi là Binary Stock by Moonchilde-Stock trên deviantART — mở hình
ảnh đó trong Photoshop và drag nó vào trong khung hình, thiết lập Blend
Mode sang Linear Dodge và bắt đầu xoay, thay đổi kích thước và xóa cho
đến khi bạn thấy hài lòng với vị trí của nó trong hình của bạn.
Bây giờ, chọn Bubble C4D, bạn có thể tìm thấy một số nguồn tài liệu về
C4D từ Stinky666 trên deviantART. Tôi đã sử dụng Bubble C4D. Mở nó
ra trong photoshop và thiết lập Blend Option sang Linear Dodge và đặt
C4D trên phía tay trái, lý do là để những quả bóng bay theo sự di chuyển
của bức ảnh.
Bước 4:
Chuyển sang bước 4, đây là phần rất thú vị. Chúng ta sẽ sử dụng Splatter
Brushes được gọi là Hi-Res Splatter Brushes by Bittbox và gắn Clipping
Mask trên chúng để tạo một hình chèn lớn vào trong minh họa ảnh của
chúng ta. Bạn sẽ không bao giờ nhận được kết quả tương tự, đó là lý do
tại sao tôi thích sử dụng kỹ thuật này.
Tạo một layer mới bằng cách vào Layer>New>Layer – gọi tên layer của
bạn và nhấn OK, bây giờ, bạn sẽ có một layer mới để làm việc. Chọn một
số Brush Splatter từ Brush Palette và Brush khung hình của bạn, không
quan trọng màu sắc brush ở thời điểm này. Khi bạn đã bổ sung xong
Splatter, ẩn layer với Splatter brush trên đó. Tạo một layer mới và vào
Image>Apply Image –Về cơ bản, điều này là Copy Merges toàn bộ docu-
ment của bạn và mang lại một layer đầy đủ. Hiển thị Splatter Brush layer
và chọn Applied Image Layer, bây giờ, vào Layer>Create Clipping Mask
hoặc nhấn (Phím tắt: CTRL +ALT + G). Bây giờ, bạn sẽ có thể sử dụng
Move Tool (Shortcut: V) để di chuyển hình ảnh xung quanh bên trong
Splatter Brush. Tôi lặp lại quá trình này 3 lần trên các vị trí khác nhau.
Bước 5:
Tạo một Layer mới và tô màu nó bằng màu đen # 000000, thiết lập Blend
mode sang Color Dodge và Opacity 77%, bây giờ, sử dụng Brush tool để
Brush một số màu sắc. Tôi đã sử dụng một Brush mềm có kích thước
900px và màu sắc là # 837e81 và # 811757 — Các lựa chọn màu sắc
hoàn toàn theo ý thích của bạn. Bây giờ, lặp lại bước đó một lần nữa, và
sử dụng một Brush có kích thước 900px, mềm và màu sắc là # 3b3a0a,
thiết lập Blend mode sang Color Dodge. Tôi đã sử dụng màu sắc này để
thêm một chút ánh sáng lên bức tường đằng sau cô gái.
Bây giờ, tạo một layer mới và gắn hình ảnh (phím tắt: CTRL + ALT +
SHIFT + E), bây giờ, vào Filter>Distort>Wave và nhấn Button ngẫu
nhiên một vài lần. Thay đổi Blend Mode của layer sang Lighter Color và
xóa những phần của hình ảnh mà bạn không muốn.
Bước 6:
Chúng ta tạo một layer mới và gắn hình ảnh (Phím tắt: CTRL + ALT +
SHIFT + E), bây giờ, vào Filter> Stylize> Glowing Edges, sử dụng các
thiết lập này: (Edge Width — 3 | Edge Brightness — 9 | Smoothness —
1) sau khi gắn Glowing Edges Filter, chọn layer này và vào Image>
Adjustments> Invert, nhấn OR (Phím tắt: Ctrl + I), Điều này sẽ thay đổi
toàn bộ layer thành trắng & đen, thay đổi Blend Opitons của layer sang
Multiply. Bạn sẽ thấy điều này sẽ tác động lên hình ảnh bằng các shadow.
Tiếp theo, tạo một layer và chọn Lasso Selection tool (phím tắt: L), vẽ
một vùng chọn trên khung hình cho phù hợp với hình ảnh. Sau khi bạn vẽ
xong vùng chọn, vào icon nhỏ đã được tô màu một nửa trên Layer Panel
ở phần dưới cùng và chọn Pattern. Tôi đã chọn một đường xiên để phù
hợp với sự chuyển động của hình ảnh. Sau khi bạn đã chọn hoa văn, nhấn
OK và thiết lập Blend Mode của layer sang Soft Light và Drop Opacity
xuống 22%.
Bước 7:
Tạo một layer mới, chọn Elliptical Marquee Tool (Phím tắt: M) và vẽ một
vòng tròn phía sau đầu của cô gái trong khi nhấn phím Shift để giữ cho
nó đối xứng. Tô màu vùng chọn bằng màu vàng #f5f32a và thiết lập
Blend Mode sang Soft Light và Opacity là 13%- lặp lại quá trình đó,
nhưng lần này, tạo một vòng tròn nhỏ hơn và tô màu bằng màu lam
#00acec, thiết lập Blend Mode sang Soft Light và Opacity là 13%. Tạo
một layer mới và gắn hình ảnh một lần nữa (phím tắt: CTRL + ALT +
SHIFT + E), vào Filter> Distort> Wave và Chọn ngẫu nhiên hiệu ứng và
nhấn OK. Giữ Blend Mode của layer này là Normal, chỉ cần xóa những
phần hình ảnh bạn không muốn.