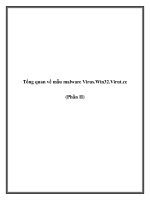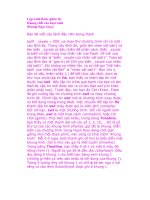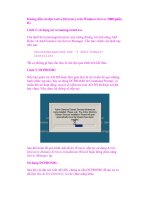Minh Họa Hiện Tượng Hạt Phân Tán (phần II) pot
Bạn đang xem bản rút gọn của tài liệu. Xem và tải ngay bản đầy đủ của tài liệu tại đây (681.46 KB, 18 trang )
Minh Họa Hiện Tượng Hạt Phân Tán (phần II)
Bước 8:
Chúng ta tạo một layer mới và chọn một Splatter Brush. Thêm Brush cho
vị trí trên khung hình nơi nó sẽ thêm Flow của hình ảnh. Sauk hi bạn đã
thêm Splatter Brush, ẩn layer này và tạo một layer mới. Gắn hình ảnh vào
layer mới (phím tắt: CTRL + ALT + SHIFT + E) và hiển thị Splatter
Brush layer, bây giờ, chọn Applied Image layer và tạo một Clipping
Mask (Phím tắt: CTRL + ALT + G), định vị hình ảnh như bạn thích.
Đây là lúc chúng ta làm cho bức ảnh của chúng ta sáng lên, tạo một layer
mới và tô màu nó bằng màu đen #000000, thiết lập Blend Options sang
Color Dodge – chọn Brush tool và sử dụng một số màu để làm cho hình
ảnh thêm nhiều màu sắc, tôi sử dụng – #4f4e0e lục – #784c13 nâu –
#748694 lam nhạt/ xám, đây là bộ thiết lập đầu tiên.
Sau đó, tôi lặp lại tiến trình này và sử dụng #584515 màu nâu – #324c66
lam – #53173e hồng, đây là bộ thiết lập thứ 2.
Tôi lặp lại quá trình này một lần nữa và sử dụng #3e2100 màu nâu đậm –
và #2c2a2a màu xám đậm, sau đó tôi thiết lập Blend Mode sang Color
Dodge, và Opacity là 78%. Đây là bộ thiết lập thứ 3.
Một lần nữa, tôi lặp lại quá trình này và sử dụng màu trắng #FFFFFF với
một Brush ngôi sai, thiết lập Blend Mode sang Color Dodge. Đây là bộ
thiết lập thứ 4. Bạn có thể xem minh họa các bước này trong các hình
bên dưới.
Bước 9:
Bây giờ, chúng ta vào Icon Half Filled trên Layers Panel và chọn Select
Gradient Map, sử dụng gradient mặc định từ đen sang trắng, nhấn OK.
Drop Opa và xóa những phần tối trên khuôn mặt và cơ thể của cô gái.
Tiếp theo, chọn hình ảnh ánh sáng xoắn ốc từ Stock.xchng và mở nó ra
trong Photoshop. Chèn nó vào khung hình của bạn và thay đổi Blend
Mode sang Linear Dodge, di chuyển nó lên trên đầu của cô gái và xóa
phần đằng trước nếu như thể hình ánh sáng xoắn ốc này đang ngồi trên
máu tóc phía sau của cô gái.
Bây giờ, tạo một layer mới và gắn hình ảnh (phím tắt: CTRL + ALT +
SHIFT + E), bây giờ, vào Image> Adjustments> Threshold và sử dụng
các thiết lập mặc định. Bây giờ, vào Filter> Blur> Radial Blur, sử dụng
phương pháp Zoom và thiết lập Strenght 100%, nhấp chuột bên trong hộp
trắng và drag nó lên góc phải và nhấn OK. Bạn sẽ thấy Threshold layer là
Radial Blurred đang xuất hiện từ bên tay phải. Thay đổi Blend Options
sang Linear Dodge và giảm Opacity xuống còn 13% và xóa những gì bạn
không muốn.
Bước 10:
Bây giờ, chúng ta sẽ thêm một vài Adjustments. Đầu tiên, vào Half Filled
Icon trên Layers Panel và Select Levels. Sử dụng các thiết lập tôi đã cung
cấp bên dưới (11 | 1,00 | 245) và thay đổi Blending Options sang Lumi-
nosity và Opacity 58% để độ sáng và Opacity đến 58% — Tiếp thêm một
Green – tiếp theo, thêm Green Photo Filter từ menu Half Filled Icon và
thiết lập Blend Options sang Soft Light và Opacity 17%- bây giờ, vào
Adjustments menu (Half Filled Icon) lại một lần nữa và chọn Solid Color,
sử dụng Color #fa8b08 Orange và thiết lập Blend Options sang Soft Light
và Opacity 8%.
Bước 11:
Trong bước này, chúng tôi sẽ thêm một chút C4D để phù hợp với hình
ảnh. Tôi đã sử dụng Bubble C4D từ Stinky666. Tôi đã chèn Bubble C4D
đầu tiên và thiết lập Blend Options sang Linear Dodge và đã xóa những
phần tôi không muốn. Sau đó, tôi đã chèn một quả bóng C4D khác và
thiết lập Blend Options sang Linear Dodge và đã xóa những phần của
C4D mà tôi không muốn.
Tiếp theo, tôi đã tạo một layer mới và chọn Brush Tool và tôi ddaxx
Brush trên đầu của người mẫu. Sau đó, tôi vào Filter>Distort>Wave và
thay đổi ngẫu nhiên hiệu ứng này. Sau đó, tôi đã ẩn layer và tạo một layer
mới và Applied Image (Phím tắt: CTRL + ALT + SHIFT + E), sau đó, tôi
đã làm cho layer Brush hiển thị và tôi đã tạo ra clipping mask từ Applied
Image layer và di chuyển nó xung quanh một chút để nhận hiệu ứng
tôi muốn.
Bước 12:
Chúng ta sẽ thêm Adjustments (Half Filled Icon) Menu và chọn Color
Balance, sử dụng các thiết lập này (23 | –5 | –15). Tôi đã đưa ra một hình
ảnh bên dưới. Tiếp theo, tôi đã sử dụng Clone Tool để làm sáng hơn
Light streak trên vai cô gái một vài PX. Bạn chọn Clone Tool trong Pho-
toshop Toolbar của bạn (phím tắt: S) và bạn hãy chắc thiết lập Sample
trên Toolbar được toàn bộ layer và không phải Layer hiện tại. Bây giờ,
tạo một layer mới và vào Image và giữ phím Alt, bạn sẽ con trỏ thay đổi
và nhấp chuột lên vai của cô gái. Bây giờ, Alt và sử dụng Brush để làm
dài đường sọc bằng cách nhấp chuột và Drag.
Tiếp theo, tạo một layer mới và tô màu nó bằng màu đen #000000 và thay
đổi Blend Options để Color Dodge và Opacity 71%, tôi đã sử dụng Large
Soft Brush với các màu sắc #6d6513 màu lục – #947934 cam – #7b7270
xám, tôi đã cung cấp layer màu sắc tôi đã sử dụng. Điều này đã điều
chỉnh Path của Lighting cho hình ảnh với một số màu sắc và ánh sáng
bổ sung.
Bước 13:
Vào Adjustments Menu (Half Filled Icon) và chọn Green Photo Filter,
thay đổi Blending Options sang Soft Light và Opacity 10%. Tiếp theo,
quay lại Adjustments Menu và chọn Chuyển đến Trình đơn điều chỉnh
(Half đầy Icon) và chọn Brightness và Contrast, thêm Brightness +2 and
Contrast +15.
Tiếp theo, quay lại Adjustments Menu và chọn Gradient Map, sử dụng
Gradient màu đen sang trắng mặc định, nhấn OK, đặt Blend Options như
vậy và thay đổi Opacity 50%. Bây giờ, xóa những phần của Gradient map
mà bạn không muốn. Bây giờ, tạo một layer mới và Apply Image trong
layer đó (phím tắt: CTRL + ALT + SHIFT + E), sau đó, sử dung Burn
Tool (phím tắt: O) và làm tối bức ảnh
Bước 14:
Chúng tôi sẽ có thêm một vài điều chỉnh. Vào Adjustments Menu và chọn
Gradient Map, nhấp chuột gradient để mở gradient options và chọn Gra-
dient tía – cam từ danh sách mặc định – màu sắc – #290a59 sang #ff7c00
– bây giờ, thiết lập Blend Mode sang Screen và Opacity 16%, bây giờ,
xóa những vùng không mong muốn.
Tiếp theo, thêm Gradient Map khác, và chọn Gradient tía sang đỏ sang
vàng từ danh sách màu sắc — #0a00b2 sang #ff0000 sang #fffc00 –sau
đó, thiết lập Blend Options sang Soft Light và Opacity 11%. Bây giờ,
thêm một Gradient Map khác, nhưng lần này, sử dụng Gradient đen sang
trắng mặc định. Thiết lập Blend Options sang Multiply và Opacity 15%.
Bước 15: (Final Preview)
Điều này sẽ là bước cuối cùng trong hướng dẫn này, vì vậy, chúng ta sẽ
thêm sẽ là Adjustments Menu và chọn màu đen và trắng và sử dụng các
thiết lập mặc định. Thiết lập Opacity 25% và xóa một số chi tiết bạn
không muốn hoặc cần thiết.
Bây giờ, tạo môt layer mới và gắn hình ảnh (phím tắt: CTRL + ALT +
SHIFT + E), vào Filter>Other>High Pass, sử dụng thiết lập mặc định
10px và sau đó, thiết lập Blend Options sang Soft Light và Opacity 53%,
điều này sẽ làm cho bức ảnh của chúng ta thêm sắc nét.
Cảm ơn bạn đã giành thời gian để đọc hướng dẫn, tôi hi vọng hướng dẫn
sẽ là làm phong phú thêm kiến thức về các kỹ thuật photoshop của bạn.