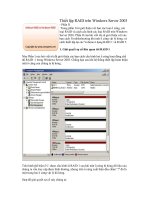giới thiệu powerpoint 2003
Bạn đang xem bản rút gọn của tài liệu. Xem và tải ngay bản đầy đủ của tài liệu tại đây (4.99 MB, 72 trang )
Trung tâm CNTT- Đại học Huế
(HITEC)
Phần 1: Giới thiệu Powerpoint 2003
Giới thiệu
•
Powerpoint 2003 là một chương trình ứng dụng, dùng để tạo một
diễn hình (Presentation) bằng một hoặc nhiều slide chứa nội dung
là văn bản; hình ảnh; âm thanh; bảng tính; biểu đồ; … Nó nằm trong
bộ Microsoft Office 2003, chúng ta có thể dùng Powerpoint để thực
hiện các công việc sau:
–
Tạo một diễn hình thể hiện tiến trình của một cuộc họp, một đại
hội.
–
Thực hiện một quảng cáo cho một doanh nghiệp
–
Thực hiện báo cáo doanh số của công ty
–
Tạo một loại hình đã chụp và quay qua các máy kỹ thuật số
–
Tạo giáo án điện tử…
Cách khởi động PowerPoint 2003
Cách 1:
Click Start
Di chuyển đến
Program
Microsoft Office
Microsoft
Office
Powerpoint 2003
Cách khởi động PowerPoint 2003
Cách 2:
Double Click
vào biểu
tượng
Powerpoint
2003 trên
desktop
Cách tạo Shortcut Powerpoint 2003
•
Nếu trên Desktop chưa có biểu tượng của Powerpoint, ta thực hiện
Click Start
Di chuyển đến
Program
Microsoft Office
Microsoft Office
Powerpoint 2003
Click phải chuột
Send To Desktop
(Create Shortcut)
Màn hình làm việc
Thanh tiêu đề
Thanh Menu
Thanh công cụ
Khung tác vụ
Cửa sổ trình diễn
Placeholder
chứa thông
tin nhập
Các nút để xem
thể hiện của
Slide
Tạo một trình diễn
•
Nếu đây là lần đầu tiên bạn mở PowerPoint trong phiên làm việc của
mình, màn hình PowerPoint sẽ xuất hiện ngăn tác vụ Getting
Started
Click Create a new Presentation…
Tạo một trình diễn
mở một trình diễn mới
mở tệp trình diễn mới với các mẫu slide được
phát thảo cơ bản với một số nội dung được
Wizard định nghĩa trước
mở tệp trình diễn mới với các mẫu thiết kế có
sẵn nhưng không chứa nội dung
•
Khung tác vụ New Presentation xuất hiện với các chức năng
mở một trình diễn đã có, tuy nhiên nó tạo một
bản sao mà không làm thay đổi diễn hình gốc
Tạo một trình diễn
Blank presentation: mở một trình diễn mới
Tạo một trình diễn
From design template: mở tệp trình diễn mới với
các mẫu thiết kế có sẵn nhưng không chứa nội
dung
Chọn mẫu thiết kế
có sẵn trong danh
sách liệt kê
Tạo một trình diễn
From AutoContent wizard: mở tệp trình diễn
mới với các mẫu slide được phát thảo cơ bản với
một số nội dung được Wizard định nghĩa trước
Click
Next
Click chọn
mẫu đã được
định sẵn
Click
Finish
Tạo một trình diễn
From exiting presentation: mở một trình diễn
đã có, tuy nhiên nó tạo một bản sao mà không
làm thay đổi diễn hình gốc
Chọn đường dẫn của
File cần mở
Chọn File cần mở
Click Create New
Mở một trình diễn
Vào Menu File chọn
Open
Chọn đường dẫn
Chọn File cần mở
Click Open
Lưu một trình diễn
Vào Menu File chọn Save nếu File
được lưu lần đầu tiên
Chọn đường dẫn
Nhập tên File
Click Save
Vào Menu File chọn Save as nếu
muốn lưu với tên khác
Đóng một trình diễn
Vào Menu File chọn Close
Click vào nút Close
Muốn thoát khỏi môi trường
làm việc thì chọn Exit
Thêm hoặc loại bỏ thanh công cụ
Click menu
View
Toolbars
chọn hoặc huỷ
chọn thanh
công cụ cần làm
việc
Định dạng dữ liệu kiểu văn bản
Định dạng
Font chữ
Định dạng
Cỡ chữ
In
đậm
chữ
Chọn phần
dữ liệu cần
định dạng
In
nghiên
chữ
Chữ
gạch
chân
Bóng
mờ
chữ
Canh
lề trái
Canh lề
giữa
Canh lề
phải
Đánh số
tự động
đầu dòng
Đánh ký
hiệu đặt
biệt đầu
dòng
Chọn màu
chữ
Định dạng dữ liệu kiểu văn bản
Vào Menu Format
Aligment Justify để
canh đều 2 bên
Vào Menu Format Line
spacing… để định khoảng cách
giữa các dòng
Khoảng cách
dòng
Khoảng cách
đoạn trên
Khoảng cách
đoạn dưới
Click OK
để thực
hiện
Định dạng dữ liệu kiểu văn bản
Chọn dữ liệu
cần định dạng
Click menu
Format, chọn
Change Case
In hoa ký tự đầu
dòng
In thường tất cả
các ký tự
In hoa tất cả các ký
tự
In hoa tất cả các ký
tự đầu từ
In hoa tất cả các
từ còn lại trừ các
ký tự đầu từ
Click OK để
xác nhận
Định dạng dữ liệu kiểu văn bản
Click menu Format
Replace Fonts …
Chọn Font
nguồn
Chọn Font đích
Click Replace
để thay thế
Tìm kiếm đoạn văn bản
Click menu Edit
Find…
Gõ đoạn văn bản
cần tìm
Click
Find Next
Thay thế đoạn văn bản
Click menu
Edit Replace…
Gõ đoạn văn bản
cần tìm
Click
Find Next
Gõ đoạn văn bản
cần thay thế
Click
Replace để thay
thế từ hiện tại
Click
Replace All để
thay thế tất cả từ
tìm được
Sao chép, cắt một hoặc nhiều slide
Chọn slide cần sao chép hoặc cắt. Sau đó nhấn tổ hợp
phím Ctrl + C để sao chép hoặc Ctrl + X để cắt.
Hoặc chọn biểu tượng Copy, Cut trên thanh công cụ
Standard
Chú ý: Chúng ta có thể sử dụng :
- Tổ hợp phím Ctrl +Click để chọn nhiều Slide nằm cách
xa nhau
hoặc
- Tổ hợp phím Shift +Click để chọn nhiều Slide nằm liền
kề nhau
Dán một hoặc nhiều slide
Đưa trỏ chuột đến vị trí cần
sao chép và nhấn tổ hợp
phím Ctrl + V hoặc chọn
biểu tượng Paste trên thanh
công cụ Standard
Chèn thêm một Slide mới
Click menu Insert
New Slide
Click chọn mẫu trong
Slide layout