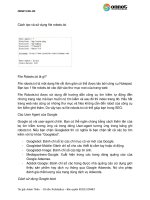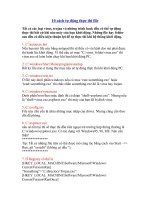Cách nén và giải nén file ppt
Bạn đang xem bản rút gọn của tài liệu. Xem và tải ngay bản đầy đủ của tài liệu tại đây (946.25 KB, 20 trang )
Bài 5: Cách nén và giải nén file
Ở bài dưới đây chúng ta sẽ được hướng dẫn cụ thể cách nén và giải nén file bằng Winrar
DOWNLOAD WINRAR 3.80
Tham khảo thêm hướng dẫn với cách sử dụng winrar:
Bài hôm nay bàn đến việc làm giảm kích thước của file trước khi upload nhưng vẫn đảm bảo người download nhận được file y như
ban đầu. Đó chính là nén file. Người download sau khi nhận được file nén, sẽ giải nén để được file ban đầu. Ta có thể hình dung
đường đi như sau:
File > Người upload nén lại > Upload file nén > Người download download file nén > Người download giải nén file > File
Hiện tại có nhiều phần mềm hỗ trợ việc nén và giải nén file. Ở bài viết này, tôi muốn giới thiệu với mọi người phần mềm WinRAR.
Đây là phần mềm shareware khá phổ biến.
Sau khi cài đặt WinRAR với những tùy chọn mặc định, mỗi khi ta click chuột phải vào một file bất kỳ trong cửa sổ Windows Explorer,
ta sẽ thấy có thêm một số mục của WinRAR trong context menu (popup menu).
Vì có nhiều thuật toán nén dữ liệu khác nhau nên cũng có nhiều loại chuẩn nén khác nhau, như: zip, rar, cab, arj, lzh, ace, 7z, tar,
gz, uue, bz, jar, iso, z, …WinRAR hỗ trợ nén theo hai chuẩn zip và rar, và hỗ trợ giải nén 14 chuẩn nén liệt kê ở trên.
1- Hướng dẫn nén file (hay thư mục):
Bước 1:
Mở cửa sổ Windows Explorer, vào nơi chứa file (hay thư mục) cần nén rồi click chuột phải vào file (hay thư mục) này. Nếu ta muốn
nén nhiều file vào một file nén, ta chỉ cần chọn cùng lúc các file này.
Bước 2:
Khi context menu hiện ra, ta chọn “Add to archive …”
Bước 3:
Khi hộp thoại hiện ra, ta chọn dạng nén (RAR hoặc ZIP, mặc định là RAR) rồi click vào OK để bắt đầu quá trình nén.
Sau khi nén xong, ta sẽ nhận được một file nén có đuôi là RAR (nếu chọn dạng nén RAR) hoặc có đuôi là ZIP (nếu chọn dạng nén
ZIP) nằm trong cùng thư mục với file (hay thư mục) được nén. Nếu file nén nhận được có kích thước nằm trong quy định của NCCDV
thì ta có thể upload nó, còn không thì ta cần chia nhỏ nó trước khi upload.
2- Hướng dẫn giải nén file:
Bước 1:
Mở cửa sổ Windows Explorer, vào nơi chứa file nén rồi click chuột phải vào file này
Bước 2:
Khi context menu hiện ra, ta chọn “Extract files …”
Bước 3:
Khi hộp thoại hiện ra, ta chọn một thư mục để chứa kết quả giải nén (nếu tên thư mục chưa có, nó sẽ được tạo ra), rồi click vào OK
để bắt đầu quá trình giải nén. Nếu file nén có đặt password thì trước khi giải nén, WinRAR sẽ yêu cầu ta nhập password. Ta cần nhập
chính xác password để giải nén. Ngược lại, file sẽ không được giải nén thành công.
3- Một vài lưu ý khi nén và giải nén file:
- Thông thường khi upload nhiều file cùng lúc (chẳng hạn những file của một đĩa nhạc), ta nên nén tất cả các file này lại thành một
file nén duy nhất rồi upload file nén này.
- WinRAR hỗ trợ việc đặt password trong lúc nén file. Nếu ta dùng password cho file nén thì phải cung cấp password này cho người
download để họ có thể giải nén file thành công
- WinRAR còn hỗ trợ vừa nén vừa chia nhỏ file. Nếu người upload sử dụng WinRAR để vừa nén vừa chia nhỏ file, thì người download
cần download đủ các phần và để trong cùng một thư mục. Sau đó chỉ cần giải nén phần đầu tiên là WinRAR sẽ tự động tìm các phần
còn lại để ghép lại và giải nén.
- Nếu dùng Windows XP, ta có thể giải nén những file nén dạng ZIP mà không cần đến WinRAR. Cách làm như sau: double click vào
file zip, copy nội dung của file zip, sau đó paste vào một thư mục có sẵn, Windows sẽ tự động giải nén và đặt kết quả vào trong thư
mục này
- Nếu gặp thông báo “The archieve is either in unknown format or damaged” hay “No archives found” khi giải nén file, có nghĩa là file
nén đã bị hư. Việc file nén bị hư có thể là do download không thành công hoặc do người nén file bị sai. Nếu là trường hợp hai thì ta
cần thông báo lại với người đã nén file này.
\\\\\\\\\\\\\\\\\\\\\\\\\\\\\\\\ \\
Hướng dẫn nén, cut file bằng WinRar3.X
Hướng dẫn nén files, cut files, tạo files nén tự bung với WinRar3.X
Vì tôi thấy trên diễn đàn có đến 2 chủ đề liên quan đến nén files bằng WinRar nên tôi
viết bài này mong giúp đỡ được một số bạn. Nhưng vì trình độ chưa đủ để chèn hình
minh họa vào giữa bài viết nên tôi đã biên tập thành 1 file.doc, nếu bạn có nhu cầu
thì mời DownLoad nó về giải nén và dùng Word để mở. Còn nếu bạn không muốn
vậy thì xem tạm hướng dẫn dưới đây:
Trước tiên tôi xin chỉ ra những ưu điểm của WinRar so với các chương trình nén file
khác
WinRar nhỏ :cả bộ cài đặt của WinRar 3.1 chỉ có 1 file có dung lượng 943Kb, các bạn
có thể dùng 1 đĩa mềm để copy, trong khi đó bộ cài đặt của WinZip8.1 là 1,71Mb,
WinAce2.2 là 2,69Mb, Power Archive8.0 là 2,22Mb.
Nhanh :cài đặt Winrar rất nhanh, các bạn chỉ việc làm theo các bước mà bộ cài đặt
yêu cầu (nếu các bạn đặt chế độ Auto cho chuột thì chỉ cần Click, Click và Click),
WinRar đã tự chọn cho bạn chế độ cài đặt tối ưu.
Tiện :nếu bạn nào thường xuyên download các chương trình phần mềm ở ngoài hàng
Net thì khi gặp các file lớn hơn 1,38Mb các bạn sẽ phải làm thế nào,Winrar sẽ giúp
bạn giải quyết nhanh gọn, các bạn chỉ việc đặt chế độ Create 1,44Mb thì các file lớn
sẽ được nén và cut thành các file 1,38Mb tiện cho bạn mang về nhà bằng đĩa mềm.
Tiện ích: WinRar còn hỗ trợ bạn tạo file nén tự bung (đuôi exe) giúp bạn chuyển dữ
liệu sang các máy không cài chương trình giải nén. Ngoài ra Winrar còn giúp bạn bảo
mật bằng cách đặt PassWord cho file nén. Winrar còn có thể đọc được nhiều chuẩn
khác nhau :rar,zip,cab,arj,lzh,ace,tar,Gzip,uue,bzz, jar,iso.
Đầu tiên các bạn phải có phiên bản WinRar 3.0 hoặc mới hơn(cái này có thể tìm ở rất
nhiều trang Web) và file Patch(vào Trinsic.org mà tìm)
1.Giải nén :
a; Nén thông thường : Click phải tại File hoặc Folder cần nén rồi chọn Add to “*.rar”
(* là tên File hoặc Folder), lập tức 1 file nén theo chuẩn Rar sẽ được tạo ngay tại chỗ
đó.
b; Nén theo chuẩn Zip : Click phải tại File hoặc Folder cần nén rồi chọn Add to
Archive sau đó bạn chỉ việc tick vào ô Zip rồi ấn OK là sẽ có 1 File *.Zip ra đời.
2.Cut file :
WinRar hỗ chợ nén rồi cut các File lớn hơn 1,38Mb thành các File 1,38Mb(nên nhớ
mỗi đĩa mềm chỉ chứa được cỡ 1,457,664bytes=1,38Mb) vừa 1 đĩa mềm tiện cho
việc chuyển dữ liệu(muốn cut thành các File có dung lượng tùy ý các you phải tìm 1
phần mềm chuyên dụng cho việc này, giới thiệu FileSplit). Việc cut file làm như sau:
Đầu tiên click phải tại file hoặc folder muốn cut rồi chọn Add to Archive sau đó click
vào Profiles… chọn Create 1.44MB volumes rồi ấn OK là xong. WinRar sẽ tạo thành
các file *.part1, *.part2… số lượng tùy theo dung lượng file cần nén. Khi cần nối lại
các bạn chỉ cần giải nén cho 1 trong những File đã cut là WinRar tự động giải nén và
nối chúng lại thành 1 file hoặc folder hoàn chỉnh.
3.Tạo File nén tự bung:
WinRar hỗ trợ tạo các File nén tự bung(đuôi exe). Tạo các file đó như sau :
Đầu tiên click phải tại file hoặc folder muốn tạo rồi chọn Add to Archive sau đó tick
vào Create SFX archive. Muốn File nén tự bung đó khi chạy sẽ tời nén vào một thư
mục nào đó thì phải làm tiếp như sau :
Chọn Tab Advanced rồi chọn SFX options… sẽ có 1 bảng xuất hiện trong ô Path to
extract bạn gõ tên thư mục muốn tời VD: C:\Windows\Fonts (các bạn có thể vào thư
mục đó, rồi trên thanh địa chỉ các bạn chỉ cần copy địa chỉ của thư mục là xong). Sau
đó nhấn OK là sẽ có 1 file *.exe được tạo.(chú ý:nếu các bạn muốn làm 1 loạt các
file SFX thì đều phải làm như vậy không ăn bớt công đoạn được, chỉ có thể bớt công
đoạn gõ địa chỉ cần tời bằng cách tick vào Save curent settings as default)
\\\\\\\\\\\\\\\\\\\\\\\\\\\\\\\\ \\\\\\\\ \
Bài 4: Cách chia nhỏ và ghép file
Qua ba bài trước, ta đã học cách chia sẻ file trên mạng internet sử
dụng dịch vụ của YouSendIt (YSI) và 4shared. Đối với YSI, kích
thước của file mà ta upload không được quá 100MB, còn với
4shared, kích thước file không được quá 25MB.
Bài 1: Giới thiệu
Bài 2: Sử dụng dịch vụ của YouSendIt và Rapidshare
Bài 3: Sử dụng dịch vụ của 4shared
Như vậy làm thế nào để sử dụng được dịch vụ của YSI khi file có kích thước hơn 100MB, cũng như sử dụng
dịch vụ của 4shared khi file có kích thước hơn 25MB ? – Giải pháp là ta cần phải chia nhỏ file để upload !
Ngoài việc đáp ứng yêu cầu của nhà cung cấp dịch vụ, giải pháp chia nhỏ file cũng giúp cho việc upload và
download file ít bị “gãy gánh giữa đường” hơn khi mà tình trạng tốc độ mạng chạy chập chờn vẫn khá phổ
biến ở xứ mình ! Người download chỉ cần download hết các “mảnh” của file rồi thực hiện việc ghép file là
sẽ nhận được file nguyên thủy.
Hiện tại có rất nhiều phần mềm hỗ trợ việc chia nhỏ và ghép file. Ở bài viết này, tôi muốn giới thiệu với
mọi người phần mềm File Splitter & Joiner (FileSJ). Phần mềm này do một em lưu học sinh VN ở Nhật Bản
viết và phân phát miễn phí. Ưu điểm của phần mềm này là: nhỏ gọn, không cần cài đặt, tốc độ chia nhỏ
và ghép rất nhanh, dễ sử dụng, có cả giao diện tiếng Anh và tiếng Việt, và đặc biệt là có thể dùng FileSJ
để ghép các phần được chia nhỏ bởi phần mềm thông dụng HJ-Split
Ta có thể download miễn phí FileSJ phiên bản mới nhất 2.9 ở đây:
/>Sau khi download về, ta chỉ cần double click vào file FileSJ.exe là có thể bắt đầu việc chia nhỏ và ghép
file. Màn hình giao diện tiếng Anh của FileSJ trông như hình bên dưới:
Ta nên chuyển qua giao diện tiếng Việt cho quen thuộc hơn:
1- Hướng dẫn chia nhỏ file:
Bước 1:
Chạy chương trình FileSJ.exe, vào tab “Chia nhỏ” (Splitting)
Bước 2:
Chọn file cần chia nhỏ (tập tin nguồn).
Sau khi ta đã chọn file để chia nhỏ, thư mục xuất (chứa các phần chia nhỏ) sẽ được mặc định là thư mục
chứa file ban đầu. Nếu muốn, ta có thể đặt lại thư mục xuất theo ý mình
Bước 3:
Chọn kiểu chia nhỏ. Có hai kiểu chia nhỏ:
- Kiểu 1: chia file thành các phần bằng nhau (thực tế phần cuối cùng có thể không bằng các phần trước,
mà có thể chênh lệch khoảng vài byte)
- Kiểu 2: chia file thành các phần bằng nhau và bằng kích thước định sẵn (phần cuối cùng có thể không
bằng các phần trước)
Bước 4:
Click vào nút “Chia” để bắt đầu quá trình chia nhỏ file. Sau khi chia xong, sẽ có thông báo “Bạn có muốn
xóa file nguồn không ?”. Ta nên chọn “No” (không). Các phần chia nhỏ sẽ có tên giống tên file ngyên thủy
và được tự động gắn thêm phần đuôi 001, 002, …
Ví dụ: ta chọn file Sample.rar để chia nhỏ thành 4 phần bằng nhau thì các phần chia nhỏ sẽ có tên là:
Sample.rar.001, Sample.rar.002, Sample.rar.003, Sample.rar.004
Đến đây ta có thể upload từng phần nhỏ này (và nhớ báo cho người download là bạn đã dùng phần mềm
nào để chia và chia thành mấy phần nhé )
2- Hướng dẫn ghép file:
Sau khi đã download đầy đủ các phần, ta có thể ghép các phần lại qua các bước sau:
Bước 1:
Để tất cả các phần vào trong cùng một thư mục. Tên của các phần đều phải giống nhau ở phần đầu, chỉ
khác nhau ở phần cuối: .001, .002., …
Bước 2:
Chạy chương trình FileSJ.exe, vào tab “Ghép nối” (Joining)
Bước 3:
Chọn phần đầu tiên (phần có đuôi .001)
Sau khi ta đã chọn phần đầu tiên, tập tin xuất (file ghép) sẽ được mặc định tên như các phần và nằm
trong thư mục chứa các phần. Nếu muốn, ta có thể đặt lại tập tin xuất theo ý mình
Bước 4:
Click vào nút “Ghép” để bắt đầu quá trình ghép các phần với nhau. Sau khi ghép xong, sẽ có thông báo
“Bạn có muốn xóa các file thành phần không ?”. Ta nên chọn “No” (không). Sau đó ta kiểm tra file xuất có
được ghép thành công hay không (tức là có thể sử dụng được không). Nếu thành công thì khi đó ta có thể
xóa các file thành phần.
3- Một vài lưu ý khi chia nhỏ và ghép file:
- Nếu đã chia nhỏ file bằng một phần mềm nào thì phải dùng chính phần mềm ấy để ghép các phần lại với
nhau. Ví dụ người upload chia nhỏ file dùng phần mềm FileSJ thì người dowlnoad cũng phải dùng phần
mềm FileSJ để ghép các phần lại với nhau.
- Khi chia nhỏ file, nên chia một cách hợp lý, tránh chia thành quá nhiều phần nhỏ hoặc để kích thước của
mỗi phần quá lớn. Ngoài ra tên của file chia nhỏ ta cũng nên đặt sao cho ngắn gọn để các phần chia nhỏ
cũng ngắn gọn như vậy
- Khi download các phần của file, ta nên để ý: thông thường tất cả các phần của file đều có kích thước
bằng nhau, trừ phần cuối
- Khi ghép các phần lại với nhau, ta phải đặt tất cả các phần trong cùng một thư mục và đảm bảo các
phần phải có tên giống nhau, trừ phần đuôi 001, 002, …
Có thể dùng ngay WinRAR để chia và ghép file không biết có tương thích với FileSJ không):
Muốn ghép những file video, bạn cần dùng phần mềm ghép video (video joiner). Nếu bạn muốn, bạn có
thể search trên google với từ khoá "video joiner" để tìm ra những phần mềm thích hợp. Ở đây tôi giới
thiệu cho bạn phần mềm All Video Joiner 3.0 của hãng Zealot, bạn có thể download theo link bên dưới:
\\\\\\\\\\\\\\\\\\\\\\\\\\\\\\\\ \\\\\\\\ \ \ \ \ \\\\
Những mẹo Windows tuyệt nhất
Dù có là một cựu chiến binh trong sử dụng Windows có thâm niên hay là những người mới làm quen với hệ điều hành này thì bạn cũng
luôn muốn sử dụng một số mẹo có thể làm cho công việc của mình được thực hiện nhanh hơn. Trong bài này chúng tôi sẽ giới thiệu cho
các bạn 26 mẹo khá được ưa thích giúp tiết kiệm thời gian cho Windows XP, Vista và Windows 7.
Các mẹo Windows kinh điển
Chuyển giữa hai ứng dụng: Sử dụng tổ hợp phím Alt-Tab bạn có thể chuyển giữa các chương trình đang mở mà không cần đụng chạm tới chuột. Mẹo
có thể nói là cũ nhất này vẫn là một mẹo tiết kiệm được khá nhiều thời gian cho người dùng.
Điều hướng các cửa sổ ứng dụng: Nhấn Ctrl-Tab để xoay vòng qua các cửa sổ của ứng dụng (hoặc qua một tab của trình duyệt web).
Truy cập bằng Search box. Nếu bạn không muốn tìm kiếm thông qua các menu xếp chồng và đại loại như vậy, bạn có thể truy cập hầu hết các chức
năng, applet hoặc các file theo cách cũ – nhập chúng vào hộp tìm kiếm. Ví dụ như bạn có thể đánh Calculator, Control Panel, hoặc thậm chí tên của một
bài hát nào đó trong ổ cứng của bạn và nhấn Enter.
Xem chi tiết các file trong thư mục: Trong Windows Explorer, kích Folder Options (nằm bên dưới menu Organize) sẽ xuất hiện các file ẩn, hiển thị
đường dẫn đầy đủ trong thanh bar tiêu đề, hiển thị các extension của file và,…
Các nâng cấp không phô trương: Liên tục cập nhật hệ điều hành bằng cách mở Windows Update (Automatic Update trong XP) và thiết lập nó thành
Download updates but let me choose whether to install them (có nghĩa Download các nâng cấp nhưng cho phép bạn chọn có cài đặt hay không). (Để truy
cập vào địa điểm này, nhấn phím Windows và đánh Windows Update). Bằng cách này bạn sẽ không bắt gặp hiện tượng Windows nhắc nhở bạn khởi
động lại khi bạn thực sự không muốn điều đó (tồi tệ nhất là khi Windows kích hoạt một hành động retart khi bạn ở xa máy tính mà chưa lưu một tài liệu
cần thiết).
Điều chỉnh taskbar: Kích phải vào Taskbar và chọn Properties để tìm kiếm các tùy chọn cho việc chuyển sang menu Start cũ, chọn biểu tượng nào sẽ
được hiển thị trong vùng thông báo, thiết lập các chương trình mặc định có thể xuất hiện trong menu Start bar,…
Phân vùng ổ cứng: Tạo các backup và khôi phục dễ dàng hơn bằng cách phân vùng ổ cứng của bạn và giữ một phân vùng chứa hệ điều hành còn phân
vùng khác để lưu trữ tài liệu và dữ liệu.
Tạo những ký tự đặc biệt: Nếu bạn cần sử dụng đến một số ký tự đặc biệt như © hoặc á, hãy nhất phím Windows và đánh character map vào trường
nhập liệu để xuất hiện ứng dụng cho phép bạn copy và paste các ký tự bạn cần.
Capture màn hình một cách đơn giản: Chụp ảnh màn hình bằng cách nhấn Print Screen, thao tác này sẽ giúp bạn copy được hình ảnh toàn màn hình
vào clipboard và từ đó bạn có thể paste nó vào Paint hoặc một bộ soạn thảo hình ảnh ưa thích nào đó của mình. Để capture cửa sổ tích cực nào đó, sử
dụng Ctrl-Alt-Print Screen. Còn trong trường hợp bạn muốn có những điều chỉnh tinh hơn về ảnh cần chụp, hãy thử nghiệm với phần mềm Screenshot
Captor.
Tạo phím tắt cho ứng dụng: Kich chuột phải vào bất cứ một biểu tượng ứng dụng nào, khi đó menu Properties xuất hiện, kích tab Shortcuts
có thể chỉ định một tổ hợp phím để gọi ứng dụng tại đây.
Các phím khó: Việc giữ tổ hợp hai phím cùng lúc chẳng hạn như Ctrl-C để copy có thể gây khó khăn cho bạn. Nhấn phím Shift 5 lần để bắt đầu Sticky
Keys, đây là tính năng cho cho phép bạn khởi tạo một phím tắt trên bàn phím bàng cách nhấn Shift, Ctrl, Alt, hoặc Windows thay vì phải giữ phím cá biệt
đó. Nhấn Shift 5 lần nữa để tắt chức năng Sticky Keys.
Sắp xếp các cửa sổ: Để sắp xếp hai cửa sổ bên cạnh nhau trong Windows XP hoặc Vista, hãy giữ phím Ctrl và kích vào các cửa sổ mong muốn trong
taskbar, sau đó kích phải vào taskbar và chọn Tile Vertically. Trong Windows 7, bạn có thể kéo bất cứ cửa sổ nào sang phải hoặc sang trái màn hình.
Control panel: Nếu bạn muốn quan sát Control Panel cũ của Windows, Control Panel hiển thị tất cả các mục bên trong một cách đồng thời. Khi đó trong
Windows XP và Vista, bạn chỉ cần mở Control Panel và chọn Switch to Classic View. Trong Windows 7, kích vào menu sổ xuống View by ở phía góc phải
bên trên và chọn sự ưu tiên.
Tăng tốc cho các dịch vụ
Quản lý Task Manager: Task Manager có trong Windows (nhấn Ctrl-Alt-Del và kích Task Manager) là cách làm mà hầu hết người dùng muốn thấy
những gì mà hệ thống của họ đang chạy, tuy nhiên với những người dùng chuyên sâu, họ sẽ thích sử dụng Process Explorer, đây là chương trình hiển thị
nhiều thông tin chi tiết để có thể giúp bạn tìm ra nguyên nhân nào gây tiêu tốn bộ nhớ hoặc khắc phục sự cố vấn đề DLL khó chịu.
Khắc phục mạng của bạn: Nếu bạn có các vấn đề nào với mạng của mình, hãy thử mở nhắc lệnh (nhập vào cmd trong hộp thoại tìm kiếm của menu
và đánh ipconfig /renew để reset kết nối mạng của mình.
Đánh chỉ số: Bộ đánh chỉ số của Windows Search có thể làm tăng tốc cho các chức năng tìm kiếm của hệ điều hành này, tuy nhiên quá trình đánh chỉ số
có thể gây tiêu tốn tài nguyên hệ thống ở những thời điểm không cần thiết. Mở Indexing Options trong Control Panel (hoặc nhấn phím Windows và đánh
Indexing Options). Một hộp thoại sẽ xuất hiện cho phép bạn chỉ định thư mục nào hoặc kiểu dữ liệu nào được đánh chỉ số nhằm tránh việc đánh chỉ số
cho tất cả mọi thứ dẫn đến làm chậm máy tính một cách không cần thiết.
Dọn dẹp startup: Nếu máy tính của bạn tỏ ra quá chậm chạp trong quá trình khởi động, hãy nhất phím Windows –R và đánh msconfig để mở tiện ích
System Configuration. Kiểm tra trong tab Startup xem máy tính của bạn đang load những gì. Rất có thể máy tính của bạn có thể đang load các dịch vụ
hoặc ứng dụng mà bạn không cần sử dụng khi khởi động, khi đó bạn hãy hủy chọn các chương trình này để hệ thống khởi động nhanh hơn.
Theo dõi việc chia sẻ: Để hỗ trợ cho việc kiểm tra các thư mục chia sẻ của bạn, kích chuột phải vào My Computer (hoặc Computer trong Windows 7) và
kích Manage để xuất hiện công cụ Computer Management. Sau đó kích Shared Folders để xem danh sách tất cả các thư mục chia sẻ trên máy bạn, các
session đang được chia sẻ và các thư mục đang để mở.
Các Add-On cần thiết
Không cần sử dụng chuột: Người dùng Windows XP có thể sử dụng add-on Launchy, đây là một add-on giúp khởi chạy các ứng dụng từ bàn phím
nhằm truy cập các chương trình, file và thậm chí các website chỉ cần bằng một vài phím tắt. (người dùng Vista và Windows 7 cũng có các chức năng
tương tự từ công cụ tìm kiếm của menu Start).
Hủy bỏ hoàn toàn các chương trình đã được cài đặt: Để bảo đảm rằng các chương trình của bạn được hủy bỏ cài đặt một cách hoàn toàn, bạn có thể
sử dụng tiện ích Revo Uninstaller.
Khắc phục những vấn đề bực mình: Nếu bạn cảm thấy bực mình với các hộp thoại của User Account Control xuất hiện thường xuyên trong Windows
Vista tuy nhiên lại không muốn vô hiệu hóa hoàn toàn tính năng bảo mật này, hãy sử dụng tiện ích TweakUAC để thiết lập nó ở chế độ Quiet Mode.
Windows 7 có các điều khiển UAC riêng, tuy nhiên bạn vẫn có thể có những lợi ích khác từ việc sử dụng TweakUAC.
Tối ưu hóa việc duyệt web: Tối ưu hóa việc duyệt web của bạn với Greasemonkey cho Firefox, tiện ích này cho phép bạn chọn giữa hàng nghìn kịch bản
được viết bởi người dùng cho việc khóa các quảng cáo, thay đổi layout của các site phổ biến,…(Cũng có các biến thể tồn tại cho Internet Explorer,
Chrome và Safari).
Làm việc với phím Windows
Khóa máy tính: Bạn có thể khóa máy tính của mình trong tích tắc. Bạn có thể nhấn Windows-L có thể khóa màn hình máy tính của mình để không ai có
thể nhòm ngó được những gì đang thực hiện khi không có mật khẩu tài khoản của bạn.
Run, Windows, run: Để truy cập vào lệnh Run một cách dễ dàng, nhấn Windows-R.
Mở Windows Explorer: Muốn mở một cửa sổ Windows Explorer mà không cần rời bàn phím. Khi đó bạn hãy nhấn phím Windows-E.
Giải phóng desktop: Truy cập desktop của bạn một cách tức thì bằng cách nhấn Windows-D để ẩn tất cả các cửa sổ đang mở. Nhấn Windows-D
nữa sẽ làm xuất hiện các cửa sổ trở lại như trạng thái ban đầu.
Theo Quantrimang
\\\\\\\\\\\\\\\\\\\\
Thủ thuật điều khiển chuột bằng bàn phím
Bạn có nghĩ rằng lúc nào đó máy tính của mình thiếu mất
đi “chú chuột” yêu quý làm việc với bạn hằng ngày. Điều
naỳ thật tệ bởi vì bạn không thể điều khiển con trỏ chuột
trên máy tính. Có một cách giúp bạn có thể “chữa cháy”
vấn đề này bằng cách điều khiển con trỏ chuột bằng bàn
phím số.
Để có thể điều khiển chuột bằng bàn phím số. Đầu tiên bạn vào Control Panel nhấp đúp vào biểu tượng
Accesssibility Options. Vào thẻ Mouse click chọn Use MouseKeys rồi nhấn Apply > Ok.
Mỗi khi bạn muốn điều khiển con trỏ chuột bằng bàn phím số bạn nhấn tổ hợp phím:
Alt + Shift + NumLock
Một cửa sổ hiện ra nhấn OK, lúc đó bên góc phải màn hình sẽ xuất hiện biểu tượng chương trình hình con
chuột. Bây giờ bạn đã có thể điều khiển con trỏ chuột bằng bàn phím số rồi đó.
Để duy chuyển nhanh, bạn nhấn kèm phím Ctrl khi điều khiển.
Để duy chuyển chậm lại, bạn nhấn kèm phím Shift khi duy chuyển.
Chúc bạn thành công!
\\\\\\\\\\\\\\\\\