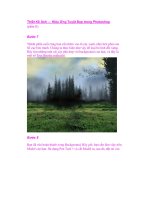Thiết Kế Ảnh — Hiệu Ứng Tuyệt Đẹp trong Photoshop (phần II) docx
Bạn đang xem bản rút gọn của tài liệu. Xem và tải ngay bản đầy đủ của tài liệu tại đây (530.94 KB, 8 trang )
Thiết Kế Ảnh — Hiệu Ứng Tuyệt Đẹp trong Photoshop
(phần II)
Bước 7
Thành phần cuối cùng bạn cần thêm vào là cây xanh, nằm bên phải của
bố cục bức tranh. Chúng ta thực hiện như vậy để loại bỏ tính đối xứng.
Hãy tìm những một cái cây phù hợp với background của bạn, và đây là
một số Tree Brushe miễn phí.
Bước 8
Bạn đã vừa hoàn thành xong Background. Bây giờ, bạn cần làm việc trên
Model của bạn. Sử dụng Pen Tool ℗ và cắt Model ra, sau đó, đặt nó vào
tong một layer riêng gọi là “Model”.
Bước 9
Nàng tiên có mái tóc dài quá phải không? Chỉ cần sử dụng Lasso Tool (L)
và cắt bỏ mái tóc của cô ấy. Hãy tạo vùng chọn và sau đó, nhấn Ctrl + J
để copy nó vào layer khác.
Bước 10
Tiếp theo, bạn cần di chuyển phần mái tóc mà bạn vừa tạo ra đặt bên dưới
“Model” Layer và sử dụng Smudge Tool ® và Transform Tool (T), bạn
cần tạo một mẫu tóc mà bạn thích. Kết quả cuối cùng có thể không lý
tưởng, nhưng chúng ta sẽ quay lại với màu tóc sau.
Bước 11
Bây giờ, bạn cần phải tạo ra một số shadow và ánh sáng trên làn da của
nàng tiên. Tạo một Fill hoặc một Adjustment Layer mới và chọn Curves.
Hãy sử dụn các cách cài đặt của tôi hoặc làm cho làn da đậm hơn
Tô màu layer mask thành màu đen. Tiếp theo, chọn một Brush cơ bản và
màu trắng, kéo layer mask qua tất cả vùng tối của làn da. Hãy chắc rằng
bạn sử dụng Brush có Hardness 0%, ngoài ra bạn có thể sử dụng Opacity
thấp hơn Brush. Như vậy, sẽ giúp bạn thiết lập hiệu ứng một cách từ từ.
Bước 12
Lặp lại bước 11, nhưng lần này, bạn cần phải sử dụng các thiết lập khác
nhau cho Curves. Ngoài ra, lần này, bạn kéo Layer Mask qua vùng da
sáng hơn.
Bước 13
Hầu như, bạn đã hoàn thành xong với người mẫu. bạn chỉ cần tạo một
chút Make –up và làm cho nàng tiên trông tốt hơn. Hãy tạo một layer
mới, chọn Brusj cơ bản với các Edges mềm mại, sử dụng màu đen và bắt
đầu tô một chút trên đôi mắt của cô. Khi bạn đã hoàn thành xong, cài đặt
Opacity lên 60% hoặc 70%.
Bước 14
Cho đến lúc này mọi thứ vẫn rất tốt. Bạn đã hoàn thành việc chuẩn bị cho
người mẫu, bây giờ di chuyển nó vào trong document của bạn.