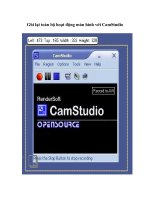Ghi lại hoạt động màn hình trong Ubuntu với RecordMyDesktop doc
Bạn đang xem bản rút gọn của tài liệu. Xem và tải ngay bản đầy đủ của tài liệu tại đây (369.08 KB, 8 trang )
Ghi lại hoạt động màn hình trong Ubuntu với RecordMyDesktop
Đôi khi, việc ghi lại toàn bộ hoạt động của màn hình vô cùng quan
trọng và cần thiết, nhưng với Ubuntu thì phải làm thế nào? Trong
bài viết sau, Quản Trị Mạng sẽ giới thiệu với các bạn cách thực hiện
việc này với ứng dụng RecordMyDesktop.
Ứng dụng hoàn toàn miễn phí, dễ dàng sử dụng, file kết xuất với nhiều
định dạng phổ biến được ứng dụng rộng rãi hiện nay, ví dụ như Ogg
Theora …
Để cài đặt RecordMyDesktop trong Ubuntu, mở trình quản lý ứng dụng
Ubuntu Software Center (Applications > Ubuntu Software Center) và
gõ recordmydesktop vào ô tìm kiếm:
Chọn đúng ô gtk-recordMyDesktop và nhấn nút Install bên phải. Quá
trình này sẽ cài đặt bộ nhân cho RecordMyDesktop và giao diện đồ họa
hỗ trợ. Để sử dụng RecordMyDesktop, chọn Applications > Sound &
Video > gtk-recordMyDesktop:
Màn hình giao diện chính của RecordMyDesktop:
Nếu bạn muốn ghi lại cả âm thanh, đánh dấu vào ô tại dòng Sound
Quality. Chọn thẻ Advanced để tìm hiểu và sử dụng các chức năng khác,
tỉ lệ khung hình cao sẽ mang lại chất lượng hình ảnh mượt mà và trơn tru
hơn (có thể điều chỉnh tại thẻ Performance):
Ghi lại toàn bộ hoạt động màn hình Desktop
Trừ khi bạn chọn từng vùng màn hình xác định trước để record, nếu
không RecordMyDesktop sẽ ghi lại hoạt động của toàn bộ màn hình
desktop (dung lượng của file tạo ra sẽ rất lớn). Để bắt đầu record, nhấn
nút Record trên cửa sổ chính, hoặc nút tròn màu đỏ tại khay hệ thống
(mặc định ở phía trên bên phải màn hình):
Sau khi bắt đầu record, biểu tượng hình tròn màu đỏ sẽ chuyển sang hình
vuông màu xám – biểu tượng chuẩn của nút Stop:
Ở chế độ mặc định, file vide tạo ra sẽ được lưu trữ tại thư mục gốc với
tên là out.ogv. Nếu đã tồn tại 1 file tương tự như vậy, RecordMyDesktop
sẽ không ghi đè lên file đó mà đặt tên với 1 số bất kỳ ở cuối:
Record 1 vị trí nhất định trên màn hình
Tương tự như trên, kích chuột phải lên biểu tượng của chương trình tại
khay hệ thống và chọn Select Area On Screen:
Sau đó, biểu tượng con trỏ chuột sẽ thay đổi, chọn vùng cần record, xác
định điểm đầu và cuối. Xác định điểm cuối xong, 1 hình chữ nhật màu đỏ
hiển thị vùng record, nhưng khá rắc rối là trong hình chữ nhật này, người
sử dụng sẽ không xem được hành động được record:
Khi nhả chuột, toàn bộ diện tích vừa chọn sẽ được dánh dấu bằng viền
đen:
Sau đó, bấm biểu tượng vòng tròn đỏ dưới khay hệ thống và chương trình
sẽ bắt đầu record. Nếu muốn kết thúc, nhấn biểu tượng màu xám:
Ghi lại hoạt động của 1 cửa sổ chương trình nhất định
Hầu hết trong mọi trường hợp, người dùng chỉ muốn ghi lại hoạt động
của 1 cửa sổ nhất định nào đó, nhưng với 1 số phiên bản cũ của
RecordMyDesktop, có 1 vài lỗi nhỏ khiến cho chương trình hoạt động
không đúng chức năng. Để khắc phục lỗi này, bấm Alt+F2 để chuyển tới
cửa sổ Run Application và gõ lệnh sau:
gksudo gedit
/usr/lib/pymodules/python2.6/recordMyDesktop/rmdSimple.py
Nhập mật khẩu của tài khoản người dùng đang sử dụng, gedit sẽ mở ra.
Di chuyển tới dòng 222 (hiển thị số dòng trong phần Edit >
Preferences), chèn thêm 1 dòng mới với nội dung sau:
wid = None
Lưu thay đổi của file này lại, nếu RecordMyDesktop vẫn đang hoạt động
thì đóng ứng dụng, sau đó khởi động lại.
Với những tính năng cơ bản và dễ sử dụng của RecordMyDesktop, đây
quả thực là 1 trong những công cụ không thể thiếu với nhiều người sử
dụng. Trên đây là 1 số bước cơ bản trong quá trình cài đặt và sử dụng
chương trình RecordMyDesktop trong hệ điều hành Ubuntu.
Chúc các bạn thành công!