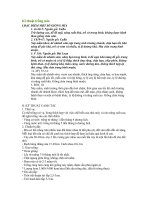Tài liệu Kĩ thuật tách hình trong photoshop trên channels docx
Bạn đang xem bản rút gọn của tài liệu. Xem và tải ngay bản đầy đủ của tài liệu tại đây (251.25 KB, 5 trang )
Kĩ thuật tách hình trong photoshop trên channels
Mình mở hình muốn tách ra và nhân đôi nó lên( Ctrl+J) và cho ẩn layer
gốc đi
Vào Select chọn Color Range
Khi cữa sổ Color Range hiện lên chọn công cụ EyeDropper và click vào
nền( ở đây là màu hồng)
Lúc này trên ảnh, màu nền là màu trắng ( Bạn có thể thêm những màu
khác bằng cách Shift+click vào màu đó) và dịch chuyển Fuzziness đến
khi phần lớn ảnh là màu đen. Kích Ok
Tiếp theo là làm việc trên Channel. Kích vào nút "save selection as channel" layer Alpha 1 xuất
hiện, nhấn Ctrl+D để hủy vùng chọn và kích vào Alpha 1 trong bảng. Cửa sổ chính sẽ bây giờ
quay màu đen và màu trắng, lợi thế của việc sử dụng một kênh là khả năng tinh chỉnh sự chọn
lọc không có việc đem lại ảnh nguyên bản. Màu Đen đại diện cho những vùng mà chúng tôi
muốn giữ và màu trắng là những vùng sẽ được vứt bỏ
Nhấn Ctrl+L, trong hộp thoại levels kích chuột vào điểm màu đen bên trái và di chuyển về bên
phãi và điểm màu trắng bên phãi về bên trái sao cho hình chỉ còn hai màu đen và trắng thôi. kích
Ok để đồng ý.
Chọn một brush màu đen tô qua mọi vùng thuộc về đối tượng muốn giữ lại. Sử dụng một brush
larger (cho) những vùng nhỏ và một brush smaller lớn (cho) chi tiết lớn làm như vậy cho hết
hình. Sử dụng một màu trắng để tô phủ
lên những vùng mà cần phải được loại bỏ
Đôi khi có thể thật khó để đoán phần nào của ảnh thuộc về chi tiết muốn giữ lại nên ta có thể liếc
nhanh qua ảnh nguyên bản bằng cách kích vào biểu tượng mắt tới bên trái của RGB tại đỉnh
bảng mẫu những kênh. Bức ảnh nguyên bản bây giờ rõ ràng và 1 mặt nạ xuất hiện như một màu
hơi đỏ. Kích biểu tượng mắt để đi quay trở lại màu đen trắng. Mặt nạ có thể cũng được che giấu
bằng việc kích vào biểu tượng mắt của Apha 1. Tiếp tục đi cho đến khi bạn có một mặt nạ sạch
Giữ Ctrl Và kích vào Alpha 1 thumbnail. Bạn sẽ nhìn thấy một sự chọn lọc tích cực. Kích vào
RGB để nhìn thấy ảnh màu. Mở Layers, Kích vào layer copy và ấn delete. Vùng mặt nạ của
backround sẽ được loại bỏ phần nền.
Nếu có những vùng mà vẫn còn cần là những sự loại bỏ như vậy, như bên phãi ảnh này, thì lặp
lại những bước trên. Vì mỗi ảnh duy nhất, ý định nào đó cần vài sự chuyển qua và 1 vài cái có
thể được làm trong một sự chuyển qua đơn. Như bạn có thể nhìn thấy, kỹ thuật này rất có hiệu
quả và ảnh có thể được thả lên trên bất kỳ nền nào. Quan sát đỉnh được để lại của ảnh để nhìn
thấy việc sự cắt ở ngoài trên những lông chim chi tiết chính xác như thế nào. Thử điều đó với
công cụ brush!