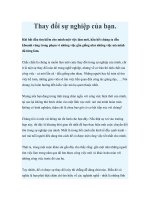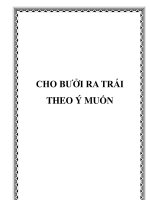Thay đổi Windows theo ý bạn pot
Bạn đang xem bản rút gọn của tài liệu. Xem và tải ngay bản đầy đủ của tài liệu tại đây (367.86 KB, 15 trang )
Thay đổi Windows theo ý bạn:
Ðể thay đổi Registry các bạn cho chạy chương trình Regedit bằng cách mở Star/Run, gõ
vào REGEDIT và nhấn OK.
Ðổi tên của Recycle Bin:
Trong cửa sổ bên trái của Registry Editor là các từ khóa (key), bạn tìm mục
HKEY_CLASSES_ROOT\CLSID\{645FF040-5081-101B-9F08-00AA002F954E}.
Trong ô cửa sổ bên phải, sẽ hiện ra dòng : (Default) "Recycle Bin", nhấn kép lên mục
( Default) và gõ bất cứ cái tên nào bạn thích vào hộp thoại Edit String.
Ðổi biểu tượng của Recycle Bin:
Trong cửa sổ bên trái bạn tìm mục HKEY_CLASSES_ROOT\CLSID\{645FF040-
5081-101B-9F08-00AA002F954E}\DefaultIcon.
Trong cửa sổ bên phải của RegEdit, bạn sẽ thấy có 3 mục là "(Default)"; "Empty" và
"Full" và tương ứng với chúng là 3 giá trị shell32.dll và các con số 31, 32 (ngăn cách bởi
dấu phẩy ","). Ðiều này có nghĩa là biểu tượng của Recycle Bin trong 2 trạng thái bình
thường, rổng là icon thứ 31 , và trong trạng thái đầy là icon thứ 32 trong file trong file
shell32.dll. Các bạn nhấn kép mouse lên từng mục và gõ đường dẫn tới các file chứa icon
của mình. Nếu bạn không gõ số thứ tự sau tên file, Recycle Bin sẽ sử dụng cùng 1 icon
cho cả lúc Full và Empty.
Chú ý: Nếu file dạng ICO thì chỉ thêm số 0. Nếu file EXE, NIL, ICL thì icon đầu tiên
chứa trong file có số thứ tự là 0.
Sau khi làm xong các bước trên, thoát RegEdit và khởi động lại WINDOWS 95 để các
thay đổi có hiệu lực.
Thay đổi cách đặt tên file ngắn:
Tất cả các tên file dài khi Windows chuyển thành tên file ngắn đều luôn luôn có nhóm
"~x" (với x là số thứ tự từ 1 trở đi) đi kèm với tên file. Nếu bạn muốn thay đổi cách mà
Windows làm ngắn những tên file dài (bỏ đi nhóm "~1" trong tên file). Bạn hãy tìm đến
HKEY_LOCAL _MACHINE\System\CurrentControlSet\Control\FileSystem. Bấm phím
phải mouse vào cửa sổ bên phải, sau đó chọn New/Binary Value. Ðặt tên cho đối tượng
tạo thành là NameNumericTail. Khởi động lại Windows để thay đổi có hiệu lực.
Chú ý: nhóm "~1" chỉ xuất hiện nếu có các tập tin trùng nhau 8 ký tự đầu.
Xóa các biểu tượng trên Desktop:
Muốn xóa các biểu tượng trên Desktop bạn hãy tìm đến
HKEY_LOCAL_MACHINE\Software\Microsoft\Windows\CurrentVersion\Explorer\Des
ktop\NameSpace.
Trong NameSpace có chứa các Subkey liên quan các biểu tợng trên Desktop. Tên các
subkey là dãy số rất dài. Khi chọn một trong các Subkey, khung bên phải sẽ cho bạn biết
đó là của biểu tợng nào và bạn có thể xóa Subkey nầy nếu bạn không muốn nó xuất hiện
trên Desktop nữa.
Tăng tốc menu Start:
Ðể tăng tốc độ mở các menu con của menu Start, bạn vào
HKEY_CURRENT_USER\Control Panel\Desktop. Nhấn phím phải chuột vào khoảng
trống ở khung bên phải, chọn New/String Value và đặt tên cho đối tượng mới là
MenuShowDelay. Nhấn đúp vào đối tượng, vào khung Value Data nhập một số từ 0 đến
30000 (số càng nhỏ thì tốc độ càng nhanh). Nhấn Enter để chấp nhận.
Hiển thị kiểu CPU trong System Properties/General:
Khi bạn bấm phím phải mouse lên My Computer rồi chọn lịnh Properties của menu
shortcut. Trong bảng General của hộp thoại System Properties, Windows chỉ báo cáo CPU
Intel Pentium của bạn đơn giàn là "GenuineIntel". Ðể Windows báo cáo chi tiết hơn, bạn
vào Registry, tìm đến
HKEY_LOCAL_MACHINE\Hardware\Description\System\CentralProcessor\0.
Bấm kép mouse lên mục VendorIdentifier, rồi thêm vào 1 dấu cách giửa từ "Genuine"
và "Intel" rồi thoát Registry. Khi bạn mở lại System Properties Windows sẽ báo cáo về
CPU chi tiết hơn (có dạng tổng quát "x86 Family A Model B Stepping C").
Lưu các xác lập kết nối của Dial-Up Networking:
Nếu bạn có nhiều mối kết nối mạng trong Dial-Up Networking thì mỗi lần cài lại
Windows, bạn phải mất thời giờ tạo lại tất cả các kết nối đó.
Bạn có thể lưu trử các xác lập cho từng mối kết nối hay tất cả bằng cách vào Registry,
tìm đến mục HKEY_CURRENT _USER\ RemoteAccess.
Bạn bấm mouse vào mục RemoteAccess rồi chọn Registry/Export Registry File để lưu
toàn bộ hay mở 2 Subkey Addresses và Profile rồi chọn từng mục để lưu riêng.
Sau nầy khi cần tạo lại các kết nối nhanh, bạn chỉ cần chạy Regedit rồi chọn
Registry/Import Registry File, sau đó chỉ định file reg bạn đã lưu trước đó.
Không lưu các xác lập Desktop khi Exit:
Windows luôn luôn giữ lại tình trạng của màn hình, kể cả các vị trí của Explorer và
Control Panel (nếu chúng đang mở) trong phiên làm việc cuối cùng để hiển thị trong phiên
làm việc kế tiếp. Nếu bạn muốn Windows lúc nào cũng khởi động với cùng một xác lập
màn hình, bạn làm như sau:
1. Trình bày lại màn hình và Explorer theo cách mà bạn muốn. Khởi động lại Windows
để lưu xác lập nầy.
2. Vào registry tìm HKey_Current _User\Software\ Microsoft\Windows\ Current
Version\Policies\Explorer.
3. Ðặt giá trị của NoSaveSettings bằng 1. Nếu không thấy đầu mục như vậy, hãy tạo ra
bằng cách chọn Edit/New/String Value. Thiết lập giá trị của nó, ở dạng nhị phân hoặc
DWORD, bằng 1.
Nếu bạn muốn thay đổi lại màn hình, hãy đổi trị của NoSaveSettings thành 0. Bạn có
thể thao tác nhanh bằng cách bấm phím phải mouse lên mục NoSaveSettings rồi chọn lịnh
Modify trong menu Shortcut. Sau khi thay đổi, khởi động lại Windows để các thay đổi có
hiệu lực.
Thay đổi và tạo "Tips of the Day" của Windows 95:
Bạn có thể thay đổi các thông báo của "Tips of the Day" hay làm nó hiệu lực trở lại sau
khi bị tắt vì 1 lý do nào đó.
Tạo mới các thông báo:
Trong Regedit tìm HKEY_LOCAL_MACHINE\Software
\Microsoft\Windows\CurrentVersion\Explorer\Tips.
Các thông báo mặc nhiên của Windows có số thứ tự từ 0 đến khoảng trên 40. Nội dung
thông báo được lưu trử dưới dạng text ASCII không có dấu xuống hàng (carriage return).
Bạn có thể sửa, thêm mới và kết thúc bằng số thứ tự mà bạn muốn.
Hiện lại thông báo:
Chọn Start/Help và tìm Welcome Screen/Viewing.
Theo các hướng dẫn đối với Welcome Screen. Ðánh dấu ô "Show this Welcome Screen
next time you start Windows" và nhấn nút Close.
Ngừng hoạt hình khi mở/ đóng hay phóng lớn/thu nhỏ:
Nếu như máy tính của bạn quá chậm, bạn cần cần loại bỏ tính năng hoạt hình
(amimation) khi Win95 mở/ đóng hay phóng lớn/thu nhỏ cửa sổ chương trình:
Trong Registry, tìm HKEY_ CURRENT _USER\ Control Panel\ Desktop\ Window
Metrics. Ðổi giá trị MinAnimate từ số 1 thành số 0.
Hiển thị/ẩn version Windows ở cạnh dưới Desktop:
Bạn có thể bắt Windows hiển thị version của nó trên màn hình Desktop bằng cách vào
Registry tìm HKEY_CURRENT _USER\Control Panel\Desktop. Nhấn phím phải chuột
vào khoảng trống ở khung bên phải, chọn New/String Value và đặt tên cho đối tượng mới
là PaintDesktopVersion. Nhấn đúp vào đối tượng, vào khung Value Data nhập một số từ 1
(hiện) hay 0 (ẩn). Nhấn Enter để chấp nhận.
Bỏ tên chương trình khỏi Add/Remove Programs:
Bạn có thể xóa bỏ tên của các chương trình trong hộp thoại Add/Remove Programs
bằng cách vào HKEY_LOCAL_ MACHINE\
Software\Microsoft\Windows\CurrentVersion\Uninstall, và xoá các mục không cần thiết
bằng cách thủ công.
Xóa nội dung Recycle Bin từ bất cứ nơi đâu:
Nếu bạn muốn bấm phím phải mouse vào bất cứ file nào, bạn cũng có lịnh xóa sạch
Recycle Bin (Empty Recycle Bin) trong menu shorcut.
Tìm HKEY_CLASSES_ ROOT\*\Shellex\ ContextMenuHandlers trong cửa sổ bên trái.
Bấm phím phải mouse vào cửa sổ bên phải rồi chọn lịnh New/Key trong menu Shortcut.
Khi folder mới xuất hiện, hãy gõ dòng sau: {645FF040-5081-101B-9F08-
00AA002F954E} và nhấn Enter. Thoát Registry Editor.
Bắt ScanDisk kiểm tra lại các Bad Sector:
Thông thường, khi quét bề mặt đĩa ScanDisk sẽ bỏ qua các cluster bị đánh dấu bad
(hỏng). Có lẻ vì nó cho rằng các cluster hỏng không thể tự sửa thành tốt được, điều nầy
đúng nếu như nó biết rằng nguyên nhân làm đọc không được thông tin trên cluster có khi
do cluster hư mà cũng có khi do tập tin bị hư (tức là hư dử liệu chớ không phải hư vật lý).
Ðể bắt buộc ScanDisk kiểm tra lại từng cluster trên đĩa kể cả các cluster đã bị đánh dấu
bad, bạn phải điều chỉnh Registry.
Trong Registry, tìm HKEY_CURRENT_USER\Software\Microsoft\
Windows\CurrentVersion\Applets\Check Drive. Bấm kép mouse lên mục Settings. Thay
đổi 2 byte cuối cùng của giá trị này thành 04. Ví dụ, nếu giá trị là: "a1 03 00 00" thì đổi
thành "a1 03 00 04"
Thoát khỏi RegEdit để những thay đổi của bạn có hiệu lực, sau đó chạy ScanDisk.
Nạp hay gở các chương trình Start-Up:
Bạn có thể nạp hay gở các chương trình Startup thông qua Registry.
Trong RegEdit, bạn tới HKEY_LOCAL_MACHINE\SOFTWARE\
Microsoft\Windows\CurrentVersion\Run hoặc RunOnce.
Nếu muốn nạp chương trình mới, bạn bấm phím phải mouse vào cửa sổ bên phải của
RegEdit. Chọn New/String Value và gõ vào một cái tên tuỳ ý. Trong cột giá trị, cung cấp
đường dẫn và tên file của chương trình bạn muốn khởi động.
Nếu muốn gở chương trình khỏi Startup, bạn chọn chương trình rồi bấm nút Delete.
Bổ sung đường dẫn vào chức năng AutoComplete của IE 4/5:
Với IE 4/5 bạn chỉ cần gõ tên chính của Web site là chương trình sẽ tự động điền đầy đủ
phần đầu và phần cuối của địa chỉ để truy tìm. TD: bạn gõ vnn rồi Enter, chương trình sẽ
đi tìm các Web Site có tên www.vnn.com hay www.vnn.edu Tuy nhiên theo mặc định
chương trình chỉ tự động tìm các địa chỉ sau: www.%s.com, www.%s.edu, www.%s.org,
www.%s.net Ðể bổ sung các địa chỉ khác để IE tự động tìm, các bạn chạy Regedit rồl
làm như sau:
Tìm đến HKEY_LOCAL_MACHINE\Software\Microsoft\Internet
Explorer\Main\UrlTemplate. Bấm phím phải mouse vào cửa sổ bên phải, sau đó:
Chọn Edit/New/StringValue rồi đặt tên cho khóa mới tạo có số thứ tự liên tục, tiếp theo
các dòng đã có sẳn.
Chọn Edit/Modify và gõ địa chỉ mới theo ý bạn, td: www.%s.vn, %s.vn, saigon.%s.vn,
hanoi.%s.vn, www.%s.com.vn
Ðóng Regedit.
Thay đổi máy tìm kiếm mặc định của IE:
Ðể thay đổi máy tìm kiếm mặc định của IE, bạn chạy Regedit rồi tìm đến HKEY_
CURRENT_ USER\Software\ Microsoft\ Internet Explorer\Main. Bấm kép mouse vào
mục SearchPage trong cửa sổ bên phải và trong hộp ValueData bạn điền địa chỉ máy tìm
kiếm mà bạn thích.
Thí du: "".
Sắp xếp trong menu Start của Windows (với Internet Explorer):
Internet Explorer 4.0 trở lên khi đi cùng với Windows sẽ cho phép bạn di chuyển dể
dàng các Icon cũng như menu con trong menu Start, cho phép bạn sắp xếp chúng theo bất
kỳ thứ tự nào bạn thích. Tuy nhiên để sắp xếp chúng theo thứ tự ABC (giống như
Windows 95 không có Internet Explorer) một cách nhanh chóng, bạn có thể nhờ vào
Registry như sau:
Tìm đến mục
HKEY_CURRENT_USER\Software\Microsoft\Windows\CurrentVersion\Explorer\Menu
Order\Start Menu\&Programs rồi chọn menu bạn muốn sắp xếp trong cửa sổ bên trái.
Muốn đặt lại thứ tự theo ABC của menu nào, bạn chỉ cần xóa bỏ mục Order (trong cửa sổ
bên phải) của menu đó.
Ðổi vị trí các file Wallpaper:
Với Windows không có Internet Explorer 4.0/5.0, thư mục mặc định để lưu trử các file
ảnh dùng làm Wallpaper chính là thư mục Windows. Với Windows có Internet Explorer
4.0 trở lên, thư mục mặc định lại là Windows\Web\Wallpaper.
Nếu bạn muốn lưu tất cả các file ảnh của Windows cũng như của bạn sưu tầm được vào
1 thư mục riêng để bạn dể kiểm soát. Bạn hãy vào Registry tìm đến mục
HKEY_LOCAL_MACHINE\Software\Microsoft\Windows\CurrentVersion ở khung bên
trái, rồi tìm mục WallpaperDir ở khung bên phải, bấm kép mouse vào mục nầy rồi gõ
đường dẫn mới trong hộp thoại Value Data.
Ðổi tên người cài đặt Windows:
Mỗi khi cài đặt Windows, người cài đặt thường phải khai báo tên họ và đơn vị làm việc
để Windows hiển thị trong hộp thoại System Properties. Nếu bạn muốn thay đổi thông tin
nầy sau khi đã cài đặt, bạn tìm đến HKEY_LOCAL_MACHINE\Software\
Microsoft\Windows\CurrentVersion. Bạn bấm kép mouse lên mục RegisteredOrganization
để thay đổi tên đơn vị và lên mục Registered Owner để thay đổi tên người sử dụng.
Xóa danh sách Start/Run:
Nếu danh sách Start/Run quá dài bạn có thể vào Registry để xóa tất cả hay xóa có chọn
lọc.
Bạn tìm
HKEY_CURRENT_USER\Software\Microsoft\Windows\CurrentVersion\Explorer\RunM
RU. Chọn các mục cần xóa trong cửa sổ bên phải rồi bấm phím Delete.
Xóa nội dung folder Documents khi Exit:
Bạn có thể chỉ định cho Windows tự động xóa bỏ danh sách file đã từng truy cập trong
folder Documents mỗi khi thoát Windows.
Bạn tìm đến
HKEY_CURRENT_USER\Software\Microsoft\Windows\CurrentVersion\Policies\Explor
er. Bấm phím phải mouse lên cửa sổ bên phải, chọn New/ Binary Value, đặt tên cho mục
mới là ClearRecentDocsOnExit. Bấm kép mouse lên mục mới rồi nhập giá trị là "01 00 00
00".
Tạo thêm các dòng lịnh mới trong menu Shortcut:
Bạn có thể tạo thêm các dòng lịnh thông dụng để bổ sung vào menu shortcut như sau:
Explorer From Here:
Tìm đến HKEY_CLASSES_ROOT\Directory\Shell trong cửa sổ bên trái, bấm phím
phải mouse lên cửa sổ bên phải rồi chọn New/Key trong menu shortcut, đặt tên cho Key
mới là "ExplorerHere".
Chọn Key mới tạo trong cửa sổ bên trái, bấm kép mouse lên mục (Default) trong cửa sổ
bên phải rồi đặt giá trị là "Explore From &Here". Giá trị nầy chính là tên lịnh sẽ hiển thị
trong menu shortcut, ký tự đi sau dấu & sẽ là phím tắt để chọn lịnh.
Bấm phím phải mouse lên cửa sổ bên phải rồi chọn New/Key trong menu shortcut, đặt
tên cho Key mới là "Command".
Chọn Key mới tạo trong cửa sổ bên trái, bấm kép mouse lên mục (Default) trong cửa sổ
bên phải rồi đặt giá trị là "explorer.exe /e,/root,/idlist,%1". Giá trị nầy chính là dòng lịnh
khởi động và các thông số cần thiết để chương trình chạy.
Open with Dos Prompt:
Tại HKEY_CLASSES_ROOT\Directory\Shell trong cửa sổ bên trái, bấm phím phải
mouse lên cửa sổ bên phải rồi chọn New/Key trong menu shortcut, đặt tên cho Key mới là
"DOS".
Chọn Key mới tạo trong cửa sổ bên trái, bấm kép mouse lên mục (Default) trong cửa sổ
bên phải rồi đặt giá trị là "Open with &DOS Prompt".
Bấm phím phải mouse lên cửa sổ bên phải rồi chọn New/Key trong menu shortcut, đặt
tên cho Key mới là "Command".
Chọn Key mới tạo trong cửa sổ bên trái, bấm kép mouse lên mục (Default) trong cửa sổ
bên phải rồi đặt giá trị là "C:\Command.com /k cd".
Open New Windows:
Tại HKEY_CLASSES_ROOT\Directory\Shell trong cửa sổ bên trái, bấm phím phải
mouse lên cửa sổ bên phải rồi chọn New/Key trong menu shortcut, đặt tên cho Key mới là
"NewWindows".
Chọn Key mới tạo trong cửa sổ bên trái, bấm kép mouse lên mục (Default) trong cửa sổ
bên phải rồi đặt giá trị là "Open New &Window".
Bấm phím phải mouse lên cửa sổ bên phải rồi chọn New/Key trong menu shortcut, đặt
tên cho Key mới là "Command".
Chọn Key mới tạo trong cửa sổ bên trái, bấm kép mouse lên mục (Default) trong cửa sổ
bên phải rồi đặt giá trị là "explorer.exe %1".
Defragment This Drive:
Tìm đến HKEY_CLASSES_ROOT\Drive\Shell trong cửa sổ bên trái, bấm phím phải
mouse lên cửa sổ bên phải rồi chọn New/Key trong menu shortcut, đặt tên cho Key mới là
"Defrag".
Chọn Key mới tạo trong cửa sổ bên trái, bấm kép mouse lên mục (Default) trong cửa sổ
bên phải rồi đặt giá trị là "&Defragment This Drive".
Bấm phím phải mouse lên cửa sổ bên phải rồi chọn New/Key trong menu shortcut, đặt
tên cho Key mới là "Command".
Chọn Key mới tạo trong cửa sổ bên trái, bấm kép mouse lên mục (Default) trong cửa sổ
bên phải rồi đặt giá trị là "defrag.exe "%1" /noprompt".
Scandisk All Drive:
Tại HKEY_CLASSES_ROOT\Drive\Shell trong cửa sổ bên trái, bấm phím phải mouse
lên cửa sổ bên phải rồi chọn New/Key trong menu shortcut, đặt tên cho Key mới là
"Scan".
Chọn Key mới tạo trong cửa sổ bên trái, bấm kép mouse lên mục (Default) trong cửa sổ
bên phải rồi đặt giá trị là "&ScanDisk All Drives".
Bấm phím phải mouse lên cửa sổ bên phải rồi chọn New/Key trong menu shortcut, đặt
tên cho Key mới là "Command".
Chọn Key mới tạo trong cửa sổ bên trái, bấm kép mouse lên mục (Default) trong cửa sổ
bên phải rồi đặt giá trị là "scandskw.exe /all /n".
Open With :
Tìm đến HKEY_CLASSES_ROOT\*\Shell trong cửa sổ bên trái, bấm phím phải mouse
lên cửa sổ bên phải rồi chọn New/Key trong menu shortcut, đặt tên cho Key mới là
"OpenWith".
Chọn Key mới tạo trong cửa sổ bên trái, bấm kép mouse lên mục (Default) trong cửa sổ
bên phải rồi đặt giá trị là "Op&en With ".
Bấm phím phải mouse lên cửa sổ bên phải rồi chọn New/Key trong menu shortcut, đặt
tên cho Key mới là "Command".
Chọn Key mới tạo trong cửa sổ bên trái, bấm kép mouse lên mục (Default) trong cửa sổ
bên phải rồi đặt giá trị là "C:\WINDOWS\rundll32.exe shell32.dll,OpenAs_RunDLL %1".
Disk Copy:
Tại HKEY_CLASSES_ROOT\Drive\Shell trong cửa sổ bên trái, bấm phím phải mouse
lên cửa sổ bên phải rồi chọn New/Key trong menu shortcut, đặt tên cho Key mới là
"Diskcopy".
Chọn Key mới tạo trong cửa sổ bên trái, bấm kép mouse lên mục (Default) trong cửa sổ
bên phải rồi đặt giá trị là "Quick Disk &Copy".
Bấm phím phải mouse lên cửa sổ bên phải rồi chọn New/Key trong menu shortcut, đặt
tên cho Key mới là "Command".
Chọn Key mới tạo trong cửa sổ bên trái, bấm kép mouse lên mục (Default) trong cửa sổ
bên phải rồi đặt giá trị là "diskcopy.com".
Notepad:
Ðể mở nhanh các file văn bản có phần tên mở rộng không chuẩn (nfo, bak,dat ) bằng
Notepad.
Tìm đền HKEY_CLASSES_ROOT\Unknown\Shell trong cửa sổ bên trái, bấm phím
phải mouse lên cửa sổ bên phải rồi chọn New/Key trong menu shortcut, đặt tên cho Key
mới là "Notepad".
Chọn Key mới tạo trong cửa sổ bên trái, bấm kép mouse lên mục (Default) trong cửa sổ
bên phải rồi đặt giá trị là "&Notepad".
Bấm phím phải mouse lên cửa sổ bên phải rồi chọn New/Key trong menu shortcut, đặt
tên cho Key mới là "Command".
Chọn Key mới tạo trong cửa sổ bên trái, bấm kép mouse lên mục (Default) trong cửa sổ
bên phải rồi đặt giá trị là "notepad.exe %1".
Hiển thị biểu tượng thu nhỏ cho file DLL và CPl:
Bạn có thể chỉ định cho Windows hiển thị biểu tượng cho các file DLL và CPL từ biểu
tượng của các file nầy thay vì lấy biểu tượng mặc định của Windows.
Tìm đến HKEY_LOCAL_MACHINE\Software\CLASSES\dllfile\ DefaultIcon. Bấm
kép mouse lên mục (Default) trong cửa sổ bên phải rồi đổi giá trị mục nầy thành "%1".
Bạn có thể lưu giá trị của mục cũ (C:\WINDOWS\SYSTEM\shell32.dll,-154)với tên là
OldIcon.
Bạn cũng làm tương tự như vậy với HKEY_LOCAL_MACHINE\
Software\CLASSES\cplfile\DefaultIcon.
Tạo hộp thông báo khi khởi động Windows:
Ðể tạo hộp thoại hiển thị các thông báo bạn muốn cho mọi người xem khi khởi động
Windows, bạn có thể vào HKEY_LOCAL
_MACHINE\Software\Microsoft\Windows\CurrentVersion\Winlogon.
Bấm phím phải mouse vào cửa sổ bên phải, chọn New/String Value trong menu
shortcut, đặt tên cho mục mới là "LegalNoticeCaption". Bấm kép mouse lên mục mới tạo
và đặt giá trị cho mục nầy là "CHU Y" (đây là tên của hộp thoại).
Làm tương tự như vậy để tạo mục mới tên "LegalNoticeText" với giá trị là thông báo
của bạn, thí dụ: "Ban khong duoc phep su dung may tinh nay neu khong co su dong y cua
chu nhan".
Chú ý: Nếu bạn có cài font hệ thống tiếng Việt thì bạn có thể cho hiển thị hộp thoại với
tiếng Việt (font MS Sans Serif).
Hiển thị tên người sử dụng trong khay đồng hồ:
Bạn có thể cho hiển thị tên bạn trong khay đồng hồ (bên cạnh giờ, phút) bằng cách sau:
Tìm đến HKEY_CURRENT_USER\Control Panel\International, bấm phím phải mouse
lên cửa sổ bên phải, chọn New/String Value trong menu shortcut, đặt tên cho mục mới là
"s1159". Bấm kép mouse lên mục mới tạo và đặt giá trị cho mục nầy là "xxxxxxxx" (tối
đa 8 ký tự), đây là dòng ký tự sẽ hiển thị trong khay đồng hồ.
Làm tương tự như vậy để tạo mục mới tên "s2359" với giá trị giống như "s1169".
Làm tương tự như vậy để tạo mục mới tên "sTimeFormat" với giá trị là "HH:mm:ss tt".
Thay đổi biểu tượng của Internet Explorer 4.0/5.0 và OutLook Express:
IE sử dụng biểu tượng lớn (38x38), biểu tượng nhỏ (22x22) sử dụng cho OE. Cả 2 biểu
tượng hiển thị thường trực ở góc trên bên phải của mỗi cửa sổ chương trình.
Bạn có thể thay thế 2 biểu tượng nầy bằng cách sau:
1/ Dùng 1 chương trình xữ lý ảnh Bitmap (td: Paint) để tạo 2 file ảnh BMP rỗng có kích
thước:
Biểu tượng lớn: 38 pixel ngang và 38xD pixel dọc, với D tùy thuộc và số lượng frame
bạn muốn tạo. Thí dụ bạn tạo file bmp có 20 frame thì kích thước là 38x760 pixel.
Biểu tượng nhỏ: 22 pixel ngang và 22xD pixel dọc, với D tùy thuộc và số lượng frame
bạn muốn tạo. Thí dụ bạn tạo file bmp có 20 frame thì kích thước là 22x440 pixel.
2/ Trong file ảnh bạn tạo từng frame có kích thước 38x38 pixel cho biểu tượng lớn hay
22x22 pixel cho biểu tượng nhỏ. Frame đầu tiên sẽ được dùng để hiển thị trong trạng thái
Offline.
3/ Lưu cả 2 file vào 1 thư mục rồi chỉ định cho IE và OE sử dụng 2 file nầy làm biểu
tượng bằng cách:
Trong Registry, tìm đến HKEY_CURRENT_ USER\Software\Microsoft\ Internet
Explorer\Toolbar trong cửa sổ bên trái, bấm phím phải mouse lên cửa sổ bên phải rồi chọn
New/String Value trong menu shortcut, đặt tên cho mục mới là "BrandBitmap". Bấm kép
mouse lên mục mới rồi gõ đường dẫn đến file biểu tượng lớn bạn đã tạo (thí dụ
C:\app\logo\Large- A.bmp).
Tương tự như vậy, bạn tạo thêm mục "SmBrandBitmap" rồi gõ đường dẫn chỉ đến file
biểu tượng nhỏ của bạn.
Thay đổi các thư mục mặc định của Windows/Internet Explorer:
Bạn có thể thay đổi các thư mục mặc định của Windows và Internet Explorer như:
Favorites, Cache, My Documents (Personal) bằng cách thay đổi đường dẫn chỉ đến các thư
mục nầy trong Registry. Cụ thể là:
Tìm đến HKEY _CURRENT_USER\Software\Microsoft\Windows\CurrentVersion
\Explorer\Shell Folders. Bạn bấm kép mouse lên các mục cần thay đổi rồi gõ đường dẫn
mới thay ý bạn.
Bạn cũng làm tương tự vậy với
HKEY_CURRENT_USER\Software\Microsoft\Windows\CurrentVersion\Explorer\User
Shell Folders.
Thay đổi thư mục làm việc của Outlook Express:
Ðể thay đổi thư mục làm việc (là thư mục lưu trử các folder và thông điệp), bạn có thể
vào hộp thoại Option của OE hay sửa trong Registry như sau:
Tìm đến HKEY_CURRENT_USER\Software\Microsoft\Outlook Express, bấm phím
phải mouse lên cửa sổ bên phải rồi chọn New/String, đặt tên cho mục mới là "Store Root".
Bấm kép mouse lên mục "Store Root" rồi gõ đường dẫn bạn muốn vào.
Bạn cũng làm tương tự như vậy tại HKEY_CURRENT_USER\Identities\{00A1E640-
1A5C-11D3-A032-A627CAADB335}\Software\ Microsoft\Outlook Express\5.0
Tăng tốc độ khởi động cho Outlook Express:
Mỗi khi khởi động IE và OE chúng ta đều phải mất thời giờ chờ xem Logo quảng cáo
của 2 chương trình. Bạn có thể rút ngắn thời gian khởi động bằng các dẹp bỏ logo của 2
chương trình như sau:
Bạn tìm đến HKEY_ CURRENT_USER\Software\ Microsoft\Outlook Express, bấm
phím phải mouse lên cửa sổ bên phải rồi chọn New/DWORD Value, đặt tên cho mục mới
là "NoSplash". Bấm kép mouse lên mục mới tạo rồi gõ số 1 vào hộp thoại Edit DWORD
Value.
Bạn cũng làm như vậy với HKEY_CURRENT_USER\Identities\{00A1E640-1A5C-
11D3-A032- A627CAADB335}\Software\Microsoft\Outlook Express\5.0, bấm phím phải
mouse lên cửa sổ bên phải rồi chọn New/DWORD Value, đặt tên cho mục mới là
"NoSplash". Bấm kép mouse lên mục mới tạo rồi gõ số 1 vào hộp thoại Edit DWORD
Value.
Ðổi tên tiêu đề của Internet Explorer và Outlook Express:
Nếu bạn thích "quậy", bạn có thể đổi tên 2 thanh tiêu đề của IE và OE như sau:
Với Outlook Express: Tìm đến HKEY_CURRENT_USER\Software\
Microsoft\Outlook Express, bấm phím phải mouse lên cửa sổ bên phải rồi chọn
New/String, đặt tên cho mục mới là "WindowTitle". Bấm kép mouse lên mục mới tạo rồi
gõ tên bạn muốn vào.
Bạn cũng làm tương tự như vậy tại HKEY_CURRENT_USER\Identities\{00A1E640-
1A5C-11D3-A032- A627CAADB335}\Software\ Microsoft\Outlook Express\5.0
Với Internet Explorer: Tìm đến HKEY_LOCAL_MACHINE\Software\
Microsoft\Internet Explorer\Main, bấm phím phải mouse lên cửa sổ bên phải rồi chọn
New/String, đặt tên cho mục mới là "Window Title". Bấm kép mouse lên mục mới tạo rồi
gõ tên bạn muốn vào.
Cách chạy chương trình theo lịch
*Ðầu Tiên Bạn Tạo Một File có Ðuôi *.job trong C:\Windows\Tasks
+Save File Ðó Lại [ Vídụ: AutoClean.job ]
*Bạn Vào:Menu Start->Programs->Accessories->System Tools->Scheduled tasks
+Trong Cửa Sổ Này Hãy :Click Vào Add Scheduled tasks
+Nó Hiện ra bảng Scheduled tasks wizard
+Nhấp Next chọn Browse Rồi Chỉ đường dẫn mà File Mà Bạn Vừa Tạo Xong.
+Bạn Chọn Thời Gian Ðể Chạy Chương Trình :hàng Tuần,hàng ngày gì đó
+Nhấp Next Và Chọn Thời Gian Ðể chạy,Nhấp Finish.Vào Lại Scheduled tasks
+Click chuột phải vào tập tin vừa tạo Chọn Properties trong muc Run chọnBrowse
Rồi Chỉ đường dẫn File chương trình hẹn giờ cần chạy .
Vídụ: Như BKAV, Hay File Nhạc Nào Ðó
+Chọn Tab Settings Ðánh Dấu Vào ô Wake the Comuter to run this tasks
*khọng cho pheùp thay õọứới maỡn hỗnh
destop:HKEY_USER\Software\Microsoft\Windows\CurrentVersion\Policies\System .Taỷo
moùi DWORD valueNoDispBackgroundPage
-NoNetSetupSecurityPage:giỏỳu Access control trng control panel/network
-NodispSettingsPage:giỏỳu setting trong ccontrol panel cuớa display
-NoDisAppearancePage :giỏỳu appearance trong display
-NoDispScrSavPage :giỏỳu screen server trogn display
-NoDispCPL:khọng cho pheùp sổợ duỷng cotrol panel trong display
-NoDevMgrPage:khọng cho pheùp xem cỏỳu hỗnh maùy tờnh khi chaỷy control
panel\system
-NoFileSysPage: giỏỳu Filesystem\trong system\control panel
-NoSecCPL:khọng cho pheùp duỡng password trong control panel
-DisabledRegistryTools:khọng cho pheùp duỡng registry
-NoPwdPage khọng cho pheùp that õoới password cuớa maùy tờnh
*giỏỳu shut down
:HKEY_CURRENT_USER\Software\Windows\CurrentVersion\Policies\Explorer>.taỷo
DWORD value NoClose
-
V c n gi l chng trỡnh ú t ng chy : quột virus hoc 1 bi hỏt no ú phỏt ra
Chỳ ý! Bn Th i c (thi gian v ngy gi)