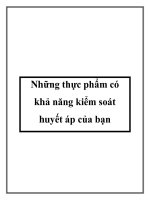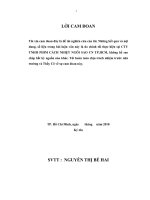Kiểm soát Office theo ý bạn
Bạn đang xem bản rút gọn của tài liệu. Xem và tải ngay bản đầy đủ của tài liệu tại đây (350.67 KB, 10 trang )
Kiểm soát Office theo ý bạn
Thủ thuật Office
Đôi khi bộ Office của Microsoft giống một quái vật tốt bụng - như Godzilla
vậy. Khi về phe bạn, nó là một đồng minh đầy sức mạnh. Nhưng cũng có khi
nó nổi cơn giận dữ tàn phá tất cả tập tin của bạn! Dưới đây là cách chế ngự
"con thú dữ" Office.
Tống khứ CANVAS của Word
Chắc chắn tính năng mới khó chịu nhất (được đưa vào Word 2002) là
Drawing Canvas, nó từ chối mọi sáng tạo của cả những người mới vào nghề
cũng như đã nhiều năm từng trải. Bất kỳ khi nào bạn dùng một công cụ
trong thanh công cụ Drawing của Word 2002 hoặc 2003 (hay nhấn
Insert.Picture.New Drawing), Word cũng khăng khăng đòi tạo ra một cái
hộp - gọi là "canvas" - để giữ hình đồ họa đó. Khi bạn đặt bức vẽ, đường
vạch, hình vuông, hình ôvan hoặc một hình nào đó vào trong canvas, Word
sẽ xem chúng là một nhóm, cho nên bạn có thể di chuyển hoặc thay đổi kích
thước chúng như một khối hoặc bổ sung các kết nối nhanh giữa phần tử. Tuy
nhiên Canvas lại không tiện lợi cho việc thiết kế lại.
Muốn tống khứ Drawing Canvas, bạn nhấn Tools.Options.General, và bỏ
chọn đối với Automatically Create Drawing Canvas When Inserting
AutoShapes. Muốn di chuyển hoặc co dãn các hình vẽ theo một nhóm, bạn
chọn các hình vẽ này bằng cách nhấn <Ctrl> đồng thời nhấn chuột lên
chúng, sau đó chọn Draw.Group trên Drawing Toolbar. Nếu cần sử dụng các
kết nối nhanh, bạn nhấn Insert.Picture.New Drawing để đặt một Drawing
Canvas to và thô vào bên trong tài liệu trau chuốt của bạn.
Xếp đặt lại My Places Bar
Bất cứ khi nào bạn mở một tập tin trong ứng dụng Office XP hoặc 2003
bằng cách nhấn File.Open hay nhấn <Ctrl>-O, một liệt kê các biểu tượng
cũng xuất hiện ở khung bên trái. Tiện ích My Places Bar cho phép bạn mở
các folder với chỉ một cú nhấn; nhưng mặc dầu được xếp hàng đầu về tiết
kiệm thời gian, tính năng này lại có giao diện khá xấu. Muốn bổ sung thêm
một folder vào My Places Bar, bạn chọn folder đó và nhấn Tools.Add to
"My Places". Muốn hiển thị mười biểu tượng folder nhỏ trên My Places Bar
thay vì năm biểu tượng lớn (Hình 1), bạn nhấn phải thanh đó và chọn Small
Icons. Bạn có thể sắp xếp lại các folder trong thanh bằng cách nhấn phải một
folder nào đó và chọn Move Up hoặc Move Down, mỗi lần một bước.
Vấn đề lớn nhất với My Places là nó đầy lỗi. Nếu đã loại bỏ một số biểu
tượng khỏi danh sách, các tùy chọn Move Up và Move Down sẽ xuất hiện
với màu xám ảm đạm trong trình đơn. Khi xảy ra điều này, muốn sắp xếp lại
các biểu tượng bạn phải vào Registry để chỉnh sửa. Trước khi thực hiện, hãy
sao lưu Registry (Xem TGVT A tháng 4/2003, trang 106 để có hướng dẫn
chi tiết).
Khi đã hoàn thành việc sao lưu, bạn nhấn Start.Run, gõ regedit, và nhấn
<Enter>. Điều khiển trong khung bên trái đến HKEY_CURRENT_USER
\Software\Microsoft\Office\11.0\Common\Open Find\Places (trong Office
XP, khóa thứ năm là 10.0, không phải 11.0). Bên dưới cả hai khóa
StandardPlaces và UserDefinedPlaces, bạn sẽ phát hiện các khoản mục cho
từng biểu tượng My Places. Chọn biểu tượng nào mà bạn muốn xuất hiện
đầu tiên trên My Places Bar, nhấn đúp khoản mục Index trong khung bên
phải, thay 'Value data' của nó bằng 1, và nhấn OK. (Nếu không có khoản
mục Index nào cả, bạn nhấn phải khung bên phải, chọn New.DWORD
Value, gõ Index, và nhấn <Enter>). Lặp lại những bước này cho các biểu
tượng My Places, gán cho mỗi cái một giá trị Index khác nhau (giá trị '0' sẽ
làm cho biểu tượng không xuất hiện, nếu tất cả các biểu tượng đều được cài
đặt là '0' thì Desktop sẽ xuất hiện). Lần sau, khi mở Office với My Places
Bar hiển thị, các biểu tượng sẽ xuất hiện theo trình tự mà bạn đã xác định
trong Registry.
Gán cho Word một kiểu chữ mới
Chắc bạn biết sử dụng các kiểu chữ (style) trong Word để đơn giản hóa việc
chỉnh sửa tài liệu dài. Tuy nhiên, kiểu chữ giống như một cái gông sang
trọng mang trên cổ, và các kiểu chữ mặc định của Word có vẻ không thích
hợp: Gõ một dòng trong tài liệu, và chọn Heading 1 từ danh sách Style rơi
xuống (thường nằm ở bên trái của thanh công cụ Formatting); Word sẽ làm
cho dòng văn bản đó có kiểu Arial chữ đậm cỡ 16 rất khó đọc. Chọn heading
2, dòng đó sẽ xuất hiện dưới dạng chữ nghiêng đậm - một format dễ làm nổi
giận các thợ sắp chữ in.
Rất may là các kiểu chữ cài sẵn trong Word đều dễ tùy biến. Trong Word
XP hoặc 2003, bạn chỉ cần chọn format.Styles and Formatting, nhấn lên mũi
tên chỉ xuống xuất hiện khi bạn dịch chuyển con trỏ trên kiểu chữ mà bạn
muốn thay đổi, và chọn Modify (hoặc Modify Style). Trong Word 2000 và
97, bạn nhấn Format.Style, chọn ngay style đó, và chọn Modify. Trong tất cả
các phiên bản của Word, bạn dùng các tùy chọn Formatting để tạo những
thay đổi mà bạn muốn. Bạn nhấn nút Format ở góc dưới cùng bên trái của
hộp thoại Modify Style, và tạo các biến đổi sâu hơn cho font chữ đó hoặc
các kiểu chữ khác; sau đó nhấn OK (xem Hình 2). Đánh dấu chọn lên Add to
Template và nhấn OK lần nữa. Từ đây trở đi, tất cả các tài liệu mới sẽ tuân
theo cách định dạng kiểu chữ mà bạn đã chọn.
Định lại lề cho Word
Khó khăn trong việc thiết lập khoảng lề trên của một tài liệu Word là phải
làm sao cho phần đầu (header) và dòng thứ nhất của văn bản xuất hiện đúng
nơi bạn muốn, vừa đủ độ dài như khi bạn dùng máy đánh chữ IBM Selectric
II. Hãy quên đi việc ước lượng theo tài liệu của Microsoft, sau đây là đúc kết
về việc định lề trong Word.
Word chừa một khoảng trống trên đầu mỗi trang của tài liệu để dùng cho
phần đầu và khoảng trống ở cuối mỗi trang cho phần chân (footer). Khi nhấn
File.Page Setup, bạn có thể báo cho Word biết chừa lề trên rộng bao nhiêu,
và đặt phần đầu cách mép trang giấy bao xa (vị trí của các thông số cài đặt
và thuật ngữ xác định chúng thay đổi tùy phiên bản Word).
Khi định dạng một trang, Word sẽ dịch nó xuống một khoảng Header From
Edge (mép trang đến phần đầu). Khoảng Header From Edge này thường là
0,5 inch. Sau đó chương trình sẽ đưa vào đó bất cứ đầu đề nào mà bạn đã
xác định - văn bản, hình... Nếu dòng cuối của phần đầu trang có thiết lập
Space After, ví dụ như 18 điểm, Word sẽ dự trữ một khoảng bổ sung 18
điểm ở cuối phần đầu. Cuối cùng, Word bắt đầu xếp dòng văn bản thứ nhất
lên trang. Khi đặt xong dòng đó, Word sẽ kiểm tra xem khoảng cách từ đỉnh
dòng đầu tiên đến đỉnh trang giấy có bé hơn thiết lập Top Margin (lề trên)
hay không (trong hầu hết các trường hợp, Top Margin mặc định là 1 inch).
Nếu khoảng cách này bé hơn Top Margin, Word sẽ dịch dòng đầu tiên