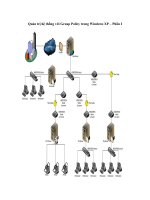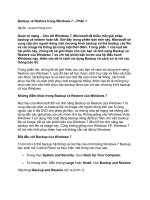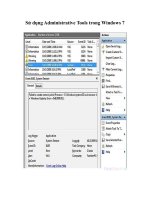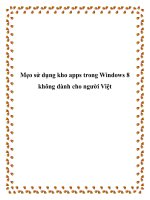Sử dụng Administrative Tools trong Windows 7 (phần I) pdf
Bạn đang xem bản rút gọn của tài liệu. Xem và tải ngay bản đầy đủ của tài liệu tại đây (554.15 KB, 11 trang )
Sử dụng Administrative Tools trong Windows 7 (phần I)
Trong bài này chúng tôi sẽ hướng dẫn cho các bạn cách khám phá và
sử dụng các công cụ nâng cao có trong Windows 7 để quản lý hệ
thống của mình.
Các công cụ quản trị là một thuật ngữ mà Microsoft sử dụng cho các
chương trình quản lý hệ thống nâng cao. Windows 7 cũng giống như các
hệ điều hành tiền nhiệm Windows Vista và Windows XP, cũng có các
shortcut đến một số các chương trình trong thư mục Administrative
Tools.
Trong bài viết này, chúng tôi sẽ tập trung giới thiệu cho các bạn về các
công cụ và các tính năng không có Windows XP mà chỉ có trong
Windows 7.
Tìm kiếm Administrative Tools trong Windows 7
Administrative Tools có thể được khởi chạy từ mục System and Security
Category trong Control Panel của Windows 7 (hình 1) hoặc từ khung
nhìn các biểu tượng Large hoặc Small.
Hình 1: Khi truy cập Administrative Tools từ System and Security
Category, bạn cũng có thể khởi chạy các tính năng Disk Cleanup hoặc
Disk Defragmenter.
Cũng như Windows Vista và Windows XP, bạn cũng có thể chọn
Administrative Tools từ menu Start hoặc All Programs:
1. Kích phải vào nút Start và chọn Properties.
2. Kích Customize
3. Cuộn thanh cuộn xuống phía dưới và tìm đến phần System
Administrative Tools.
4. Chọn tùy chọn hiển thị (All Programs hoặc menu All Programs và
Start) (hình 2).
5. Kích OK.
Hình 2: Cấu hình menu Start của Windows 7 dễ dàng truy cập
Administrative Tools.
Hình 3 thể hiện cách Administrative Tools xuất hiện trên menu Start và
All Programs khi bạn chọn tùy chọn được thể hiện trong hình 2.
Hình 3: Khởi chạy Administrative Tools từ menu All Programs hoặc
menu Start
Những thành phần được giữ lại từ Windows XP và Windows Vista
Những công cụ quản trị trong Windows 7 đã có trong những hệ điều hành
tiền nhiệm:
Component Services—Quản lý các thành phần phát triển phần
mềm COM+
Computer Management—Quản lý các sự kiện và dịch vụ, phần
cứng máy tính.
Data Sources—Quản lý sự truy cập và nguồn cơ sở dữ liệu.
Local Security Policy—Cấu hình các thiết lập chính sách bảo mật
nội bộ.
Services—Kích hoạt, vô hiệu hóa và quản lý các dịch vụ.
Các giao diện được sử dụng bởi các công cụ này về cơ bản không có thay
đổi từ Windows XP và Windows Vista, chính vì vậy chúng tôi sẽ không
giới thiệu chi tiết trong bài này.
Những điểm mới trong Administrative Tools đối với người dùng
Windows XP
Người dùng Windows XP sẽ thấy khá nhiều tính năng mới và nâng cao
trong Administrative Tools của Windows 7 như:
Event Viewer - Hiển thị chi tiết các sự kiện phần cứng, phần mềm
và Windows, gồm có các cảnh báo và lỗi.
Performance Monitor—Cung cấp phân tích hiệu suất theo thời gian
thực cho các hệ thống con được người dùng lựa chọn (gồm có bộ
vi xử lý, bộ nhớ,…).
Print Management—Quản lý máy in mạng và máy in nội bộ
System Configuration—Cấu hình các tùy chọn startup và boot và
khởi chạy các tiện ích hệ thống.
Task Scheduler—Lập lịch biểu các nhiệm vụ
Windows Memory Diagnostic—Kiểm tra bộ nhớ cache và hệ
thống trước khi Windows khởi động.
Windows Firewall with Advanced Security—Cấu hình Windows
Firewall để hoạt động trong chế độ hai chiều.
iSCSI Initiator—Cấu hình lưu trữ iSCSI trên các mạng doanh
nghiệp
Windows PowerShell Modules—Thay thế các snapin để sắp xếp và
mở rộng Windows.
Lưu ý: Hầu hết các tính năng này đều được nâng cao hoặc được giới
thiệu trong Windows Vista, chúng hoàn toàn mới hoặc được cải thiện so
với Windows XP.
Event Viewer
Event Viewer cung cấp một shortcut để người dùng có thể truy cập đến
Event Viewer của Computer Management, trước đây đã là một phần của
Administrative Tools từ Windows XP, phiên bản Windows 7 (phiên bản
được dựa trên Windows Vista) cung cấp một giao diện tốt hơn nhiều so
với bảo sao Windows XP cũng như cung cấp một khung nhìn chi tiết hơn
nhiều cho hệ thống của bạn.
Event Viewer của Windows 7 (hình 4) gồm có ba panel dưới:
Panel bên trái để chọn các thông tin nhằm từ Custom Views,
Windows Logs, Applications v Services Logs và Subscriptions.
Panel giữa hiển thị các thông tin về nút được chọn.
Panel phải (Actions) cho phép bạn tạo các bản ghi, tạp các khung
nhìn, định vị các sự kiện được chọn và tìm kiếm sự trợ giúp.
Chi tiết hơn về hệ thống với Event Viewer
Khi khởi chạy Event Viewer, panel trung tâm của nó sẽ hiển thị tổng
quan về hệ thống của bạn. Phần tóm tắt về các sự kiện quản trị (Summary
of Administrative Events) sẽ hiển thị các thống kê về các lỗi, cảnh báo,
các thông tin và các sự kiện thẩm định thành công theo tuần, ngày, giờ.
Hình 4: Mở Event Viewer
Kích dấu cộng (+) bên cạnh một mục nào đó để xem các sự kiện của mục
đó. Kích đúp vào một sự kiện, sự kiện này sẽ được mở ở panel giữa.
Khi mở một sự kiện, panel bên phải sẽ cung cấp các tùy chọn bổ sung cho
sự kiện, gồm có khả năng đính kèm một nhiệm vụ cho sự kiện, chẳng hạn
như việc gửi một email khi một sự kiện khác của cùng kiểu xảy ra – một
lỗi nghiêm trọng.
Hình 5: Xem các tùy chọn hành động cho một sự kiện lỗi.
Xem lại các bản ghi của Windows
Mở thư mục Windows Logs bạn có thể xem các mục bản ghi cho các ứng
dụng, các sự kiện bảo mật, thiết lập, hệ thống hay các sự kiện đã được
chuyển tiếp.
Đây là một số ví dụ về cách sử dụng các bản ghi này:
Sử dụng bản ghi Applications có thể tìm ra thời điểm khi một dịch
vụ khởi chạy hay dừng, hoặc có thể khắc phục sự cố các vấn đề với
dịch vụ chẳng hạn như Backup.
Sử dụng bản ghi Security có thể xác định xem chế độ bảo mật đăng
nhập và đăng xuất hiện có làm việc hay không.
Sử dụng bản ghi Setup có thể xác định được thời điểm các nâng
cấp của Windows được cài đặt.
Sử dụng bản ghi System có thể biết được các hành động duy trì,
các vấn đề với bản ghi giao dịch.
Bản ghi Forwarded Events liệt kê các sự kiện mà bạn đang chia sẻ
với các hệ thống khác.
Các bản ghi Applications và Services
Windows 7, cũng giống như Windows Vista, đưa các bản ghi
Applications và Services vào thư mục của người dùng trong Event
Viewer. Media Center, Windows PowerShell, và Microsoft Windows tất
cả đều có các bản ghi riêng cũng như các sự kiện phần cứng, Internet
Explorer, Key Management Services, Windows Backup, và các tiện ích
Windows khác.
Bằng cách mở bản ghi Backup/Operational, bạn có thể thấy trạng thái của
các công việc backup gần đây. Mở bản ghị cho một tính năng nào đó của
Windows 7 (Microsoft>Windows>featurename) bạn có thể thấy thời
điểm khi một tính năng nào đó được sử dụng hoặc các vấn đề được báo
cáo gần đây nhất (hình 6).
Hình 6: Xem lỗi được báo cáo bởi Windows Backup
Bộ kiểm tra hiệu suất
Phiên bản Performance Monitor của Windows sử dụng đồ họa để kiểm
tra hiệu suất hệ thống như các phiên bản khác. Nó cũng cung cấp các tài
nguyên bổ sung để trợ giúp cho người dùng thấy được những gì đang xảy
ra trong hệ thống của họ.
Khi mở Performance Monitor, chương trình sẽ hiển thị tổng quan với một
liên kết Performance Monitor (cho các thông tin thời gian thực) và các
cách thức để bắt đầu việc kiểm tra hiệu suất (hình 7).
Panel System Summary bên dưới phần tổng quan cung cấp các thông tin
về bộ nhớ, giao diện mạng, hiệu suất sử dụng bộ vi xử lý và đĩa vật lý.
Hình 7: Khởi chạy bộ kiểm tra hiệu suất
Kích vào liên kết Performance Monitor thể hiện trong hình 7 để mở đồ
họa Performance Monitor. Mặc định, Windows 7 sẽ thể hiện bằng đồ họa
theo phần trăm.
Để bổ sung thêm các bộ đếm khác, kích vào dấu cộng (+) màu xanh và
chọn các bộ đếm từ cửa sổ Add Counters. Sử dụng Ctrl-Click hoặc
Shift-Click để chọn nhiều bộ đếm; sau đó kích Add để bổ sung thêm các
bộ đếm đã chọn.
Kích OK để trả về Performance Monitor và xem phần hiển thị đồ họa
(hình 8). Để gỡ bỏ bộ đếm, bỏ dấu kiểm bên cạnh bộ đếm mà bạn cần gỡ.
Hình 8: Hiển thị đồ họa các hệ số hiệu suất bằng Performance Monitor
Performance Monitor cũng cung cấp cách thức để bạn có thể chuẩn đoán
hệ thống. Mở Reports>System>System Diagnostics để xem các báo cáo
chuẩn đoán hệ thống gần nhất (hình 9).
Hình 9: Một phần của báo cáo chuẩn đoán hệ thống System Diagnostic
Mặc định System Diagnostic sẽ mở rộng các phần kết quả chuẩn đoán
(các cảnh báo, thông tin, các kiểm tra hệ thống cơ bản) và phần
Performance cung cấp cho bạn các thông tin nhanh về điều kiện hệ thống.
Các phần khác (Software Configuration, Hardware Configuration, CPU,
Network, Disk, Memory, và Report Statistics) có thể được mở rộng nếu
muốn.
Lưu ý: Nếu bạn sử đã sử dụng Performance Monitor và Reliability
Monitor trong Windows Vista, khi đó bạn có thể sẽ hơi phân vân về tính
năng Reliability Monitor.
Trong Windows 7, Reliability Monitor được đặt trong Action Center. Để
xem, bạn có thể mở phần Maintenance Action Center và kích View
Reliability History.