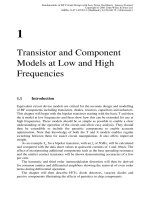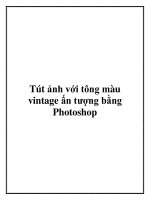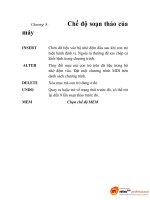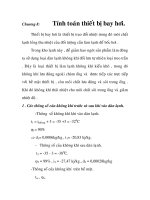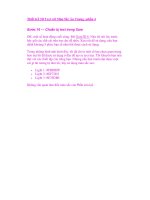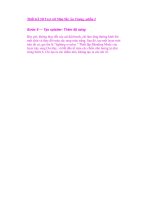Thiết Kế 3D Text với Màu Sắc Ấn Tượng –phần 8 pdf
Bạn đang xem bản rút gọn của tài liệu. Xem và tải ngay bản đầy đủ của tài liệu tại đây (677.3 KB, 11 trang )
Thiết Kế 3D Text với Màu Sắc Ấn Tượng –phần 8
Bước 15 – Chỉnh sửa các shadow của quả cầu
Tôi không muốn làm phiền bạn xem các bước cài đặt cho từng quả cầu
mà tôi đã tạo ra. Tôi sẽ chỉ cho bạn cách nó hoạt động thế nào, như vậy
bạn có thể chọn màu sắc theo sở thích của mình. Có rất nhiều cách để tạo
ra các quả cầu trong các kích thước khác nhau và mỗi một quả cầu lại có
một màu sắc riêng biệt.
Bây giờ, hãy xem hai quả cầu đầu tiên từ bottom – một quả màu xanh lục
và một quả màu đỏ. Tôi thích thấy chúng hiện thực hơn trong tác phẩm
của mình, vì vậy, tôi đã thửa đặt một vài Stuff (hình bóng) trên Ground.
Tôi nghĩ, chúng ta nên thêm shadow vào đằng trước các quả cầu này
(không bắt buộc bạn phải làm điều này, vì nó vẫn trông OK, nhưng nếu
bạn làm, tôi nghĩ nó sẽ làm cho tổng thể của bức tranh thêm tuyệt vời).
Vì vậy, nhấn Ctrl– nhấp chuột vào thumbnail của layer quả cầu đỏ để tạo
vùng chọn. Nhấn Ctrl + Shift + C (Copy Merged) và paste (Ctrl +V) quả
cầu này. Bây giờ, chọn quả cầu vừa copy này, drag nó xuống bên dưới
quả cầu đỏ ban đầu, nhấn Ctrl + T (Free Transform), và chọn Flip Verti-
cal. Chọn Eraser Tool (E) với các cài đặt mềm mại, sau đó, xóa bottom
của hình cầu đã được lật này (hình thứ 3 bên dưới) để tạo ra sự
phản chiếu.
Bây giờ, tham khảo các hình ảnh thứ tư dưới đây, chọn Brush Tool (B),
và chọn màu #1a525f. Tạo một brush thật mềm mại (như brush của tôi,
với Hardness 0% và Flow khoảng 10–20%). Thiết lập đường kính lên 2-
3px và tạo một layer mới bên dưới quả cầu đỏ ban đầu, nhưng bên trên
quả cầu đỏ phản chiếu. Sau đó, đầu tiên, vẽ chính xác bên dưới quả cầu
ban đầu, theo dòng bottom của nó để tạo ra một shadow nhỏ, cứng.
Bước 16 – Shadow của quả cầu đang bay trong không khí
Bây giờ, chúng ta dành thời gian cho shadow của quả cầu xanh lục. Để nó
giống như đang bay trong không khí hơn là đang nằm trên Ground, tôi
quyết định tạo một hình minh họa với shadow, quả cầu thực sự đang bay.
Vì vậy, hãy xem hình ảnh đầu tiên dưới đây. Tôi đã vẽ một số mũi tên để
chỉ cho bạn cách thêm shadow này. Bởi vì chúng ta đang trong không
gian 3D, và có một số viễn cảnh, chúng ta cần tạo chiều sâu cho nó với
shadow này. Như trước, chúng ta chọn Brush Tool (B) với các cài đặt
tương tự, nhưng thay đổi đường kính lớn hơn và tạo một shadow mềm
mại hơn. Cố gắng tạo ra một hình bầu dục ở giữa.
Bước 17 — Dát mỏng các nét vẽ
Có lẽ, bạn nên nhớ hướng dẫn Super Malleable Lines trong đó có một kỹ
thuật tuyệt vời để mô phỏng shape layer. Bây giờ, tương tự, chúng ta
cũng làm như vậy, nếu bạn thích bạn có thể tham khảo bài hướng dẫn
Malleable Lines. Nhưng trong hướng dẫn này, chúng ta phải làm một số
tùy chỉnh.
Lấy công cụ Line Tool (U), kéo ba dòng trong một cột (đầu tiên hình ảnh
dưới đây). Sau đó áp dụng một số phong cách lớp (thứ hai hình ảnh dưới
đây) để cung cấp cho phần này nhiều màu sắc. Sau đó sử dụng Command
+ T và chọn Warp. Bend hình này lớp nhiều lần như bạn cần, và cố gắng
để đạt được một, đẹp, mỏng, các đường cong.
Các shape layer này không bao giờ hoàn hảo sau khi Blending. Vì vậy,
trong bức ảnh đầu tiên bên dưới, tôi đã chọn các phần mà chúng ta quan
tâm. Trong bức ảnh thứ hai bên dưới, tôi đã chọn các phần mà bạn cần
loại bỏ. Và trong bức ảnh cuối cùng chúng sẽ được xóa đơn giản bằng
cách sử dụng Layer Masks với một brush màu đen, cứng.
Lưu ý: Một điều tuyệt vời, đó là bạn thực sự có thể sử dụng layer mask
trên shape layer, bạn không cần phải chọn gì, bạn có thể tái tạo lại layer
này khi bạn muốn.
Bước 19 — Xây dựng các nét vẽ
Đây là một việc được thực hiện hết sức khó khăn, sử dụng Pen Tool với
Path Stroke, tôi đã thiết lập các nét vẽ với các mẫu nhỏ (và rất lý tưởng
bởi chúng vẫn là shape layer).
Vì các bạn đã chuẩn bị một vài shape layer (các đường cong), hãy sử
dụng chúng, copy chúng và xoay chúng để tạo ra một đường xoắn xung
quanh quả cầu màu cam. Bạn cần thiết lập các đường nét này cho chính
xác và chúng sẽ tạo nên mọi thứ bạn muốn.
Lưu ý: Hãy nhớ để Blend các kết nối giữa các nét vẽ xinh đẹp này. Hãy
sử dụng Layer mask để blend từng phần.
Khi bạn đã thực hiện xong một đường xoắn cực cool, chọn tất cả các
shape layer này và merge chúng thành một (Ctrl + E) (nhưng hãy lưu lại
một vài bản copy của các shape layer này, bạn sẽ không cần phải tái tạo
lại chúng). Tiếp theo, có lẽ bạn sẽ có được một cài gì đó tương tự như
hình thứ 3 bên dưới, và bạn cần quyết định xóa đường nét nào từ quả cầu
này bởi bây giờ trông nó không phù hợp.
Hãy tham khảo hình thứ 4 bên dưới. Thêm một Layer Mask vào layer đã
merge, tạo vùng chọn của quả cầu màu cam, lấy Brush Tool (B), lựa màu
đen cho layer mask và xóa 2 nét vẽ bao phủ quả cầu.
Bước 20 – Dát mỏng các nét vẽ hơn nữa.
Trước khi chúng ta tiếp tục, bạn cần thay đổi các cài đặt của Brush. Vào
Brush Palette và cài đặt theo các cách hiển thị bên dưới. Thay đổi Opacity
của brush lên khoảng 15% và Flow khoảng 50%. Chọn màu xanh lam
nhạt (như màu #baf3ff).
Tạo một layer mới, thay đổi Blending Mode của nó với Overlay và bắt
đầu tô màu trên các nét vẽ dát mỏng. Làm như vậy, bạn có thể làm cho
các nét vẽ mỏng hơn và bạn sẽ dề dàng dùng chuột để điều khiển nét vẽ
này. Bạn cần thiết lập nhiều dấu hiệu nhỏ để làm cho nét vẽ này trực quan
hơn, và nét vẽ này sẽ che phủ cả một số điểm không hoàn hảo.