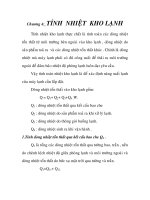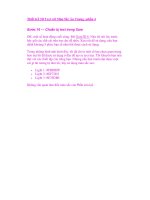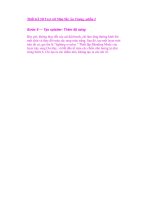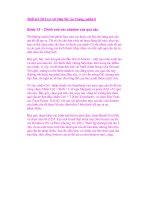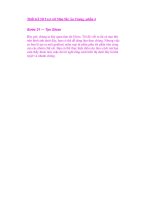Thiết Kế 3D Text với Màu Sắc Ấn Tượng –phần 4 pps
Bạn đang xem bản rút gọn của tài liệu. Xem và tải ngay bản đầy đủ của tài liệu tại đây (860.8 KB, 17 trang )
Thiết Kế 3D Text với Màu Sắc Ấn Tượng –phần 4
Bước 21 — Tạo Gloss
Bây giờ, chúng ta hãy quan tâm tới Gloss. Tôi đã viết ra tất cả mọi thứ
trên hình ảnh dưới đây, bạn có thể dễ dàng làm theo chúng. Nhưng việc
cơ bản là tạo ra một gradient mềm mại từ phần giữa tới phần trên cùng
của các nhóm chữ cái. Bạn có thể thực hiện điều này theo cách mà bạn
cảm thấy thoải mái, mặc dù tôi nghĩ rằng cách hiển thị dưới đây là khá
tuyệt và nhanh chóng. Bước 22 — Tạo sự phản chiếu bên trong
Bây giờ, chúng ta sẽ tạo ra một chút chiều sâu. Các chữ cái này trông Ok,
nhưng không có gì đặc biệt cả. Chúng ta cần làm cho nó độc đáo hơn một
chút. Chúng sẽ tạo ra một minh họa và text sẽ phản chiếu một cái gì đó từ
môi trường. Và không ai quan tâm tới điều đó là thực hãy giả, miễn là
nó đẹp.
Vì vậy, Ctrl-click vào hình thu nhỏ của layer text để tạo vùng chọn của
text này. Sau đó, nhấn Ctrl + Shift + C (Copy merged) và Ctrl+ V (Paste).
Bây giờ, chúng tôi đã cùng một bản sao chính xác của toàn bộ văn bản.
Tên lớp này “1 Reflection,” làm cho một vài bản sao của lớp này và đặt
tên chúng theo thứ tự “1 Reflection”, “Reflection 2,” và “Reflection 3.”
Bây giờ lấy một trong các lớp phản chiếu, nhấn Command + T (Free
Transform), và xoay nó như bạn thấy trong hình ảnh đầu tiên dưới đây.
Sau đó, chọn vùng chọn từ layer text ban đầu (như hình thứ hai dưới đây).
Vào Select> Inverse và nhấn delete (nhớ chọn layer đang chuyển sự phản
chiếu trong khi bạn nhấn nút delete). Bạn sẽ nhận được một cái gì đó
trông tương tự như hình ảnh thứ hai dưới đây.
Sau đó thay đổi Opacity của layer phản chiếu lên khoảng 15–20% và thiết
lập Blending Mode sang Overlay. Bạn sẽ nhận được một cái gì đó tương
tự với hình ảnh thứ ba dưới đây. Hãy chắc chắn rằng sự phản chiếu chỉ có
trong các mặt của Text, nếu bị lem, bạn có thể sử dụng một bút xóa mềm
để chỉnh sửa (hình thứ tư bên dưới). Lặp lại quá trình phản chiếu này
khoảng 2–3 lần cho đến khi bạn bao phủ toàn bộ văn bản (cẩn thận, đừng
làm lộn xộn). Hãy tham khảo hình ảnh thứ năm dưới đây, bạn sẽ nhận
được một cái gì đó như thế này.
Bước 23 – Hiệu chỉnh Gloss và Reflection
Bây giờ, chúng ta sẽ làm cho hiệu ứng Gloss và Reflection mạnh mẽ hơn.
Lấy Eraser Tool (E), cài đặt Flow lên 5% và Hardness 0%, sau đó, xóa
một chút xung quanh Gloss của mỗi chữ cái (nơi các mũi tên trắng đã chỉ
rõ). Sau đó, chuyển sang dùng Burn Tool (O), thiết lập Range sang Mid-
tones và Exposure khoảng 20%, và thêm một chút độ sâu cho mỗi chữ cái
(nơi các mũi tên đỏ đã chỉ rõ).
Bước 24 – Chỉnh sửa Text
Bây giờ, hãy giải quyết một số vấn đề về ánh sáng. Rõ ràng, text phần lớn
là được chiếu sáng từ phần trên cùng phía tay trái (hình đầu tiên dưới
đây). Bạn có thể thấy phần trên đầu bên trái của các chữ cái là sáng hơn
phía bên phải. Tất nhiên, vùng này ít nguồn sáng hơn trên text này bởi vì,
đằng trước nó cũng sáng, nhưng nó tập trung được nguồn sáng mạnh
mẽ nhất.
Nhìn vào hình thứ hai bên dưới, có vẻ như chúng ta đang thiếu một cái gì
đó. Phần còn lại của các chữ cái có ánh sáng đẹp và shade, nhưng phần
trên cùng của các chữ cái “L” và “R” gần như hoàn toàn không có shad-
ing. Đây có thể là do ánh sáng từ Xara. Tôi nghĩ là quá thấp để đưa lên
được phần trên cùng của các chữ cái. Nhưng đó không phải là vấn đề,
chúng ta sẽ sửa chữa nó, nó sẽ trông tốt hơn nhiều.
Vì vậy, chọn vùng chọn của layer text (hình thứ ba bên dưới). Chọn
Brush Tool với các cài đặt tương tự như trước (Hardness 0%, Flow
around 5%), thay đổi màu sắc sang màu hồng đậm hơn một chút
(#79185d). Tạo một layer mới bên trên tất cả, gọi tên là “additional
shade” và bắt đầu tô màu từ bên phải phần trên cùng của các chữ cái,
tham khảo hình thứ 3 bên dưới.
Tiếp theo, tạo layer mới phía trên, đặt tên là ” additional light ” và lặp lại
quá trình tương tự, nhưng thời gian này, từ phía bên trái của các chữ cái
(xem hình 4 dưới đây).
Lưu ý: nên nhớ bạn luôn được hỗ trợ bằng một bút tẩy mềm để xóa đi
những phần không hợp.
Vào Layer Palette và tạo một layer mới điều chỉnh Gradient Map layer
trên tất cả các layer. Chọn gradient từ đen sang trắng, và bạn nên có một
cái gì đó tương tự với hình ảnh đầu tiên dưới đây. Sau đó thay đổi Blend-
ing Mode của layer này sang Soft Light, và Opacity thấp hơn 70% (hình
thứ hai dưới đây).
Cuối chon vùng chọn của layer text, vào Select> Inverse. Sau đó, vào
Layer Palette và chọn Mask của Gradient Map layer. Khi bạn hoàn thành,
lấy Paint Bucket Tool (G), thay đổi màu sắc sang màu đen và tô màu
Mask (hình thứ ba dưới đây).
Và làm như vậy để làm gì? Bây giờ chúng ta chắc chắn rằng gradient map
chỉ ảnh hưởng đến text này, không tác động lên bất cứ cái gì bên
ngoài nó.
Bây giờ, còn một chi tiết nhỏ, nhưng tôi muốn thêm chi tiết này. Thay đổi
các thiết lập brush Hardness 100%, Flow 100%, sau đó lấy Pen Tool ℗.
Tạo một layer mới trên tất cả, và vẽ một đường cong hay đường thẳng
trên đầu của mỗi chữ cái giống như bạn thấy dưới đây.
Khi bạn hoàn thành, nhấp chuột phải và chọn Stroke Path. Hãy chắc chắn
rằng Option Simulate Pressure đã được kiểm tra.
Bước 27 — Tạo Shadow cho text
Tôi nghĩ đây luôn là phần khó khăn nhất. OK, trước hết chúng ta hãy tạo
một shadow chuẩn giữa splash và các chữ cái.
Trước khi bạn bắt đầu, hãy nhớ rằng việc xử lý shadow sẽ rất tốt với các
màu sắc giống nhau, nhưng bề mặt lại có tông màu khác biệt. Do bề mặt
Splatter của chúng ta có màu xanh lam nhạt, nên shadow sẽ chọn màu
xanh lam đậm (giống như màu #092330). Bây giờ, chọn Brush Tool (B),
hãy nhớ Hardness được thiết lập 0%, và phần còn lại bạn có các lựa chọn
như hiển thị bên dưới.
Tạo một lớp mới bên dưới layer text và gọi tên là “text shadow”. Hãy bắt
đầu với một đường kính nhỏ và thêm vào shadow chính xác dưới các chữ
cái. Làm cho đường kính của bạn lớn hơn để làm đầy không gian trống
giữa các chữ cái.
Lưu ý: bạn luôn có sự trợ giúp, đó là một chiếc bút xóa mềm mại.
Bước 28 – Các Điều chỉnh cuối cùng
Chúng tôi đang đi đến phần cuối của phần I bài viết này. Tôi thường thử
với một số điều chỉnh tổng thể khi tôi kết thúc, tạo một layer điều chỉnh
Gradient Map mới, chọn “Violet, Orange” định sẵn và nhấn OK. Sau đó
thay đổi Blending Mode của layer này sang Soft Light và giảm Opacity
của nó xuống khoảng 20% (sẽ làm cho text thêm chút ấm áp).
Tiếp theo, lặp lại quá trình này nhưng lần này, tạo ra một Gradient Map
từ màu xanh lam đậm (greeny black) # 202.930 sang một màu sắc nhẹ
hơn (thậm chí biến thành màu xám) # 31505b. Thiết lập Blending Mode
của layer này sang Soft Light và giảm Opacity xuống khoảng 80%. Làm
tăng độ tương phản của màu sắc.
Text này vẫn còn nhìn mát mẻ đối với tôi vì vậy tôi quyết định tạo ra một
Gradient Map khác bằng cách sử dụng quá trình tương tự. Lần này, tôi sử
dụng màu sắc từ # 2e2111 sang # e2be84 (hình thứ ba dưới đây). Thêm
một chút màu nâu, một chút màu vàng, để làm tăng thêm chút ấm áp cho
text. Thay đổi Blending Mode của layer này sang Soft Light và giảm
Opacity xuống khoảng 30% một lần nữa.
Và cuối cùng, bạn có thể thêm các Curves Adjustment Layer nếu bạn
muốn. Điều này là không cần thiết, nhưng tôi nghĩ rằng các tông màu tối
và tương phản se tạo nên cảm giác xinh đẹp. Bạn cũng có thể thử với
Channel Red trong Curves để mang lại cho text một màu sắc như
mong muốn.
Sau khi thêm một vài gradient maps, tôi quyết định chuyển một số phần
sáng (đã được điịnh rõ bởi các mũi tên màu trắng). Tôi cũng đã thực hiện
một hiệu chỉnh shadow nhỏ, vì nó có vẻ quá tối và dày đặc.
Cũng như bạn có thể nhìn thấy trong hình thứ hai dưới đây, tôi hạ thấp độ
mờ đục của shadow giữa text và splatter. Chỉ bởi vì các đường cong làm
cho nó quá tối hơn một chút.
Hãy sẵn sàng cho bất kỳ hiệu chỉnh nào, sau khi điều chỉnh màu sắc và độ
tương phản, đôi khi bạn có thể muốn thay đổi cái gì đó. Và sẽ rất tốt nếu
việc chỉnh sửa làm cho tác phẩm của bạn mới hơn và nếu nó không phù
hợp với các chi tiết khác.