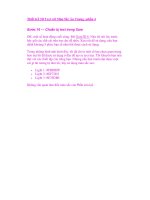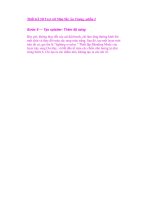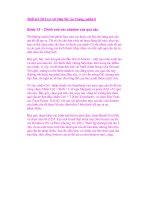Thiết Kế 3D Text với Màu Sắc Ấn Tượng –phần cuối potx
Bạn đang xem bản rút gọn của tài liệu. Xem và tải ngay bản đầy đủ của tài liệu tại đây (1.36 MB, 18 trang )
Thiết Kế 3D Text với Màu Sắc Ấn Tượng –phần cuối
Bước 21 — Tạo ánh sáng rực rỡ
Bây giờ, đây là phần tôi yêu thích. này là một phần yêu thích của tôi. Tôi
có một bức ảnh chụp các tia sáng trừu tượng, chụp trên cửa chớp, trông
như một bức tranh được vẽ với các tia sáng rực rỡ và thật lý tưởng. Mở
nó ra trong Photoshop, chọn Lasso Tool (L) và chọn một mẫu của ảnh
sáng rực rỡ này. Drag nó vào document chính của chúng ta.
Sử dụng Command + Shift + U để desaturate này nó. Sau đó lấy Công cụ
Eraser (E), làm cho các cài đặt rất mềm và xóa các cạnh của phần cứng
này. Sau đó nhấn Command + T (Free Transform) để phù hợp với nó vào
dòng dễ uốn của chúng tôi. Chọn Warp (Command + T để có được thanh
tùy chọn) và điều chỉnh nó vào hình dạng đường. Trợ giúp mình với một
eraser mềm nếu một cái gì đó không phù hợp.
Bước 22 – Tiếp tục Tạo ánh sáng rực rỡ
Chọn một màu xanh lam rất nhẹ (như # 8cfbff). Thiết lập lại các cài đặt
brush, và thiết lập Hardness 0% và Flow 5%. Sau đó, tạo các layer mới
phía trên các layer trước (phái trên cả nét vẽ dát mỏng malleable line).
Thiết lập Blending Mode của Layer với Hard Light và thêm một chút ánh
sáng rực rỡ cho phần đang được chiếu sáng của quả cầu và nét vẽ này.
Đừng làm quá, chúng ta chỉ đang tìm nét vẽ của ánh sáng rực rỡ này.
Bước 23 – lặp lại tiến trình Malleable Line, và Glow .
Như tiêu đề của bài hướng dẫn, chúng ta sẽ lặp lặp lại bước này nhiều lần.
Gắn các hiệu ứng này vào mỗi quả cầu mà bạn đã tạo ra. Và nhớ rằng mỗi
cái đều phải được thiết lập như trong hướng dẫn này. Bạn không thể tạo
ra được các hiệu ứng rực rỡ này bằng màu xanh lam nếu hình minh họa
của bạn có background màu hồng hay màu cam. Ở đây chúng ta có màu
xanh lam. Và thông tin quan trọng nhất: hiệu ứng rực rỡ hoạt động tốt
nhất khi chúng được gắn vào một background màu tối. . Bên dưới đây là
một nghiên cứu nhỏ đối với việc xử lý quả cầu xanh lam.
Bước 24 — Thêm Bubbles
OK, sau khi gắn các hiệu ứng rực rỡ này vào, bạn sẽ nhận được một cái gì
đó tương tự như hình đầu tiên bên dưới. Bây giờ, chúng ta quan tâm đến
việc bổ sung các chi tiết. Tôi đã tìm thấy một bức tranh về các Bubbles
xinh xắn và có thể sử dụng được. Chỉ có điều bức tranh này phải được sử
dụng trên background màu đen.
Vì vậy, drag hình này vào trong document chính. Nhấn Ctrl + Shift + U
(Desaturate)- hình thứ hai bên dưới. Thay đổi Blending Mode của nó với
Screen (hình thứ 3 bên dưới). Bây giờ, sử dụng Ctrl + T để xoay nó theo
các cách khác để tạo ra một cái nhìn tổng hợp. Bạn có sự hỗ trợ của một
cây xóa cứng nếu có một vài Bubbles gây cản trở.
Cuối cùng, tạo ra một layer mới trên tất cả các Bubbles. Thiết lập Blend-
ing Mode với Overlay và chọn Brush Tool (B). Hãy sử dụng các cài đặt
thực sự mềm mại, chọn màu #8cfbff và tô màu nhẹ trên các Bubbles này.
Sẽ tạo nên một nét vẽ rực rỡ, xinh xắn.
Bây giờ, mở một vài hình ảnh Dirty (tôi đã chọn hình bên dưới, hình này
có rất nhiều chi tiết hỗn độn). Nhấn Ctrl + Shift + U để Desaturate (hình
thứ 2 bên dưới). Sau đó, nhấn Ctrl + L (Levels) và điều chỉnh nó để tạo
nên một sự khác biệt trực quan giữa màu đen và màu trắng. Tiếp theo,
vào Filter > Sharpen > Unsharp Mask và làm cho texture sắc nét hơn một
chút.
Khi texture đã sẵn sàng, drag nó vào document. Thiết lập Blending của
layer với Screen. Lấy Eraser Tool (E), thiết lập Hardness 0%, Flow 10%
và Blend texture này với background. Lặp lại quá trình này trong một vài
khoảng trống của background.
Nó rất khó để nhìn thấy, nhưng texture ở đó, nó sẽ mang lại một chút
Noise cho background và làm cho nó không đều. tôi thích nó như thế này.
Mở paper texture hình ảnh. Nhấn chuột trái 2 lần vào nó. Sau đó, sử dụng
Ctrl + J (sao chép). Khi bạn đã sao chép xong, thiết lập Blending Mode
của nó với Overlay và vào Filter > Other > Highpass, thiết lập Radius lên
khoảng 40% để tạo độ sâu xung quanh các chấm nhỏ. Sau đó, drag cả 2
layer này vào document chính. Lấy Eraser Tool (E), thiết lập Hardness
0%, Flow 10% của nó và Blend cả 2 texture này với background. Sử
dụng kỹ thuật này cho phù hợp với toàn bộ bức hình.
Các chỉnh sửa cuối cùng rất quan trọng vì chúng phải trông thật độc daod
trong tác phẩm của bạn. Vào phần top của layers palette và chỉnh sửa một
vài layer như bạn thấy bên dưới.
Ví dụ: Khi tôi thêm Levels vào (hình thứ nhất bên dưới) shadow bên dưới
các chữ cái quá đậm, nhưng chỉnh sửa layer này cần phù hợp với toàn bộ
ảnh minh họa. Vì vậy, tôi đã chọn Layer Mask của Levels layer và xóa
các shadow màu đen từ bên dưới. Điều chỉnh thêm một chút nữa, nếu nó
không phù hợp với các chấm nhỏ, bạn hãy sử dụng layer mask và
brush màu.
Các gradient map trong hình ảnh thứ ba và thứ tư dưới đây có màu sắc
từ đen đến xám, từ màu đen sang màu trắng (tôi không định viết ra,
nhưng bạn nên biết nó là như vậy).
Cuối cùng bạn có thể làm cho hình ảnh này sắc nét hơn một chút bằng
cách sử dụng các highpass hay unsharp mask. Như vậy, hình ảnh sẽ chất
lượng hơn, nhưng đây cũng là lúc chúng ta khép lại hướng dẫn này, tôi hi
vọng bạn có thể tạo ta một hiệu ứng text đầy màu sắc xinh xắn, hấp dẫn
và thú vị.
Bạn có thể xem hình ảnh cuối cùng dưới đây hoặc xem
một phiên bản lớn hơn tại đây. .
Chúc các bạn thành công !