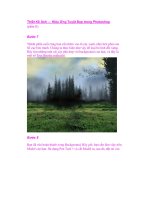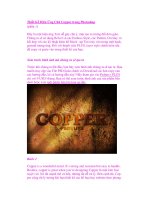Thiết Kế Ảnh — Hiệu Ứng Tuyệt Đẹp trong Photoshop (phần cuối) doc
Bạn đang xem bản rút gọn của tài liệu. Xem và tải ngay bản đầy đủ của tài liệu tại đây (1.05 MB, 23 trang )
Thiết Kế Ảnh — Hiệu Ứng Tuyệt Đẹp trong Photoshop
(phần cuối)
Bước 20
Tiếp theo, bạn cần sử dụng Smudge Tool ® trên cỏ. Bây giờ, nó có thể
trực quan, người mẫu sẽ được cắt ra và được đặt trên Background này để
ẩn nó. Chúng ta cần tạo ra một số cỏ trên quần áo nàng tiên.
Bước 21
Bây giờ, bạn cần phải thay đổi một chút màu sắc cho bầu không khí. Vào
Create Adjustment Layers, chọn Gradient Map và thực hiện các cài đặt
như trong hình dưới đây. Bước 22
Bây giờ, thiết lập Opacity đến 60%. Vào layer mask, chọn một Brush cơ
bản với Hardness được thiết lập 0, thiết lập Opacity của Brush lên 40%.
Chọn màu đen và tô màu toàn bộ cỏ. Kết quả nên giống như hình bên
dưới.
Bước 23
Vào Create New Hardness một lần nữa, và chọn Photo Filter. Chọn màu#
ec8a00 và Density 25% đối với mật độ, ngoài ra, đảm bảo Preserve Lumi-
nosity đã được kiểm tra. Sự khác biệt không thực sự rõ ràng, nhưng, đây
là một.
Bước 24
Tiếp đến, vào Create New Adjustment Layer và chọn Curves, thực hiện
các cài đặt như trong hình ảnh bên dưới. Sau đó, chọn Brush với các Edge
mềm mại và tô màu Layer Mask như hiển thị bên dưới, để the curves
won’ có thể nhìn thấy ở phần giữa.
Bước 25
Vào Create New Adjustment Layer và chọn Curves một lần nữa, sau đó,
thực hiện các cài đặt như hiển thị bên dưới. Bây giờ, chọn một Brush
tương tự, và tô màu layer mask thành màu đen như bạn nhìn thấy trong
hình nhỏ bên dưới. Làm như vậy chúng ta có thể mang lại một hiệu ứng
xinh đẹp giống như đang chiếu vào cô gái.
Gắn một Photo Filter khác vào như bạn đã làm trong bước 23.
Bước 27
Bây giờ, gắn một gradient map khác vào. Hãy cài đặt như bên dưới, và
thiết lập Opacity của lớp đến 30%.
Bước 28
Tiếp theo, bạn cần nhấn Ctrl + A để chọn toàn bộ tác phẩm, sau đó vào
Edit> Copy Merged. Bây giờ,bạn đã có một bản copy, vào Edit> Paste.
Làm như vậy có nghĩa bạn đã paste toàn bộ tác phẩm của bạn vừa hoàn
thành vào trong một layer riêng với toàn bộ các hiệu ứng đã được Merge.
Bước 29
Với layer mới đã được chọn bạn cần vào Filter > Render > Lens Flare.
Định vị ống kính như tôi đã làm. Phải trông giống như cô gái đang nhìn
về đó. Sau khi bạn định vị xong, bạn phải tạo ra một màn che layer mà
thử che khuất toàn bộ hình ảnh trừ phần giữa của ngọn lửaVị trí ống kính
như tôi đã làm. Nó phải giống như cô gái đang nhìn nó. Sau khi vị trí của
nó bạn phải tạo một mặt nạ cho lớp và cố gắng để mặt nạ toàn bộ hình
ảnh ngoại trừ phần giữa của nàng tiên.
Bây giờ, chúng ta sẽ thêm một hiệu ứng mơ mộng. Vào Adjustment Lay-
ers và chọn Channel Mixer, sau đó, thiết lập Channel sang Blue. Tiếp
theo, cài đặt như tôi đã làm: Red at +7, Green at –13, và Blue at +94.
Bước 31
Vào Create New Adjustment Layer và vào Hue / Saturation, thiết lập các
Lightness lên –22 và nhấn OK. Tiếp theo, sử dụng một màu đen để làm
trong suốt Radial Gradient (G), tạo một điểm đen ở giữa layer mask.
Kết luận
Cuối cùng bạn có thể gắn nhiều Blur hơn nữa và tia sáng của bầu trời và
cô gái. Bạn có thể xem hình chúng ta vừa tạo ra bên dưới hoặc xem một
phiên bản lớn hơn ở đây.