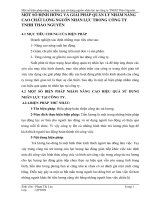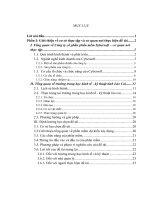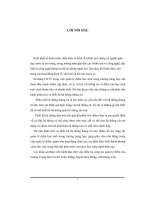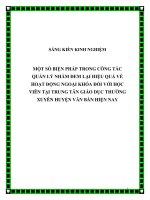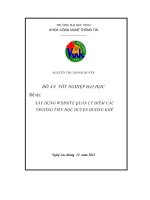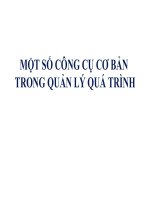Mốt số định dạng trên Excel (VD: Quản lý điểm của HS Tiểu học)
Bạn đang xem bản rút gọn của tài liệu. Xem và tải ngay bản đầy đủ của tài liệu tại đây (517.43 KB, 8 trang )
BẠN HÃY THỬ LÀM THEO HƯỚNG DẪN VÀ TỰ TÌM TÒI THÊM
Ngày nay công nghệ thông tin (CNTT) đang đóng một vai trò vô cùng quan
trọng trong cuộc sống lao động, giải trí,… và đang từng ngày, từng giờ mở rộng
tầm nhìn, tầm hiểu biết, nâng cao hiệu quả, từng bước giải phóng sức lao động của
con người.
Với hầu hết các lĩnh vực hoạt động thì hiệu quả vận hành của một tổ chức hay
cá nhân được đánh giá dựa trên kết quả, chất lượng và hiệu suất công việc. Công
việc dạy – học của người giáo viên cũng không phải là ngoại lệ. Đặc biệt đối với
cá nhân mỗi giáo viên, những ai đã, đang và sẽ sử dụng CNTT đều thấy rõ ràng
một điều không thể chối cãi được rằng: CNTT thông qua một phương tiện hữu
dụng là máy vi tính đã giúp họ giải quyết được một khối lượng công việc khổng
lồ, như: soạn giáo án, làm các loại báo cáo về học sinh (danh sách, lí lịch, các loại
biểu mẫu theo dõi - kiểm tra đánh giá chất lượng HS, phiếu liên lạc,…) với thời
gian nhanh nhất và ít sai sót nhất, máy vi tính còn trở thành một phương tiện dạy
học vật chất với ý nghĩa là công cụ lao động của người dạy và người học,… mà
nếu như trước kia, khi chưa có “thứ phương tiện” này họ phải mất thời gian khá
lâu để hoàn thành “sản phẩm” với hình thức và chất lượng không thể so sánh được
với khi sử dụng máy vi tính.
Chính vì những lý do trên, nhằm giúp những giáo viên đang dạy Tiểu học (tôi
xin phép được gọi là bạn) đặc biệt với những ai thích tìm hiểu, sáng tạo cùng máy
vi tính sẽ tự tạo cho mình một “phần mềm đơn giản” trong việc quản lý HS, tổng
hợp nhanh các loại báo cáo về chất lượng HS một cách chính xác, thuận tiện và
nhanh chóng nhất. Tôi xin đưa ra một số kinh nghiệm (tạm gọi là mẹo) tự xây
dựng một “phần mềm đơn giản” trên Excel để quản lí HS hoặc báo cáo chất lượng
HS qua mỗi lần KTĐK. (Chắc chắn nhiều bạn sẽ nói rằng có vô khối các phần
mềm GD chính thống đã và đang được phát hành để GV sử dụng, vừa chính xác,
vừa tiện lợi việc gì phải tự làm cho mất thời gian), tôi xin thưa với các bạn rằng :
các bạn chỉ cần bỏ một chút thời gian học và mày mò sáng tạo ra các bạn sẽ được
tự do sử dụng, tự do chỉnh sửa, chỉ cần làm một lần sẽ sử dụng lâu dài, điều quan
trọng nhất là các bạn là chủ thể của sự sáng tạo. Tự hào lắm đấy! Tôi sẽ cùng các
bạn làm một “Bảng báo cáo chất lượng chi tiết các kĩ năng của HS sau mỗi lần
KTĐK”, ví dụ như bảng sau:
1
(Bảng 1)
II. BẢNG TÍNH TRÊN CÓ Ý NGHĨA GÌ?:
- Bảng tính bao gồm các cột ghi những mục và những thông tin cần thiết (Số
TT, tên HS tên các môn HS phải KTĐK và cột xếp loại của từng môn, từng phân
môn).
- Trong bảng tính này bạn chỉ cần nhập điểm kiểm tra của từng HS vào mỗi ô
tương ứng, còn cột xếp loại (XL) bạn chỉ cần nhập công thức vào, sau khi hoàn
thành việc nhập công thức mỗi lần nhập điểm cột XL sẽ tự động “báo kết quả” cho
bạn.
- Bên dưới bảng tính này bạn làm thêm một bảng tổng hợp nữa, Ví dụ:
2
(Bảng 2)
2 bảng tổng hợp này sẽ tự động tổng hợp các số liệu cho bạn, bạn không
phải mất thời gian đếm từng mức đánh giá và tính tỉ lệ thủ công nữa.
III. CÁCH LÀM NHƯ SAU:
Nếu ai đã từng học qua Excel thì làm rất nhanh (có thể không cần quan tâm),
nhưng với những thầy cô mới chập chững làm quen cũng phải mất chút thời gian.
1. Mở Microsoft Office Excel 2003.
2. Tạo một bảng có hình thức giống (Bảng 1), các bạn có thể tạo thêm cột tùy
theo yêu cầu công việc và có thể tự sáng tạo thêm cột mới.
3. Bạn phải nhập điểm thủ công vào những cột tương ứng với mỗi môn Kiểm
tra.
4. Cột xếp loại (XL) phải phải nhập công thức, tôi xin ví dụ cạnh phân môn
Chính tả (cột E) có cột XL (cột F), bạn phải nhập công thức vào ô giao nhau giữa
cột F và dòng 5 (cũng còn nhiều cách khác nữa), có thể nhập công thức (là một
hàm có cú pháp nhất định) như sau:
3
=IF(AND(E5>=0,E5<2.5),"Yếu",IF(AND(E5>=2.5,E5<3.5),"TB",IF(AND(E5>=
3.5,E5<4.5),"Khá","Giỏi"))) và nhấn phím Enter.
4.1*. Muốn tạo thêm thông tin tương tự trong các ô khác bạn có thể chọn
chính ô có kết quả đã tạo sau đó bạn di chuyển chuột vào góc bên phải phía dưới ô
này khi thấy xuất hiện dấu cộng màu đen bạn chỉ cần giữ chuột trái và kéo xuống
(sang phải, trái,…) bạn sẽ được một cột hoặc một vùng có các tập hợp ô chứa
thông tin đã được công thức hóa
* Giải thích hàm trên: Trước mỗi hàm phải có dâu “ = ”; IF chỉ là một trong
rất nhiều các hàm khác nhau trong Excel, ở đây tôi nhập ô (E5>=0,E5<2.5),"Yếu"
có nghĩa là những HS có điểm môn Chính tả “lớn hơn hoặc bằng và bé hơn hai
điểm rưỡi” thì xếp loại Yếu (Trong bài kiểm tra, phân môn chính tả lấy thang điểm
5), tương tự các bạn suy luận trong phần xếp loại TB, Khá, Giỏi.
Trường hợp ở các lớp 1, 2, 3 thang điểm cho từng phân môn không giống với
lớp 4 và 5 các bạn phải tự suy luận và thay đổi điều kiện tính cho phù hợp.
- Cột Điểm viết (I) là tổng điểm của hai phân môn Chính tả (E) và TLV (G)
bạn chỉ cần nhập công thức đơn giản sau: =E5+G5 và nhấn phím Enter, tuy nhiên
cột xếp loại (J) có một chút thay đổi về điều kiện tính (vì thang điểm ở đây được
tính là thang điểm 10), ví dụ bạn có thể nhập công thức:
=IF(AND(I5>=0,I5<4.5),"Yếu",IF(AND(I5>=4.5,I5<6.5),"TB",IF(AND(I5>=6.5,I
5<8.5),"Khá","Giỏi"))) và nhấn phím Enter.
- Cứ tiếp tục suy luận các bạn sẽ từ bước hoàn thiện bảng Điểm theo ý của
mình.
5. Tạo một bảng tính như “Bảng 2” , đương nhiên các bạn có thể tạo thêm
cột, dòng tùy theo yêu cầu công việc và có thể tự sáng tạo thêm cột hoặc dòng
mới. (“Bảng 2” bạn có thể tạo cùng lúc với “Bảng 1”).
Trong “Bảng 2” bạn cần phải nhập công thức (công thức bạn nên nhập ở
dòng trên cùng trong vùng lấy thông tin), Ví dụ bạn có thể nhập hàm sau ở ô E40:
=COUNTIF(F5:F33,"Giỏi"), ô F41 là: =E40/C40*100 và sử dụng cách 4.1*. để
lấy dữ liệu cho các ô khác tương ứng và cùng điều kiện tính.
Tiếp theo tôi xin cung cấp thêm cho các bạn một số thủ thuật hay để để các
bạn có nguyên liệu sáng tạo các danh sách, bảng điểm, bảng tổng hợp báo cáo,…
thêm sinh động, phong phú và đẹp mắt hơn.
1. CÁCH TẠO DANH SÁCH SỔ XUỐNG:
Bạn có thể tạo một danh sách sổ xuống trong một bảng tính Excel, điều này
giúp cho bạn có những lựa chọn nhanh chóng, đơn giản và vô cùng tiện lợi. Có
nhiều cách thực hiện nhưng dưới đây là cách nhanh và đơn giản nhất (xem bảng
tính dưới đây).
4
Cách thực hiện như sau:
- Trước tiên bạn chọn một ô bất kì mà bạn muốn tạo danh sách (có thể là số
hoặc một tập hợp các từ, ví dụ như: Nam, Nữ, Kinh, Tày, Mường…).
- Trong Menu Data chọn Validation, chọn thẻ Settings, trong mục Allow
chọn List. Trong mục Source: gõ các giá trị cần hiển thị (chú ý các giá trị cách
nhau bởi dấu phẩy, ví dụ: Tốt,Khá,TB,Yếu) và chọn OK thế là bạn đã tạo được 1
ô có chứa danh sách như bạn mong muốn (ô đạt yêu cầu là khi bạn chọn ô này thì
bên phải của ô này có 1 hình vuông nhỏ có hình tam giác màu đen ở giữa), nếu
muốn tạo thêm danh sách tương tự trong các ô khác bạn có thể chọn chính ô có
danh sách đã tạo sau đó bạn di chuyển chuột vào góc bên phải phía dưới ô này khi
thấy xuất hiện dấu cộng màu đen bạn chỉ cần giữ chuột trái và kéo xuống (sang
phải, trái,…) bạn sẽ được một cột hoặc một vùng có các tập hợp ô chứa danh sách.
2. ĐẶT ĐIỀU KIỆN NHẬP LIỆU CHO Ô (CELL) CỘT (COLUMNS) –
(Ở đây tôi tạm gọi là tạo một chú thích cho ô)
- Muốn tạo một chú thích cho ô có chứa danh sách sổ xuống (khi bạn kích
chọn ô có chứa danh sách sổ xuống dòng chú thích này sẽ hiện lên: có thể là một
5
thông báo hoặc hướng dẫn sử dụng việc này là tùy ở người thiết kế). Bạn làm như
sau:
Bạn chọn ô đã tạo thành công danh sách sổ xuống (thường là ô đầu tiên và
trên cùng). Trong Menu Data chọn Validation, chọn tiếp thẻ Input Messege,
trong mục Title: đánh Tựa đề, trong mục Input messege: đánh nội dung thông
báo) và nhấn OK.
Bạn sẽ được kết quả như bảng sau:
- Bạn cũng có thể tạo một chú thích cho một ô dữ liệu, việc này khá hay ở
chỗ mỗi khi bạn di chuột qua vùng tạo chú thích, ngay lập tức nội dung chú thích
sẽ hiện lên. Cách thực hiện như sau:
Bạn chọn ô muốn tạo chú thích như trên, kích chuột phải và chọn dòng
Insert Comment xuất hiện một ô và bạn chỉ việc đánh nội dung mình thích vào
đây, xong xuôi nhấp chuột sang một ô khác vậy là bạn đã có một ô chú thích (ô đạt
yêu cầu sau khi tạo xong ở góc trên bên phải có một hình tam giác màu đỏ nhỏ).
Muốn chỉnh sửa ô này ta chỉ việc chọn chính ô đó, kích chuột phải và chọn dòng
Edit Comment, ô có chú thích bạn tạo lúc trước sẽ xuất hiện lúc này bạn có thể
thay đổi nội dung chú thích, tạo màu chữ, màu nền, màu khung theo cách thông
thường nhất).
6
Muốn xóa bỏ ô chú thích này bạn chọn ô đó, kích chuột phải và chọn dòng
Delete Comment.
Kết quả như bảng sau:
3. ĐỊNH DẠNG NHỮNG Ô CHỨA GIÁ TRỊ THEO MÀU SẮC:
*Ý nghĩa: Việc định dạng này không phải làm cho bảng tính của bạn trở nên
lòe loẹt, nham nhở mà nó giúp bạn thêm một kênh để kiểm tra tính đúng sai của
các thông tin khi bạn nhập vào bảng tính, ngoài ra nó còn khiến bạn rất thích thú
với sự logic của các dữ liệu khi sử dụng tính năng này.
VD: Định dạng điểm 9 – 10 màu đỏ, điểm 7 – 8 màu xanh, điểm 5 – 6 màu
tím,…. Có thể nền, khung viền, màu chữ của ô có chứa giá trị.
Cách làm như sau:
- Định dạng điểm 9 – 10 màu đỏ: Lựa chọn (bôi đen) vùng hoặc cột muốn
định dạng màu sắc cho các điểm số trên, chọn Menu Format/Conditionnal
Formatting, trong mục Condition 1 chọn Cell valueis, ô kế bên phải chọn
Gratethan or equalto (>=) và ô kế tiếp bên phải khai báo ( VD: nhập điểm 9).
Nhắp nút Frmat…/ chọn thẻ Font/ trong mục Color chọn ô màu đỏ/ nhấp OK
(khi đó điểm số lớn hơn hoặc bằng 9 đều có màu đỏ).
7
Định dạng điểm 7 – 8 màu xanh: Tiếp tục lựa chọn (bôi đen) vùng hoặc cột
muốn định dạng màu sắc cho các điểm số trên, chọn Menu Format/Conditionnal
Formatting, trong mục Condition 2 chọn Cell valueis, ô kế bên phải chọn dòng
between, ô kế bên phải khai báo ( VD: nhập điểm 7) và ô kế tiếp bên phải tiếp
nữa khai báo ( VD: nhập điểm 8). Nhắp nút Frmat…/ chọn thẻ Font/ trong mục
Color chọn ô màu xanh/ nhấp OK (khi đó điểm 7 – 8 sẽ luôn có màu xanh.
Định dạng điểm 5 – 6 màu tím tương tự như với điểm 7 – 8 chỉ khác phải
chọn mục Condition 3 và trong mục Color chọn ô màu tím/ nhấp OK.
* Ở trên là định dạng số còn đạnh dạng chữ thì cũng làm tương tự như định
dạng điểm 7 – 8 và 5 - 6, VD loại Giỏi có màu đỏ, loại Khá thì chữ màu xanh còn
loại TB thì có màu tím. Chỉ khác là ở các mục Condition 1, 2, 3 sau khi chọn Cell
valueis, ô kế bên phải bạn chọn dòng equal to và ô kế bên phải tiếp theo trước các
giá trị (chữ) phải có dấu bằng và các giá trị (chữ) này được đặt trong dấu ngoặc
kép, VD = “Giỏi”.
Như vậy bạn đã hoàn thành xong bảng điểm và bảng tổng hợp của riêng
mình, đương nhiên những chỉ dẫn trên chỉ là phần cơ bản, phần nổi của tảng băng,
phần chìm bạn chịu khó suy luận là xong ngay. Còn một vài liên kết nho nhỏ nữa
tuy nhiên nó không thực sự khó khăn cho những bạn thích tìm tòi.
Với bản thân tôi những kết quả ở trên tuy chưa được hoàn hảo nhưng nó đã
giúp tôi hoàn thành rất nhanh và chính xác các loại tổng hợp báo cáo (cho dù yêu
cầu của chuyên môn có chi tiết đến mức nào đi nữa), trong khi không ít các đồng
nghiệp của tôi còn khá vất vả với cách làm thủ công là nhẩm đếm các thông tin để
hoàn thiện các yêu cầu về tổng hợp báo cáo.
Với thông điệp là: “Bạn hãy tự thiết kế một chiếc máy biết chạy, nó sẽ giúp
bạn và nhiều người khác đi nhanh hơn”. Trong khuôn khổ của bài viết này (tôi
không dám gọi là sáng kiến), tôi rất muốn giải thích một cách tường tận cách thực
hiện để bất cứ ai cũng có thể làm được, làm tốt, sử dụng hiệu quả sản phẩm do
mình tạo ra, tiết kiệm được thời gian, tiết kiệm được công sức nhưng do trình độ
về tin học còn hạn hẹp nên e rằng không giúp ích được nhiều cho hầu hết các thầy
cô. Rất mong nhận được các ý kiến đóng góp chân thành và các trao đổi có tính
xây dựng.
Email:
8