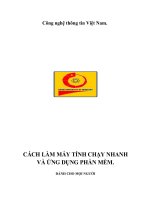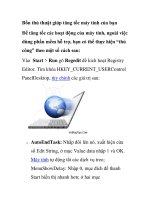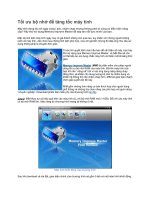tang toc may tinh chi bang vai thao tac click chuot pot
Bạn đang xem bản rút gọn của tài liệu. Xem và tải ngay bản đầy đủ của tài liệu tại đây (841.31 KB, 20 trang )
Thủ thuật tăng tốc máy tính không cần fần mềm
Wednesday, 9. January 2008, 01:54:32
Thủ thuật
Tăng tốc máy tính là việc không bao giờ cũ, nếu bạn có một chiếc máy tính cấu hình
mạnh mà vẫn chạy chậm rì rì thì việc tối ưu càng cần thiết. Có hằng hà sa số các phần
mềm tối ưu máy tính nhưng bài viết này xin đề cập đến một vài thủ thuật tăng tốc máy
tính không cần phần mềm, áp dụng cho WinXP, các hệ điều hành khác có một số thủ
thuật không thực hiện được.Ngay cả việc chat nhiều nick trên yh cũng vậy chỉ cần 1 vài
thủ thuật nhỏ bạn sẽ làm được mà không cần đến bất kì 1 soft hay 1 tool nào cả
1-Tắt các dịch vụ không cần thiết: dịch vụ (services) là những chương trình chạy nền
cùng hệ thống (dù bạn không thấy được) nên vẫn làm máy bạn chậm lại. Tốt nhất là hãy
tắt những dịch vụ không cần thiết đi sẽ làm máy bạn khởi động nhanh lên đáng kể.
- Tắt Error Reporting: đây là dịch vụ thông báo mỗi khi có lỗi xảy ra mà có bạn gọi là
lỗi Don’t Send. Mỗi khi có lỗi, chương trình đều hiện lên một cửa sổ thông báo và
khuyên bạn nên gửi thông báo tới Microsoft. Nhưng việc làm này không bao giờ cho kết
quả tốt, bởi vậy bạn hãy tắt nó đi. Bạn bấm chuột phải vào My Computer > Properties >
Thẻ Advanced > bấm vào nút Error Reporting. Cửa sổ Error Reporting hiện ra, bạn bấm
chọn vào Disable error reporting.
- Tắt các dịch vụ khác: một số dịch vụ của Microsoft mà bạn sẽ không bao giờ dùng
tới sẽ làm chậm hệ thống của bạn, nhất là việc khởi động. Để tắt bớt, bạn vào Start > Run
(hay tổ hợp phím Ctrl+R) > gõ Services.msc, bạn bấm chuột phải vào dịch vụ muốn tắt,
chọn Properties, trong cửa sổ hiện ra, bạn chuyển qua thẻ General, trong phần Startup
Type chọn Disable.
- Một số dịch vụ có thể tắt đi: ASP.NET State Service, Automatic Updates, Help and
Support, Indexing Service, Messenger, Remote Registry, Upload Manager, Web Client,
Machine Debug Manager. Một số dịch vụ khi tắt đi không những giúp máy khởi động
nhanh thêm mà còn làm tăng mức bảo mật máy tính.
2- Chỉnh sửa File boot.ini để máy khởi động nhanh hơn.
-File boot.ini-File boot.ini là tập tin lưu các cấu hình khởi động của máy tính, vì vậy
việc chỉnh sửa sẽ giúp máy nhanh hơn đáng kể. Để thấy được tập tin này, bạn vào
Control Panel > chọn Folder Option (hoặc vào menu Tools của Windows Explorer >
Folder Option). Bạn chuyển qua thẻ View > tới phần Hidden files and folder bạn bỏ dấu
chọn tại hai mục là Do not show hidden file and folder và Hide protected operating
system files (sau khi bỏ dấu chọn sẽ có thông báo xác nhận, bạn cứ OK để bỏ qua), sau
đó OK.
Xong bạn vào My Computer\“Ổ đĩa cài Windows” rồi bấm đôi vào boot.ini để mở bằng
Notepad. Lưu ý: trước khi chỉnh sửa bạn hãy sao lưu tập tin này bằng cách chép vào ổ đĩa
khác trước.
- Giảm thời gian đếm ngược: nếu bạn cài hai hệ điều hành sẽ có một khoảng thời gian
đếm ngược trước khi máy tính tự chọn một hệ điều hành mặc định. Nếu máy bạn chỉ có
một hệ điều hành hay muốn giảm thời gian đếm ngược trước khi chọn HĐH thì bạn hãy
giảm thời gian đếm ngược xuống bằng cách tại dòng timeuot bạn sửa số hiện tại còn 0.
- Không cho xuất hiện màn hình khởi động windows XP: mỗi khi bạn khởi động
luôn có một màn hình giới thiệu Windows XP với con trỏ chạy vài vòng mới vào
windows được. Chi bằng tắt luôn nó sẽ tiết kiệm được khối thời gian. Tại dòng cuối cùng
của tập tin bạn sẽ thấy có multi(0)disk(0)… bạn hãy thêm “khoảng trắng” và /noguiboot.
Lần khởi động sau bạn sẽ không thấy “bóng dáng” của màn hình giới thiệu nữa. Nếu thấy
“nhớ” bạn chỉ cần bỏ chữ /noguiboot là xong.
3- Giảm độ sâu màu màn hình: Nếu bạn để độ sâu màu cáng lớn thì hệ thống sẽ mất
càng nhiều thời gian để xử lý công việc. Bạn hãy giảm độ sâu màu bằng cách bấm chuột
phải vào chỗ trống trên desktop > Properties. Bạn chuyển qua thẻ Settings, phần Color
quality bạn chọn Medium (16Bit), xong OK. Tuy màn hình sẽ hơi xấu một chút (rất ít)
nhưng máy tính bạn sẽ xử lý mọi việc trơn tru hơn.
4-Đơn giản hóa Windows: windows càng đơn giản thì máy tính sẽ phải làm việc ít
hơn nên sẽ nhanh hơn.
- Chuyển từ WinXP Style thành windows classic. Cách này tuy đơn giản nhưng rất hiệu
quả.
- Chuyển từ Start menu từ kiểu Xp sang kiểu Classic.
- Làm desktop đơn giản nhất có thể: desktop càng ít biểu tượng càng tốt và không nên để
hình nền. Có thể bạn không tin chuyện này nhưng tôi đã thử nghiệm và giúp tăng tốc
khởi động khoảng vài giây (dù ít nhưng nhiều lần nó sẽ trở nên giá trị).
5-Chỉnh sửa BIOS: bạn chỉ cần chỉnh thành phần khởi động đầu tiên là Hard Drive, thứ
nhì là CD-Rom và cuối cùng là đĩa mềm. Lý do: mặc định mọi BIOS luôn ưu tiên cho
khởi động đĩa mềm và CD trước, nên khi khởi động máy tính luôn phải kiểm tra các phần
này trước mới khởi động nên làm chậm tiến trình khởi động. Có khi bạn để quên đĩa CD
boot trong ổ CD thì máy tính lại tự khởi động từ CD rất phiền toái (vì vậy máy tính luôn
có thông báo rút đĩa mềm ra khi bạn quên đĩa mềm trong ổ). Vì đĩa mềm tự khởi động
vừa chậm và ít tính năng không thông dụng bằng CD boot vừa nhanh vừa nhiều tiện ích
nên ưu tiên khởi động từ đĩa CD là tốt nhất.
6-Thay đổi giá trị bộ nhớ ảo (Vitual Memory): bộ nhớ ảo rất cần thiết cho máy tính,
vì vậy việc thiết lập lại bộ nhớ ảo sẽ làm máy nhanh hơn. Để xem về bộ nhớ ảo, bạn bấm
chuột phải vào My Computer > Properties > Thẻ Advanced. Bạn bấm vào nút Settings
trong phần Performance. Trong cửa sổ hiện ra, bạn bấm vào nút Advanced rồi bấm vào
nút Change.
- Thay đổi giá trị lớn nhất và nhỏ nhất bằng nhau: như hình bên, bạn hãy nhập giá trị bộ
nhớ ảo sao cho bằng nhau, theo tôi là gấp rưỡi (1.5 lần) bộ nhớ “thật” (RAM) là tốt nhất.
- Nếu được thì bạn hãy tạo một phân vùng riêng để làm bộ nhớ ảo. Sau khi tạo xong, ở
phân vùng làm bộ nhớ ảo hiện tại ban hãy đánh dấu chọn vào No paging file, còn phân
vùng tạo riêng bạn đánh dấu vào Custom size và nhập vào giá trị tương ứng (sau khi thiết
lập xong bạn nhớ bấm nút Set để lưu lại).
7-Bỏ bớt các chương trình khởi động cùng hệ thống: một số chương trình không
cần thiết vẫn có thể khởi động cùng hệ thống làm chậm đi máy của bạn, vì vậy hãy “vô
hiệu hoá” nó.
- Đơn giản nhất là vào Start > Programs > Start up để xem và xóa bớt. Nhưng ở đây chỉ
có một vài chương trình, đầy đủ nhất bạn phải vào Start > Run gõ msconfig, OK. Chuyển
qua thẻ Startup, tại đây bạn muốn ngăn chương trình nào khởi động thì bỏ dấu chọn nó là
xong.
- Theo thời gian thì danh sách này sẽ dài ra, vì vậy nếu bạn muốn xóa bớt cho đỡ vướng
thì hãy làm theo cách sau: vào Start > Run > gõ Regedit sau đó bạn lần lượt mở theo các
nhánh như sau
HKEY_LOCAL_MACHINE\SOFTWARE\Microsoft\Windows\CurrentVersion\Run.
Ở cửa sổ bên phải bạn tìm chương trình muốn xóa khỏi danh sách rồi bấm chuột phải
chọn Delete. Lưu ý: chỉnh sửa registry rất nguy hiểm, vì vậy bạn hãy sau lưu nhánh RUN
trước bằng cách bấm phải vào nhánh Run chọn Export để xuất ra tập tin .reg. Nếu muốn
phục hồi, bạn vào menu File của Registry Editor chọn Import rồi chọn tập tin .reg đã sao
lưu.
8/ Tăng tốc trình đơn: khi bạn bấm chuột phải hay bấm vào nút Start sẽ có một trình
đơn xổ ra. Nếu bạn muốn tăng tốc trình đơn này hãy làm theo cách sau: bấm chuột phải
vào desktop > Properties > Thẻ Appearance bấm vào nút Effects. Bạn bỏ dấu chọn tại
Show shadows under menus rồi OK. Từ đây bất kì trình đơn nào cũng không có bóng ở
phía sau nên sẽ khởi động nhanh hơn.
- Giảm thời gian đếm ngược: Bạn vào Start gõ Regedit rồi mở theo các nhánh
HKEY_CURRENT_USER\Control Panel\Desktop. Ở khugn bên phải bạn tìm chữ
MenuShowDelay rồi bấm đúp vào sửa số trong khung thành 0 > OK.
9/ Tăng tốc tắt máy: nếu tăng tốc khởi động được thì bạn cũng có thể tăng tốc tắt máy.
Cách làm như sau: bạn vào Start > Run gõ Regedit. Mở theo các nhánh sau
HKEY_CURRENT_USER\Control Panel\Desktop. Khung bên phải bạn tìm chữ
HungAppTimeout bấm đôi vào và sửa thành 500. Tìm WaitToKillAppTimeout và
WaitToKillServiceTimeout sửa thành 5000.
(Nếu ko có giá trị WaitToKillServiceTimeout thì phải tạo thêm bằng cách click chuột
phải lên vùng trống ở ô cửa sổ bên phải New -> String Value và đặt tên cho nó là
WaitToKillServiceTimeout)
-Sau đó tiếp tục vào HKEY_LOCAL_MACHINE\SYSTEM\CurrentControlSet\Contro ở
cửa sổ bên phải click đúp vào mục WaitToKillServiceTimeout và nhập số 5000 vào hộp
value data > ok > ok
-(Nếu ko có giá trị WaitToKillServiceTimeout thì phải tạo thêm bằng cách click chuột
phải lên vùng trống ở ô cửa sổ bên phải New -> String Value và đặt tên cho nó là
WaitToKillServiceTimeout)
10/ Vô hiệu hóa những phần cứng không cần thiết: khi khởi động windows sẽ nạp
dữ liệu về phần cứng nên càng nhiều phần cứng sẽ làm chậm quá trình khởi động. Vì vậy,
nếu cái nào ít dùng (ổ đĩa mềm chẳng hạn) bạn hãy disable nó để máy khởi động nhanh
hơn. Đầu tiên bạn bấm phải chuột vào My Computer > Manage. Nhánh bên phải bạn bấm
vào Device Manager. Sau đó ở khung bên phải bạn xem phần nào mình không muốn
dùng nữa hãy bấm chuột phải và chọn Disable. Khi nào muốn sử dụng lại cũng làm tương
tự nhưng chọn Enable. Lưu ý: Sau khi bạn chọn disable sẽ có thông báo xác nhận, bạn
hãy bấm OK để chấp nhận và sau đó phần cứng đó bạn sẽ không sử dụng được nữa.
11)Xóa bớt những thư mục không cần thiết trong Windows Xp:
C:\WINDOWS\DOWNLOADED INSTALLATION xóa nó đi không ảnh hưởng gì cả.
C:\WINDOWS\DRIVER CACHE (hoặc trong system32\drivercache) làm giảm quá trình
khởi động của XP thì việc gì mà không xóa nó đi.
C:\WINDOWS\SYSTEM32\DLLCACHE cũng thế xóa nó còn tiết kiệm được vài trăm
MB (chỉ với XP Pro)
C:\WINDOWS\REGISTEREDPACKAGES hãy xóa toàn bộ tệp tin và thư mục trong đó,
tốc độ tăng đáng kể.
C:\WINDOWS\PREFETCH xóa hết các tệp tin trong đó tốc độ nhanh hơn khoảng 5->7
giây.
C:\WINDOWS\REPAIR cũng không thật cần thiết hãy xóa tất cả những gì trong đó thì
tốt hơn.
C:\WINDOWS\SYSTEM32\REINSTALLBACKUPS xóa hết nó đi chỉ mất dung lượng
mà không được gì.
+Ngoài ra người nào hay Update XP tren mạng thi trong C:\WINDOWS sẽ tự động tạo ra
một thư mục có tên là LASTGOOD thực chất thì thư mục này sao lưu những gì của
Windows bao gồm DRIVECACHE, SYSTEM32 xóa nó đi mà không ảnh hưởng gì, tiết
kiệm được vài trăm MB đấy
+C:\Documents and Settings\(Tên đăng nhập)\LocalSetting\Temp: Xóa hết những gì có
trong đó đi, đây là thư mục lưu trữ những file tạm làm chậm quá trình hoạt động của máy
thì sao lại kô xóa nó đi nhỉ.
chú ý: có thể mục Temp này ẩn lên bạn cần phải cho hiện các thư mục ẩn đí mới nhìn
được.
12)Tự động đóng các cửa sổ non-reponding:
Vào start > run > gõ lệnh regedit rồi nhấn nút ok
Theo đường dẫn sau HKEY_USERS\.DEFAULT\Control Panel\Desktop
Click đúp vào giá trị AutoEndTasks (Cửa sổ bên phải) và nhập số 1 vào hộp Value data
13)Tăng tốc hoạt động cho hệ thống :
-Click đúp vào biểu tượng My computer > Trên thanh menu chọn Tools> Folder Options
> Chọn thẻ View > đánh dấu chọn mục "Do not cache Thumbnails" nhấn OK
-Click phải chuột lên biểu tượng My Computer > Properties > Chọn thẻ Advanced >
Click vào nút settings ở ô Performance > Trong hộp Custom Bỏ dấu chọn tất cả các mục
ngoại trừ mục đầu tiên và 3 mục cuối cùng. Nhấn ok
14)Tối ưu hoá hệ thống file:
HKEY_LOCAL_MACHINE\SYSTEM\CurrentControlSet\Contro\FileSystem ở ô cửa sổ
bên phải tạo 1 giá trị DWORD (click chuột lên vùng trống bên phải chọn New >
DWORD value) và đặt tên là ConfigFileAllocSize sau đó click đúp vào và nhập số 200
(kiểu Hex) hoặc số 512 (kiểu Decimal) rồi nhấn ok
15)Tăng tốc độ truy cập Internet trong WindowXP
Theo mặc định, khi kết nối Internet, Packet Scheduler giới hạn cho hệ thống chỉ sử dụng
80% Băng thông, 20% băng thông còn lại để dự trữ.
Cách làm:
Start > Run > gpedit.msc
+ Vào Local Computer Policy > Cumputer Configuration > Administrative
Templates > Network > QoS Packet Scheduler.
+ Kích đúp vào Limit reservable bandwidth trong phần bên cửa sổ bên phải, trong cửa sổ
vừa xuất hiẹn, kich chọn Enabled trong thẻ Setting, đổi giá trị trong Bandwidth (%) sang
0 ( mặc định là 20), sau đó click OK, đóng lại > Khởi động lại máy.
Chúc các bạn có 1 đường truyền nhanh và ổn định để: Cày tiền, cày top, cày vvv
16)Cách chống virus lây từ máy tính qua USB và USB sang máy tính
Hiện giờ cắm USB vào máy là 90% có dính virus, chán ghê ~.~, máy cũng mới bị dính
vài con, chỉ mới blocked, xoá mãi không đc, viết mấy dòng nhắn nhủ pà kon đừng để bị
dính virus USB:
Cách Chống virus lây từ máy tính sang USB: đơn giản là tạo trên USB 1 file auto
run có thuộc tính Read-Only thôi.
Cách chống virus USB lây sang máy tính:
Cách này cũng không tốn thời gian mấy, không cần soft
Start -> Run -> Gõ gpedit.msc -> Enter
Xuất hiện hộp thoại như thế này:
User configuration -> Administrative Templates -> System -> trong mục System bên
phải ta tìm chọn Turn off autoplay -> double click vào Turn off autoplay
Xuất hiện hộp thoại:
Trong mục Setting chọn tick vào ô Enable và chọn Turn off autoplay on: All drives ->
OK
Restart máy lại là xong, cách này không hẳn là phòng chống đc 1 cách 100%, nhưng
cũng hạn chế tối đa được loại virus lây wa USB này, hầu hết dựa trên 1 file autorun.inf.
Không cần thiết phải bỏ ra nhiều tiền để trang bị cho máy tính của bạn những thiết bị đồ
họa tiên tiến nhất với chức năng xử lý hình ảnh game siêu tốc. Chỉ cần một chút nâng cấp
cơ bản, hiệu suất máy tính của bạn có thể được nâng cao đáng kể.
Đối với những người mới làm bạn với máy vi tính, có thể tự tăng tốc cho máy tính hoàn
toàn không mất đồng nào bằng cách nâng cao xung nhịp của bộ vi xử lý cùng với chip đồ
họa trong chương trình hệ thống nhập/xuất cơ bản (BIOS - Basic Input/Output System)
được lưu trữ ở bộ nhớ CMOS ngay trên bo mạch chủ. Biện pháp này được gọi bằng thuật
ngữ overclock.
Được xem như là chương trình được chạy đầu tiên khi máy tính khởi động, chức năng
chính của BIOS là chuẩn bị trước cho máy tính sẵn sàng để các chương trình phần mềm
được lưu trữ trên các thiết bị lưu trữ (chẳng hạn như ổ cứng, đĩa mềm và đĩa CD) có thể
được nạp, thực thi và điều khiển máy tính.
Hầu hết các đơn vị xử lý trung tâm (CPU) đều có thể hoạt động ổn định ở tần số xung
nhịp cao hơn so với các thiết lập trước của nhà đại lý cung cấp máy tính. Vì nhà sản xuất
bao giờ cũng để ra một khoảng tối thiểu cho các thiết bị, gọi là giới hạn cho phép. Đôi
khi, trong lúc sản xuất, một số thiết bị phần cứng được hạ thấp hiệu suất xuống dưới mức
tính toán nhằm tăng tính ổn định của thiết bị. Chính vì vậy mà chúng ta mới có thể đẩy
tốc độ lên để khai thác thiết bị đó.
Hiện nay một số nhà sản xuất như CyberPower đã đưa ra dòng sản phẩm bo mạch chủ
tích hợp sẵn hệ thống tăng xung nhịp, tương thích với một số tiện ích của Windows, cho
khả năng thiết lập cấu hình xung nhịp mà không cần sử dụng trình cài đặt máy tính
(Setup Bios).
Thông thường những tiện ích hỗ trợ được bán kèm theo thiết bị, nếu chưa có, bạn có thể
dùng phần mềm sau:
Cpu-Z:
Sisoft Sandra: />Trong trường hợp khác, mở trình Setup Bios bằng thao tác bấm phím Del trong khi khởi
động máy. Tìm kiếm các thiết lập trong BIOS đối với hệ thống đồng hồ xung nhịp và
kênh truyền dữ liệu tuyến trước (FSB). Trình đơn chức năng này có thể được gắn nhãn là
"Advanced Chipset Features". Chú ý rằng tên của các thiết lập và khu vực chức năng thay
đổi với các phiên bản BIOS không giống nhau. ở đây cách tốt nhất để có được hiệu suất
CPU ở tốc độc cao nhất là thông qua quá trình thiết lập và chạy thử.
Tốc độ của CPU được quyết định bởi hai thành phần: Bus Frequency (tần số bus) và
Frequency Multiplier (hệ số nhân, hay còn gọi là ratio).
Thí dụ: Khi người ta ghi là Intel Celeron 900MHz, có nghĩa tốc độ của con CPU này là
100MHz x 9, trong đó 100 là tần số bus, còn 9 là hệ số nhân. Hệ số nhân tăng theo từng
0,5 đơn vị, trong khi tần số bus lại tuỳ thuộc vào Clock Generator (tạm dịch là bộ phận
sinh ra xung nhịp) cũng như thiết đặt của nhà sản xuất.
Có 2 cách để bạn nâng xung nhịp cho CPU. Gia tăng hệ số nhân để nâng tần số của bộ vi
xử lý. Hoặc điều chỉ tăng tần số của hệ thống đồng hồ FSB. Thành phần này có chức
năng kiểm soát RAM và bo mạch chủ.
Phương pháp đơn giản nhất là thay đổi hệ số nhân. Nếu FSB chạy ở tốc độ 200MHz và
hệ số nhân của nó được đặt lên 14 thì CPU sẽ hoạt động với tốc độ 2.8GHz. Nâng tiếp hệ
số nhân lên 16, tốc độ CPU sẽ đạt 3.2GHz.
Tuy nhiên, ngoại trừ những bộ vi xử lý cao cấp thuộc dòng Athlon FX của AMD hay
Extreme Edition của Intel đều bị khóa hệ số nhân. Hầu như các CPU của Intel sản xuất và
bán rộng rãi ngoài thị trường trong thời gian gần đây không còn cho phép chúng ta hay
đổi hệ số nhân mà chỉ có thể thay đổi được tần số bus. Do vậy, với các máy tính sử dụng
bộ vi xử lý này chỉ có thể tăng tốc cho FSB.
Gia tăng tốc độ của FSB có hiệu lực không chỉ với CPU mà còn cả với tốc độ trao đổi dữ
liệu giữa bộ nhớ.
Thay đổi tham số này có thể dẫn tới tình trạng máy tính bị treo, do vậy cần phải điều
chỉnh RAM cho phù hợp cùng với nguồn điện cung cấp.
Để tìm ra tốc độ tối đa cho phép mà máy tính có thể đạt được, bạn hãy thiết lập từng mức
một trong BIOS rồi chạy thử, nếu máy hoạt động tốt thì nâng tiếp cho đến khi hệ thống
không đáp ứng được thì hãy đưa về các thông số thiết lập liền kề trước đó.
Nếu là người cẩn thận, bạn có thể tăng xung nhịp của máy tính hầu như không gặp rủi ro
nào. Tuy nhiên CPU của bạn sẽ hoạt động tỏa nhiệt lượng cao hơn, song việc theo dõi và
kiểm soát nhiệt độ của hệ thống cũng khá dễ dàng. Mặc dù vậy, cần chú ý rằng tăng xung
nhịp thường đồng nghĩa với quyền bảo hành hệ thống máy tính của bạn không còn hiệu
lực cũng như có thể làm cho toàn bộ hệ thống tuy nhanh hơn nhưng sẽ kém ổn định hơn
và giảm bớt tuổi thọ của thiết bị.
Do vậy, bạn nên đưa hệ thống trở lại nguyên trạng mặc định trong trường hợp không thấy
hiệu suất được tăng cường trong khi thiết bị tỏa nhiệt một cách vô ích.
hủ thuật tăng tốc cho Windows
Sau một thời gian dài sử dụng, Windows sẽ trở nên ì ạch và "nghẹt thở" với hàng tá tập
tin tạm được lưu trữ trong các thư mục. Những thủ thuật tăng tốc cho Windows luôn hữu
dụng vào lúc này.
Hẳn là bạn đã biết Registry là trái tim của hệ điều hành, là nơi lưu giữ mọi thông tin của
hệ thống và chúng được gọi là các “khóa”. Một khóa được thiết lập để hệ điều hành
Windows thực hiện một tác vụ nào đó.
Để vào được Registry, bạn nhấp chuột vào Menu Start dưới góc trái màn hình, chọn lệnh
Run. Tại hộp thoại Run, gõ regedit vào khung Open. Lúc này, màn hình Registry Editor
xuất hiện và bạn đã có thể chỉnh sửa, thay đổi các thiết lập nội bộ của hệ điều hành
Windows.
Lưu ý: Registry là phần nhạy cảm bậc nhất của hệ điều hành Windows, mọi thay đổi
trong Registry có thể làm cho máy tính của bạn bị tê liệt nếu không được thực hiện đúng
cách. Bạn nên sao lưu toàn bộ dữ liệu trước khi tiến hành các thao tác chỉnh sửa Registry.
Thiết lập chế độ “System Restore Point” cho máy tính
Hãy bảo đảm rằng bạn đã thiết lập chế độ “System Restore Point” cho máy tính. Thiết lập
này sẽ lưu giữ toàn bộ hiện trạng hoạt động của máy tính tại một hay nhiều thời điểm cụ
thể. Vì thế, nếu có bất cứ việc gì bất ổn, bạn chỉ cần “bảo” máy tính quay trở lại thời
điểm khi chưa có sự cố gì xảy ra. Để thiết lập “System Restore Point”, bạn thực hiện theo
các bước sau:
• Nhấp chuột vào menu Start ở dưới góc trái màn hình, chọn Programs hoặc All
Programs.
• Tiếp tục chọn Accessories, rồi System Tools, kế đến là nhấp đúp vào System Restore.
• Màn hình Welcome to System Restore xuất hiện, chọn mục Create a Restore Point.
Nhấp Next.
• Trong khung Restore Point Description, bạn hãy gõ vào một cái tên sao cho dễ nhớ. Ví
dụ như: “Restore 1”. Windows sẽ giúp bạn ghi nhớ chi tiết ngày tháng năm và giờ cho
việc lưu giữ này.
• Nhấp Create, sau đó nhấp tiếp Close để hoàn tất việc thiết lập.
• Nếu bạn muốn máy tính trả lại hiện trạng như đã lưu giữ, chỉ cần lập lại các thao tác
trên và chọn mục Restore my computer to an earlier time, sau đó chọn thời điểm hiển thị
để hồi phục.
Bây giờ, máy tính của bạn đã được an toàn khi đã thiết lập chế độ “System Restore
Point”, và bạn đã có thể tiến hành các thao tác chỉnh sửa Registry:
Vào Registry như đã được hướng dẫn. Tại màn hình Registry Editor, bạn sẽ thấy có 5
nhánh chính đi vào “trái tim của hệ điều hành”. Chúng được đặt với những cái tên đầy bí
ẩn: HKEY_CLASSES_ROOT; HKEY_CURRENT_USER;
HKEY_LOCAL_MACHINE; HKEY_USERS và HKEY_CURRENT-CONFIG. Ở dưới
5 nhánh trên còn có rất nhiều nhánh nhỏ nữa, chúng được biểu thị như các nhánh cây thư
mục. Bạn có thể tiến hành thay đổi một số thiết lập của Registry như sau:
Nạp nhanh các hệ thống Menu
• Vào HKEY_CURRENT_USER/Control Panel. Nhấp chuột vào nhánh Desktop.
• Ở phần bên phải màn hình tìm và nhấp đúp chuột vào REG_SZ có tên là
MenuShowDelay, hộp thoại Edit String xuất hiện, tại mục Value data thay đổi giá trị = 0.
Nhấp OK.
Giải phóng bộ nhớ sau khi đóng các chương trình
Khi bạn đóng một chương trình nào đó, Windows thường giữ một số File của chương
trình ở trong bộ nhớ, ngay cả khi chương trình đó không đang được sử dụng. Được gọi là
dynamic link libraries (DLLs), những File này sẽ làm đầy bộ nhớ và gây trục trặc cho
máy tính. Bạn có thể chỉnh sửa một khoá của Registry để ngăn không cho Windows làm
việc này:
• Tìm tới khoá: HKEY_LOCAL_MACHINE/SOFTWARE/Microsoft/Windows/
CurrentVersion/Explorer.
• Dưới Explorer, tìm và nhấp vào nhánh AlwaysUnloadDLL. Nếu chưa có nhánh này bạn
hãy tạo nó bằng cách: chọn và nhấp chuột phải vào nhánh Explorer, chọn New, rồi nhấp
chuột vào key. Một nhánh mới sẽ xuất hiện có tên là ”New Key #1", đổi tên nhánh này
thành AlwaysUnloadDLL. Nhấn Enter.
• Ở phần bên phải màn hình nhấp đúp chuột vào REG_SZ (Default). Hộp thoại Edit
String xuất hiện, tại mục Value data thay đổi giá trị = 1. Nhấp OK.
Tăng tốc khởi động chương trình
Bạn có thể thiết lập cho Windows nạp các ứng dụng nhanh hơn bằng cách thay đổi cách
thức làm việc của một chương trình được gọi là “Prefetcher”.
• Tìm đến khóa:
HKEY_LOCAL_MACHINE/SYSTEM/CurrentControlSet/Control/Session
Manager/Memory Management/PrefetchParameters.
• Nhấp chuột vào nhánh PrefetchParameters, ở phần bên phải màn hình tìm và nhấp đúp
chuột vào REG_DWORD có tên là Enable Prefetcher.
• Tại hộp thoại Edit DWORD Value, thay đổi Value data = 5 (chọn decimal, không chọn
hexadecimal). Nhấp OK.
Giảm bớt công việc cho Windows
Nếu máy tính của bạn chứa nhiều thư mục và các thư mục con, mỗi lần bạn truy nhập vào
thì Windows sẽ tiêu tốn rất nhiều thời gian để cập nhật cái gọi là “thời gian truy nhập
cuối” cho mỗi thư mục và tất cả các thư mục con. Tắt đi quá trình này, sẽ tiết kiệm được
đáng kể thời gian làm việc của bạn.
• Tìm đến khoá
HKEY_LOCAL_MACHINE/System/CurrentControlSet/Control/FileSystem.
• Ở phần bên phải màn hình tìm và nhấn đúp vào REG_DWORD có tên là
NtfsDisableLastAccessUpdate, thay đổi Value data = 1. Nhấp OK.
• Nếu chưa có REG_DWORD NtfsDisableLastAccessUpdate thì bạn phải tạo nó bằng
cách : nhấp chuột phải vào nhánh FileSystem, chọn New, nhấp Key. Khi đó nhánh “New
Value #1″ sẽ xuất hiện, bạn đổi tên nó thành NtfsDisableLastAccessUpdate rồi nhấn
Enter.
Lưu ý: Những thao tác chỉnh sửa Registry sẽ không có tác dụng cho đến khi bạn khởi
động lại Windows.
Cải thiện đặc tính làm việc của “Swapfile”
Có những chương trình khi làm việc sẽ chiếm dụng khá nhiều dung lượng bộ nhớ và nếu
bạn sử dụng nhiều ứng dụng trong cùng một lúc, thì có thể dẫn đến tình trạng bộ nhớ bị
quá tải, gây trục trặc cho hoạt động của máy tính.
Trong trường hợp này, bạn nên sử dụng một phần dung lượng của ổ cứng gọi là
“Swapfile” để lưu giữ thông tin. Tốc độ làm việc của “Swapfile” sẽ chậm hơn bộ nhớ
RAM, nhưng nó có tác dụng ngăn cản sự xung đột chiếm dụng dung lượng bộ nhớ giữa
các ứng dụng. Bạn thực hiện theo các bước sau:
• Nhấp chuột vào menu Start dưới góc trái màn hình, chọn lệnh Run. Hộp thoại Run xuất
hiện, gõ vào msconfig tại khung Open.
• Nhấp OK cửa sổ System Configuration Utility sẽ mở ra, nhấp chuột vào thẻ ghi nhãn
SYSTEM.INI. Tìm và nhấp đúp vào nhánh có tên là [386enh].
• Nhấp chuột vào thẻ New, sau đó gõ dòng ConservativeSwapfileUsage=1 vào khung
mới xuất hiện. Nhấp OK để hoàn tất.