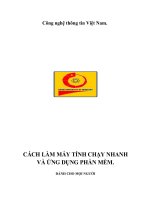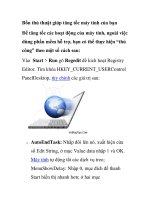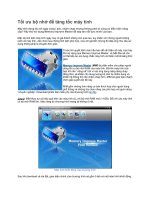Tăng tốc máy tính hiệu quả
Bạn đang xem bản rút gọn của tài liệu. Xem và tải ngay bản đầy đủ của tài liệu tại đây (159.49 KB, 10 trang )
TĂNG TỐC MÁY TÍNH HIỆU QUẢ(1)
September 10, 2007 — baochi2001
TĂNG TỐC MÁY TÍNH HIỆU QUẢ(1)
Nói các bạn không tin, hãy thử so sánh với máy tính của tôi như sau: Pentium III
866Mhz, Ram 128, VGA 64Mb, ổ cứng 40GB chia thành 4 ổ con, trong đó cài hệ điều
hành ở ổ C, dùng hết 7/9GB mặc định, các ổ khác gần như đầy vì nhạc, game, phần
mềm .. cài Windows XP SP 1.
Thời gian khi bấm nút Power để bật máy tính cho đến khi vào màn hình làm việc khoảng 9
giây, thanh trượt chạy lúc hiện biểu tượng Window XP chỉ chạy có một nửa (chưa đến 1
lần). Từ lúc kích chọn Shutdown đến khi tắt máy hoàn toàn chỉ có 3giây, không hơn không
kém. Bí quyết? Xin an tâm, tôi sẽ chia sẻ với bạn những tinh chỉnh của tôi. Chỉ cần với 7
bước bạn sẽ có một máy tính có thể còn nhanh, mạnh hơn máy tính của tôi nữa.
Bước 1: Chỉnh sửa Registry Editor. Để tốc độ máy tăng lên chúng ta phải có một số tinh
chỉnh trong bộ nhân của Windows, kích Start>Run, đánh regedit để kích hoạt Registry
Editor. Chọn nhánh HKEY_CURRENT_USER >Control Panel>Desktop.
-AutoEndTask: Kích đúp và nhập số 1, mục đích là tự động tắt các dịch vụi treo nhanh
chóng hơn.
-MenuShowDelay: Kích đúp và nhập số 200, mục đích để thanh Start hiện nhanh hơn.
-HungAppTimeout, WaitToKillAppTimeOut: kích đúp nhập giá trị 10000 để giảm thời
gian chờ đợi.
-Kích New>StringValue: NhấnF2 để đặt tên cho khoá này là WaitToKillServiceTimeout,
nhấn đúp nhập giá trị 10000.
Chọn nhánh HKEY_LOCAL_MACHINE>System>CurrentControlSet>Control: Kích đúp
thẻ HungAppTimeout, nhập giá trị mới là 2500.
Nói chung là bạn giảm giá trị xuống nửa (1/2)giá trị mặc định.
Như vậy thời gian tắt máy của bạn sẽ nhanh hơn trước ít nhất là gấp đôi đấy.
Bước 2: Dùng phần mềm tăng tốc máy tính. Theo kinh nghiệm của tôi có 3 chương trình
có thể dùng được:
Startup Faster 2004: Chương trình này sẽ giúp bạn giảm thời gian boot máy tính gấp 2 lần,
hiệu quả rất cao. Bạn có thể tải ở . Hãy tắt bớt các chương
trình được chạy mặc định khi khởi động Windows để giảm bớt thời gian boot máy.
TuneXP 1.5: Đây là một chương trình tăng tốc máy tính toàn diện nhằm khai thác 100%
hiệu quả của PC. Bạn có thể tải chương trình hoàn toàn miễn phí, dung lượng 1Mb, chỉ
tương thích Win2000/XP, tại trang web
Có rất nhiều chức năng trong
chương trình này theo kiểu Enable /Disable, bạn cứ kích chọn Enable để bật các tính năng
tối ưu máy tính này. Tuy nhiên quan trọng nhất là bạn phải chạy 2 mục Defrag boot files và
Ultra-Fast Booting để tăng thời gian khởi động máy tính.
SpeederXP: Đây là chương trình tăng tốc máy tính mà tôi thấy hiệu quả rất tuyệt vời. Tuy
nhiên bạn hãy lưu ý là với một số game sẽ không chấp nhận chương trình này và bạn phải
tắt nó đi nếu không muốn treo máy như Pro Evolution Soccer 4…
PcBoost: Về cách sử dụng thì không có gì mà đơn giản hơn PcBoost. Sau khi cài đặt xong,
chương trình sẽ tự khởi động lên. Ngay tại màn hình chính bạn sẽ nhìn thấy được biểu đồ
họat động của hệ thống khi được PcBoost can thiệp vào. Chương trình sẽ điều chỉnh và tối
ưu từng ứng dụng (Application) đang được thực thi trong hệ thống. Bạn sẽ nhìn thấy được
số lượng các ứng dụng con được PcBoost can thiệp và tăng tốc trong mục Total numner of
App(s) boosted.
Hãy nhấn vào biểu tượng Soft Settings để hiệu chỉnh khả năng họat động của chương trình.
Khi bạn chưa đăng ký bản quyền thì mục Realtime Application priority setting sẽ được
chọn mặc định. Nếu bạn đã nhận được số mã đăng ký bản quyền từ nhà sản xuất
PGWARE thì mục High- Application priority setting sẽ sáng lên. Và lẽ dĩ nhiên việc tăng
tốc hệ thống khi đó sẽ hiệu quả hơn rất nhiều.
Bạn cũng nên đánh dấu chọn vào mục Run PcBoost at Windows startup để chương trình có
hiệu lực ngay từ khi hệ điều hành được khởi động.
Chương trình được cung cấp tại website: với dung lượng khoảng
966 KB, tương thích tốt với hệ điều hành Windows. Bản thương mại giá $12.99 USD.
Bước 3: Tăng cường bộ nhớ đệm. Đây là giải pháp nhằm tăng lượng bộ nhớ ảo giúp máy
tính “dễ thở ” hơn khi lượng RAM đã cạn kiệt và cũng là điều kiện để một số game mới có
thể chạy được. Kích chuột phải vào My Computer, chọn Properties, chọn thẻ
Advanced>Performance >Settings, lại chọn thẻ Advanced, mục Virtual memory chọn
Change và nhập vào mục Initial Size (với ổ 40GB) là 400 (số lượng bộ nhớ đệm mà khá
nhiều game hiện nay yêu cầu ), là 300 đối với ổ 20GB, mục Maximum size nhập một số
lớn hơn số trên tùy bạn. Nhấn Set và kích OK.
Bước 4: Xoá rác máy tính và xóa bớt font. Đây là một bước quan trọng giúp tăng tốc
khởi động máy tính. Một số chương trình giúp dọn dẹp máy tính một cách tích cực nhưng
hiệu quả không cao bằng việc chúng ta làm thủ công bằng tay. Hãy vào thư mục Windows
của hệ điều hành và xoá các folder Drive Cache, LastGoodKnown, vào xoá các tệp trong
thư mục Downloaded Installations, Prefetch, RegisteredPackeges, Repair, trong
C:/Windows/System32 có Reinstall Backup, Dll Cache. Nên nhớ càng nhiều font hệ điều
hành khởi động càng chậm đi, hãy để lại những font chữ cần thiết và xoá bớt những font
chữ mà bạn ít sử dụng hay chưa bao giờ đụng đến.
Bước 5: Tắt bớt các dịch vụ khi khởi động máy tính. Các dịch vụ giúp ích ta rất nhiều
trong các tình huống cần thiết, ngoài ra nó hoàn toàn vô dụng và tiêu tốn thời gian khởi
động máy tính của bạn. Nếu máy bạn không có kết nối Internet hãy kích chuột phải vào
My Computer chọn Manager, chọn mục Services and Applications >Services và chọn
Disable các mục sau: Alert, Automatic Update, Computer Browser, DHCP Client, Help
and Support, Human Interface Device Access, Messenger, Print Spooler, Routing and
Remote Access, Server, Telephony, Telnet còn nếu có kết nối hãy trừ ra các khóa DHCP
Client, Messenger, Telephony, Telnet.
Bước 6: Sau khi đã hoàn tất các bước trên hãy chạy một chương trình quét Virus. Để
quét toàn bộ ổ cứng, diệt đi những tác nhân có thể gây treo máy hay chậm máy còn tiềm
ẩn. Tốt nhất là nên quét bằng những chương trình mạnh như Norton Antivirus, Kaspersky,
McAffe, AntiVir - Personal Edition…
Bước 7: Sau khi thực hiện các bước trên, ổ cứng của bạn sẽ vô cùng lộn xộn, hãy dùng một
chương trình sắp xếp chống phân mảnh ổ cứng để sắp xếp chúng lại vào một góc.
MÁY TÍNH CHẠY CHẬM
July 18, 2007 — baochi2001
MÁY TÍNH CHẠY CHẬM
Máy bạn chạy chậm có thể do rất nhiều nguyên nhân, dưới đây là một số biện pháp. Bạn
có thể áp dụng 1 hoặc tốt nhất là tất cả.
• Khởi động máy bằng đĩa mềm, cd, usb “sạch”, trong đó có chương trình diệt Virus mới
nhất như Bkav, D2, NAV… để tìm và diệt.
• Mở tệp Autoexec.bat : trong NC ấn F4 hoặc trong Windows chạy Start/Run gõ
Sysedit.Ok. Bạn bỏ bớt những chương trình được cài trong đó bằng cách thêm dấu (;) vào
đầu dòng hoặc xóa đi.
• Bạn mở tệp Win.ini (giống cách trên). Tìm dòng Run=, Load=. Nếu sau dấu = có dòng
lệnh nào thì xoá đi vì những chương trình này sẽ được kích hoạt sau khi vào Windows và
sẽ làm chậm tốc độ máy.
• Bỏ bớt những chưong trình được kích hoạt mỗi khi vào Windows trong Start/ Setting/
Taskbar / Start Menu Program/ Remove/ Program/ Startup. (với Win XP thì tại Run gõ
msconfig->chọn tab: Startup, sau đó gỡ bỏ những chương trình không cần thiết khi khởi
động cùng Win)
• Bạn cũng nên bỏ đi các ảnh nền sặc sỡ, các Wallpaper trên Desktop. Xoá đi những biểu
tượng không cần thiết, các biểu tượng động trên Desktop vì chúng cũng làm giảm đáng kể
tốc độ máy.
• Có thể máy bạn cài quá nhiều các chương trình ứng dụng nên máy bị chậm. Nên gỡ bỏ
những chương trình không còn cần thiết bằng công cụ Uninstall kèm theo chúng hoặc
trong My Computer / Control Pannel / Add or remove Programs / chọn chương trình
cần gỡ và ấn Add/Remove.
• Cuối cùng nhất thiết phải chạy các tiện ích Scandisk để chữa các lỗi rồi chạy Disk
Defragmenter để giảm phân mảnh ổ đĩa.
Tôi chắc máy bạn sẽ chạy nhanh hơn nhiều sau khi thực hiện các bước trên. Nếu không
được bạn chỉ có thể xoá đi và cài lại Windows 98, or XP, thậm chí có thể bạn phải Backup
lại dữ liệu rồi Format lại ổ - coi như cài lại từ đầu máy sẽ ổn định và chạy nhanh hơn.
TĂNG TỐC KHỞI ĐỘNG WINDOWS
June 18, 2007 — baochi2001
TĂNG TỐC KHỞI ĐỘNG WINDOWS
Có thể một ngày nào đó khi bật chiếc PC của mình lên, bạn sẽ phải ngồi đợi khoảng 5
phút thì máy mới khởi động xong. Nếu là một người mới sử dụng máy tính có lẽ bạn sẽ
nghĩ đến việc nâng cấp máy của mình, hoặc dùng lâu năm hơn thì bạn sẽ nghĩ đến việc cài
đặt lại hệ điều hành Windows.
Tốc độ khởi động vẫn chậm, bạn lên mạng để tìm những chương trình giúp tăng tốc
Windows như Boot Vis, Hare, Speed Gear,… nhưng không cải thiện được phần nào.
Những kinh nghiệm dưới đây sẽ giúp ít cho bạn rất nhiều, nhất là bạn sẽ thấy tốc độ tăng
lên đáng kể
1. Hạn chế bớt font cho Windows: bạn nên cài ít font một chút, trừ khi bạn là một nhà
thiết kế cần dùng đến nhiều font chữ để thiết kế. Nếu sử dụng Win XP thì bạn nên dùng
font Unicode có sẵn để gõ tiếng Việt (nếu dùng Win 98 thì
bạn phải cài thêm font Unicode) và chỉ nên dùng 1 hay 2 loại font là abc hay vni. Win XP
hỗ trợ việc sao chép font, nếu bạn muốn cài đặt 1 font nào đó bạn có thể sao chép tệp tin
font chữ đó rồi dán vào trong thư mục C:\Windows\Fonts. Chỉ cần sao chép font vào đây là
Win XP đủ thông minh để cài đặt font đó cho bạn.
2. Không nên sử dụng thanh Microsoft Office Shortcut Bar (nằm trên góc phải màn
hình Windows). Nếu đã lỡ dùng đến nó bạn hãy tắt nó đi và đừng cho nó khởi động cùng
Windows bằng cách: nhấn phím chuột phải vào nút đầu tiên, sau đó chọn Exit (hình minh
họa), kích chọn No để lần sau nó sẽ không khởi động cùng Windows nữa.
Làm như vậy sẽ giúp bạn cải thiện được từ 2 đến 3 giây. Tuy nhiên bạn sẽ thấy bất tiện ở
chỗ sau này muốn khởi động Word hay các ứng dụng khác bạn sẽ thấy hơi khó chịu vì đã
quen với thanh Microsoft Office Shortcut Bar này. Cách sau sẽ vẫn giúp bạn tiết kiệm từ 2
đến 3 giây mà vẫn có thể chạy nhanh các ứng dụng như chức năng của Microsoft Office
Shortcut Bar.
3. Dùng Quick Launch để thay thế cho Microsoft Office Shortcut Bar: Bạn hãy dùng
trỏ chuột đặt lên đầu thanh Taskbar sau đó trỏ chuột của bạn sẽ hiện ra mũi tên 2 đầu. Bạn
hãy kích chuột và kéo cho nó cao thêm 1 khoảng. Bạn sẽ thấy thanh Taskbar cao thêm,
phía trên là thanh Quick Launch và phía dưới sẽ là các ứng dụng thu nhỏ rất tiện.
Lưu ý khi bạn đưa trỏ chuột lên đầu thanh này mà 2 mũi tên không xuất hiện tức là thanh
Taskbar của bạn đã bị khoá. Để mở khoá bạn hãy nhấn phải chuột lên thanh Taskbar và
kích bỏ chọn Lock the Taskbar.
Tiếp theo bạn chỉ cần đưa các ứng dụng mà mình thường hay sử dụng như Word, Excel,
FontPage, … Cách đưa vào: bạn chỉ cần kích và kéo những shortcut của chương trình vào
trong thanh này là được.
4. Hãy tắt chức năng Error Report (với Win 2000, XP). Đây là chức năng tự thông báo
lỗi cho nhà sản xuất (phải nối mạng). Chức năng này chẳng giúp ít gì cho bạn và thường
gây những khó chịu, bạn hãy tắt nó đi bằng cách: Kích phải chuột vào My Computer, chọn
Properties, kích thẻ Advanced, kích nút Error Reporting, kích vào Disable Error Reporting,
kích bỏ hộp kiểm But notify me when critical error occur.
5. Đừng nên sử dụng hình nền cho Desktop vì ngoài chức năng làm đẹp nó không còn
chức năng nào khác ngoài việc làm chậm đi từ 1 đến 2 giây.
6. Không nên cài đặt nhiều phần mềm được giới thiệu mà bạn ít khi sử dụng. Vì khi
cài các chương trình thì nó sẽ kèm theo các tệp tin thư viện như là *.DLL. Và mỗi lần
Windows khởi động lên sẽ nạp các thư viện này và làm cho máy bạn chậm đi.
7. Hãy sử dụng chức năng Disk Defragmenter của Windows. Vào Start, Programs,
Accessories, System Tools, Disk Defragmenter. Bạn cài một phần mềm nào đó và lúc khác
bạn xoá nó đi, cứ như thế sẽ làm ổ cứng của bạn bị phân mảnh. Hãy chạy chức năng này
để sắp xếp lại nhằm giúp cho việc truy xuất dữ liệu nhanh hơn.
8. Bạn đừng cho các ứng dụng khởi động cùng với Windows vì như thế mỗi lần mở máy
lên bạn sẽ ngồi chờ rất lâu. Cần dùng đến chương trình nào đó thì bạn mới kích hoạt thì hệ
điều hành sẽ khởi động nhanh hơn nhiều. Nếu chương trình tự động chạy cùng Windows
thì bạn nên “bảo” nó lần sau đừng chạy nữa bằng cách:
Kích Start, Run, gõ vào msconfig, chọn thẻ Startup. Bạn sẽ thấy xuất hiện những
chương trình Windows sẽ tự động nạp khi khởi động. Bạn xem chương trình nào không
cần thiết và bỏ chọn ở hộp kiểm của nó
Sau đó bạn chọn OK, bạn sẽ thấy cửa sổ yêu cầu bạn Reset lại máy, nếu không muốn
Reset ngay bây giờ thì bạn chọn Exit Without Restart.
9. Không nên cho các ứng dụng tự khởi động cùng Windows. Ngay cả chương trình diệt
vius hay từ điển. Nếu bạn kết nối trực tuyến hay đọc dữ liệu từ một đĩa mềm hoặc đĩa CD
thì bạn nên khởi động chương trình diệt vius lên và đừng quên diệt vius theo định kì.
10. Hãy mạnh dạn gỡ bỏ những chương trình không cần thiết bằng cách vào Start ->
Settings -> Control Panel -> Add or Remove Programs. Nhiều bạn khi xoá một chương
trình không vào đây xoá mà chỉ xoá Shortcut ở ngoài Desktop, cách này không xoá hết một
chương trình mà chỉ đường dẫn tắt vào chương trình.
11. Nếu sử dụng Win XP bạn sẽ thấy cách sắp xếp và bố trí khác hẳn so với Win 98.
Giao diện đồ họa mới này khiến cho người mới sử dụng hơi bị bỡ ngỡ đôi chút. Nếu đang
dùng Win XP với giao diện không quen này bạn có thể chuyển về sử dụng giao diện giống
Win 98 (giao diện Windows Classis).
Để chuyển về sử dụng giao diện cũ bạn nhấn phải chuột lên Desktop, chọn Properties,
trong thẻ Themes chọn Windows Classis, chọn OK. Nhấn phải chuột vào thanh Taskbar
(thanh có nút Start), chọn Properties, kích vào thẻ Start menu, kích chọn Classis Start
Menu.
Bây giờ bạn đã thấy nó trở thành giao diện giống Win 98, không những quen thuộc mà
còn giúp Windows tăng tốc thêm rất nhiều.
12. Hibernate - tắt máy cực nhanh. Chức năng Hibernate (ngủ đông) y hệt như chức năng
Shutdown, nhưng nó sẽ giúp ta lưu lại những gì có trong bộ nhớ RAM vào đĩa cứng trước
khi tắt máy.
Để kích hoạt chức năng này bạn hãy kích Start, Settings, Control Panel, Power Options,
chọn thẻ Hibernate và đánh dấu chọn Enable Hibernate.
Bây giờ bạn hãy mở thử một ứng dụng nào cũng được, như Word chẳng hạn rồi gõ mấy
chữ vào một trang soạn thảo mới. Sau đó chọn Turn Off Computer, bạn nhấn phím SHIFT
bạn sẽ thấy nút Stand by sẽ chuyển thành Hibernate (hình minh họa). Nhấn vào nút
Hibernate, để tắt máy. Khi bạn mở lại máy, bạn sẽ thấy điều kì diệu.
Bấm phím Shift bạn sẽ thấy Stand By chuyển thành Hibernate
MÁY TÍNH KHỞI ĐỘNG CHẬM
Hầu hết thời gian trong quá trình khởi động là kiểm tra phần cứng. Toàn bộ phần cứng phải
được nhận biết và đưa vào quản lý rồi hệ điều hành mới được nạp. Do đó máy có càng
nhiều phần cứng thì khởi động càng chậm (so với máy có ít phần cứng). Tuy nhiên nếu
máy khởi động quá chậm thì bạn cần kiểm tra lại các khai báo thiết bị trong Bios vì:
Quá trình kiểm tra sẽ kéo dài gấp nhiều lần nếu bạn khai báo 1 thiết bị không có thực
(do bios phải cẩn thận dò đi dò lại vài lần) thí dụ: thông số ổ cứng, ổ mềm sai.