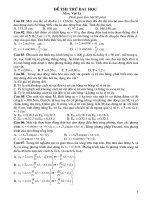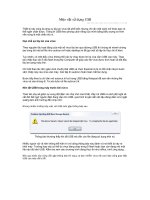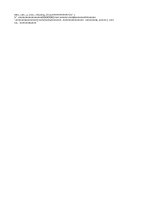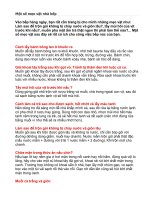MẸO VẶT WIN(rất hay)
Bạn đang xem bản rút gọn của tài liệu. Xem và tải ngay bản đầy đủ của tài liệu tại đây (221.37 KB, 12 trang )
76 mẹo vặt trong Windows: Các thủ thuật đối với file (Phần I)
TTO - Một số phương pháp dễ dàng và nhanh gọn để thuần phục Windows,… từ việc hiệu
chỉnh tốc độ đến kiểm tra bảo mật hay các thủ thuật giải quyết hỏng hóc. Phần I, chúng tôi
xin giới thiệu các thủ thuạt đối với file.
1. Làm xuất hiện lại cây thư mục:
Bạn mở một folder, nhưng không có thấy cây thư mục nào xuất hiện bên trái cửa sổ cả. Bạn chỉ
cần click lên biểu tượng Folders nằm trên thanh công cụ chuẩn (Standard Toolbar) nếu bạn sử
dụng Windows 2000, Me, XP, hoặc chọn Menu View, Explorer Bar, Folders.
2. Tùy biến ở dạng Details, phần 1:
Để thay đổi thứ tự của các cột Name, Size, Type, Date Modified, và những cột khác trong cửa sổ
duyệt tập tin ở dạng Details, bạn chỉ cần đặt con trỏ chuột lên đầu mỗi cột và kéo qua trái hoặc
phải tùy bạn.
3. (2K, ME, XP) Tùy biến ở dạng Details, phần 2:
Tại sao chúng ta lại để các cột được hiển thị theo mặc định của Windows? Nếu muốn thay đổi,
bạn chỉ cần nhấp phải chuột lên vị trị bất kỳ ở đầu cột, và chọn một mục trong trình đơn chưa
được đánh dấu để thêm cột chứa thông tin đó, ngược lại bạn sẽ gỡ bỏ đánh dấu để bỏ đi cột
tương ứng. Chọn More trên trình đơn hiển thị khi nhấp chuột phải (có thể dùng View, Choose
Columns hay View, Choose Details trên trình đơn chính) để tùy biến thông qua hộp thoại.
4. Hiển thị cửa sổ lớn hơn:
Bất kỳ khi nào bạn muốn xem nhiều thông tin hiển thị hơn về một folder hoặc trình duyệt Internet
Explorer trên một màn hình, cách đơn giản là bạn nhấn phím F11 để xem cửa sổ đó ở chế độ
toàn màn hình. Nhấn F11 nếu muốn xem lại ở chế độ bình thường. Nếu sử dụng Windows 2000,
Me, hoặc XP, bạn có thể thêm một nút nhấn để chuyển đổi giữa 2 chế độ bằng cách nhấp phải
chuột ở Standard Toolbar và chọn Customize. Nhấn Full Screen ở bên dưới Available Tollbar
buttons, sau đó chọn Add rồi nhấn Close.
5. Ẩn cây thư mục tự động:
Ở chế độ toàn màn hình, bạn có thể làm cho cây thư mục
(hoặc bất kỳ tùy chọn nào thông qua View, Explorer Bar) biến
mất để bạn có được một vùng quan sát rộng hơn, và cho xuất
hiện lại khi bạn rê chuột đến cạnh bên trái của màn hình. Nhấn
lên nút pushpin (xem hình 1) ở đỉnh của khung bên trái cửa sổ
để Explorer Bar không còn cố định vào cửa sổ nữa và di
chuyển chuột về phía phải màn hình để ẩn nó.
6. Hiển thị các tập tin ẩn:
Bình thường, windows giấu nhiều tập tin hệ thống, điều này có thể làm cho việc chỉnh sửa trở
nên khó khăn. Để thấy hết tất cả các tập tin, chọn Tools, Folder Options, View trong bất kỳ cửa
sổ thư mục hay Explorer nào. Trong danh sách Advanced settings, chọn Show hidden files and
Tắt mở cây thư mục bằng nút chốt đẩy
nằm bên dưới thanh công cụ Standard
folders (hoặc Show all files nếu trong Windows 98). Trong những phiên bản khác với Windows
98, bỏ dấu đánh đấu trước nhãn Hide protected operating system files (Recommended). Nhấn
Yes và sau đó là OK.
7. (2K, ME, XP) Mở rộng cửa sổ thư mục:
Nếu cửa sổ thư mục của bạn có một cửa sổ con ở bên trái dùng để liên kết với các tài nguyên
hoặc các tác vụ khác mà bạn không bao giờ sử dụng. Muốn có tầm nhìn lớn hơn khi hiển thị các
tập tìn và thư mục bạn chọn Tools, Folder Options, Use Windows Classic Folders, OK. Thực hiện
xong các động tác này thì Explorer Bar và shortcut của các “common task” sẽ không hiển thị nữa.
8. (XP) Xem được nhiều Thumbnail hơn:
TTO - Bạn có thể điều chỉnh sao cho hiển thị nhiều biểu tượng hơn ở khung bên phải
trong cửa sổ Explorer khi xem ở chế độ Thumbnails, bằng cách làm ẩn các tên xuất hiện
bên dưới các biểu tượng đi. Nhấn lên một thư mục khác trong khung chứa cây thư mục
để thay đổi chế độ hiển thị, sau đó giữ phím Shift khi chọn trở lại thư mục cũ, khi đó các
tên xuất hiện bên dưới các biểu tượng sẽ không được hiển thị.
9. (XP) Đưa thư mục đến thanh tác vụ:
Nếu bạn thích khung tác vụ trong cửa sổ Explorer nhưng muốn hiển thị các tác vụ đó khi hiển thị
với phù hợp với nội dung của thư mục. Nhấp chuột phải lên biểu tượng nằm bên góc trên bên
trái của cửa sổ, chọn Properties, Customize và chọn những mô tả thích hợp nằm ở phía dưới
nhãn Use this folder type as template.
10. Xem dung lượng ổ đĩa:
Bạn có thường tự hỏi làm thế nào để xem dung lượng ổ đĩa bạn đang dùng hoặc dọn dẹp nó?
Rất đơn giản, bạn nhấp phải chuột lên biểu tượng của ổ đĩa muốn xem trong cửa sổ Explorer
(dưới My Computer) và chọn Properties. Bạn sẽ thấy một Biểu đồ hình tròn hiển thị dung lượng
sử dụng của ổ đĩa. Có một nút để hiện thị tiện ích Disk Cleanup, và một the Tools liệt kê ra các
tiện ích bảo trì khác.
11. (XP) Dồn đĩa, phần1:
Nếu ổ đĩa của bạn được định dạng theo NTFS, bạn có thể nén các tập tin và thư mục lại để tận
dụng không gian đĩa. Chọn các tập tin hoặc thư mục mà bạn muốn nén, nhấp chuột phải lên
chúng và chọn Properties. Trên thẻ General, chọn Advance. Đánh dấu lên mục Check Compress
contents to save disk space và nhấn OK. Bạn có thể bị yêu cầu chỉ ra những tập tin và thư mục
cần đưa vào.
12. (XP) Tự động mở CD theo nội dung:
Khi bạn chèn một đĩa CD vào ổ đĩa CD-ROM, Windows sẽ đưa
ra một số hành động để bạn lựa chọn. Bạn có thể trả lời một
lần cho mỗi loại nội dung (như âm nhạc), nhưng nếu bạn muốn
tắt chức năng này, nhấp phải chuột lên ổ đĩa CD trong cửa sổ
Explorer và chọn Properties, ở trong thẻ AutoPlay, chọn một
nội dung từ danh sách các loại nội dung ở phía trên, và chọn
hành động thích hợp tho ý bạn bên dưới. Để tắt chức năng này
đối với loại nội dung nào bạn chỉ cần chỉ định cho nội dung cho
nó bên dưới là Take no action và nhấn OK.
13. (XP) Dồn đĩa, phần 2:
Để nén toàn bộ một phân vùng NTFS trên đĩa cứng, nhấp phải chuột lên biểu tượng của ổ đĩa
trong cửa sổ Explorer và chọn Properties. Đánh dấu chọn lên mục Compress drive to save disk
space, sau đó nhấn OK hoặc Apply. Khi đó sẽ xuất hiện yêu cầu xác nhận, tại đó bạn chọn nén
tất cả các thư mục con và tập tin (không chỉ trong thư mục gốc) và nhấn OK.
14. (ME, XP) Dồn đĩa, phần 3:
Bạn cũng có thể nén các tập tin một cách tự động bằng cách đưa chúng vào thư mục đã được
nén. Để tạo thư mục này, đơn giản bằng cách nhấn phải chuột ở bất kỳ cửa sổ thư mục nào hay
trên màn hình desktop, chọn New, Compressed Folder (trong Windows Me) hoặc New,
Compressed (zipped) Folder (trong Windows XP). Nếu bạn không thấy chức năng này, thì nên
kiểm tra lại để chắc rằng nó đã được cài đặt.
15. (XP, 2K) Chọn tên cho ổ đĩa:
Nếu bạn muốn đặt lại tên tên của các ổ đĩa, hãy đăng nhập vào Windows với quyền quản trị
(Administrator), chọn Start, Run, nhập lệnh diskmgmt.msc và nhấn Enter. Nhấp phải chuột lên
một ổ đĩa phía dưới của cửa sổ và chọn Change Drive Letter and Path. Chọn Edit hoặc Change,
lựa một trong những ký tự đặt tên chưa được sử dụng từ danh sách, nhấn OK, trả lời mọi nhắc
nhở xác nhận, và nhấn OK lần nữa
16. (XP) Bảo vệ Password:
TTO - Tin vào bạn bè, nhưng giữ lại các thẻ. Tin vào trí nhớ của mình, nhưng bạn phải
luôn giữ bên mình đĩa thiết lập lại password cho trường hợp bạn quên Password của
Windows XP. Đầu tiên, bạn phải có một đĩa mềm trống đã được định dạng, và nhập
Control Panel\ User Accounts vào thanh Address của cửa sổ Explorer hoặc Internet
Explorer.
Nhấn Enter, lựa Account của bạn, nhấn Prevent a forgotten password trong danh sách Related
Tasks, và sau đó thực hiện các bước được mô tả cụ thể trong Forgtoten Password Wizard.
17. (XP) Xử lý khi quên password, phần 1:
Nếu bạn không có đĩa thiết lập lại password, đăng nhập vào hệ điều hành với một account quản
trị khác, mở User Accounts trong Control Panel (mục 16), chọn account mà bạn quên password,
chọn Change the password, và thực hiện các hướng dẫn sau đó để cài lại password.
18. (XP) Xử lý khi quên password, phần 2:
Nếu bạn không có bất kỳ account quản trị nào khác, khởi động lại máy nhấn phím F8 cho đến khi
bạn thấy màn hình cho phép chọn chế độ để khởi động (mục 28). Bạn chọn khởi động ở chế độ
Safe mode, và nhấn Enter. Khi thấy màn hình Welcome xuất hiện, chọn Administrator (đây là một
account ẩn mặc định không cần password). Thực hiện các bước để đặt lại password, khởi động
lại máy.
19. (2K, XP) Power User:
Khi bạn đăng nhập vào máy với quyền quản trị, hệ thống của bạn có thể bị tấn công bởi các
chương tình Trojan horse hoặc những rủi ro khác. Khi bạn đăng nhập vào máy với quyền Power
User, bạn có thể tránh được những rủi ro này và sử dụng được đầy đủ các tính năng của
windows (bạn có thể chuyển qua quyền Administrator một cách dễ dàng khi cần thiết, xem phân
dưới). Để giảm quyền, bạn chọn Start, Run, nhập lệnh lusrmgr.msc và nhấn Enter. Chọn Groups
và nhấn đúp chuột lên Administrators. Nhưng bắt buột bạn phải có một account được liệt kê ở
danh sách Members mà bạn có thể dùng khi cần đầy đủ các quyền của người quản trị. Chọn
account muốn giảm quyền, chọn Remove, và nhấn OK, Nhấp đúp chuột lên Power Users, nhấn
Add, đánh tên Account của bạn, và nhấn OK lần thứ 2.
20. Làm người quản trị không thường xuyên:
Power user không cần phải đăng xuất và đăng nhập trở lại để quay lại với quyền quản trị nhằm
chạy những chương trình chỉ thực thi được dưới quyền này. Để làm điều này, giữ phím Shift và
nhấn phải chuột lên chương trình có thể thực thi (*.exe) ở cửa sổ Explorer hoặc bất kỳ shortcut
nào của nó. Chọn Run as, sau đó lựa Run the program as the following user (nếu trong Windows
2000) hoặc The Following User (trong Windows XP), và nhập vào username, password (chọn
domain nều cần) của một account có quyền quản trị, rồi nhấn OK
21. (XP) Chọn hành động cho máy quay:
Lúc đầu khi kết nối một máy quay kỹ thuật số với máy tính của
mình, bạn có thể chọn một thao tác và đánh dấu Always user
this program for this action để tránh những lời gợi ý sẽ xuất
hiện sau này khi kết nối. Nhưng nếu bạn muốn thay đổi thành
một hành động khác? Để thực hiện điều này, kết nối lại với
máy quay, nhấp phải chuột lên biểu tượng của nó trên cửa sổ
Explorer, chọn Properties. Sử dụng các cài đặt hiển thị trong
thẻ Events để chọn hành động hệ điều hành sẽ thực hiện khi
kết nối với máy quay.
22. (XP Pro) Giữ các bí mật:
Để bảo vệ các tập tin và thư mục có thông tin nhạy cảm trong các ổ đĩa có định dạng NTFS, sử
dụng những chương trình mã hoá của Windows. Chọn những tập tin và thư mục không nén để
mã hoá, nhấp phải chuột lên chúng, và chọn Properties. Trên thẻ General, chọn Advanced. Đánh
dấu vào Encrypt contents to secure data và nhấn OK. Chỉ ra các tập tin và thư mục được thực
hiện. Các tập tin và thư mục này chỉ có thể được truy xuất bởi người dùng mã hoá chúng. Để gở
bỏ tính năng này, bỏ đánh dấu lên Encrypt contents to secure data. (việc mã hoá này không có ở
Windows XP Home).
23. Không hiển thị thông tin cá nhân với người dùng
khác:
Bất kỳ người quản trị nào cũng đều thấy các tập tin trên màn
hình destop hoặc trong thư mục My documents của bạn, và
ngay cả ở thư mục cá nhân của bạn bằng cách tìm trong thư
mục Document và Setting. Mẹo này chỉ có tác dụng trên những
ổ đĩa có định dạng NTFS. Đầu tiên mở thư mục Documents
hoặc Setting, nhấp phải chuột lên thư mục mà bạn muốn giữ
riêng, chọn Properties. Nhấn Sharing, đánh dấu lên nhãn
Make this folder private, và chọn OK.
24. (ME, XP) Quay ngược thời gian:
TTO - Khi máy tính của bạn có những hành động khác lạ, bạn hãy sử dụng System
Restore để quay lại trạng thái ổn định trước đó. Chọn Start, Programs (All Programs nếu
là Windows XP), Accessories, System Tools, System Restore, chọn Restore my computer
to an earlier time, Next, và thực hiện theo những hướng dẫn.
25. (ME, XP) Đặt điểm phục hồi cho hệ thống:
Bất kỳ khi nào bạn muốn thay đổi hệ thống, bạn nên tạo một điểm phục hồi hệ thống trước khi
bắt đầu để nếu có lỗi thì cũng có thể lấy lại tình trạng này. Mở System Restore như đã mô tả ở
mục trước, chọn Create a Restore Point, nhấn Next, và thực hiện theo những hướng dẫn xuất
hiện. Lưu ý: tạo điểm phục hồi bằng tay như trên thì không cần thiết trước khi bạn cài đặt phần
mềm, cập nhật hoặc cài đặt thiết bị, Windows sẽ làm việc này một cách tự động dùm bạn.
26. (XP) Tùy biến chức năng phục hồi, phần 1:
Để chọn ổ đĩa cho System Restore theo dõi sự thay đổi của hệ thống và cài đặt dung lượng của
đĩa được dùng cho việc sao lưu này. Bạn nhấp phải chuột lên My Computer và chọn Properties.
Chọn thẻ System Restore, lựa ổ đĩa, nhấn Settings và đặc cấu hình theo ý muốn của bạn.
27. (ME) Tùy biến chức năng phục hồi, phần 2:
Điều chỉnh dung lượng đĩa System Restore sử dụng để sao lưu trong Windows Me thì khác hơn
một chút. Nhấp phải chuột trên My Computer, chọn Properties, Performance, File System, và
phía dưới Hard disk, bạn kéo thanh trượt System Restore disk space user để chọn dung lượng
bạn mong muốn. Lưu ý, nhấn Disable System Restore trong thẻ Troboleshooting của System
Properties để tắt chức năng System Restore đi.
28. Tìm giải pháp trong Safe Mode:
Nếu Windows của bạn bị treo hay thực hiện một số hành động không đúng. Khởi động lại máy,
và nhấn F8 trước khi vào Windows (bạn có thể nhấn nhiều lần đến khi Windows nhận được yêu
cầu này). Khi đó sẽ xuất hiện một trình đơn Advance Options. Sử dụng các phím di chuyển để
chọn Safe Mode, rồi nhấn Enter để chạy Windows với một số lượng driver hạn chế. Nếu gặp
may, bạn có thể bỏ đi hành động gây ra lỗi đó và khởi động lại máy.
29. (2K, XP) Phục hồi với Registry:
Nếu bạn khởi động Windows ở chế độ Safe Mode nhưng không giải quyết được các vấn đề gây
ra sự cố ở Windows. Bạn cũng truy cập vào trình đơn Advanced Option như mục 28, nhưng
chọn Last Known Good Configuration và nhấn Enter. Việc khởi động Windows như thế này sẽ sử
dụng phiên bản sau cùng của Registry, đây là phiên bản Windows khởi động thành công. Sẽ
không có tập tin nào bị Remove.
30. (2K, XP) Chép các thông báo lỗi:
Khi Windows cảnh báo với bạn là có vài vấn đề rắc rối, không điều khiển được. Nếu bạn muốn
giữ lại các lời thông báo này để gởi tới bộ phận kỹ thuật, hoặc các nhân viên sửa chửa. Nhấn
Ctrl - C để sao chép các thông báo này vào Clipboard, sau đó mở email gửi đến bộ phận kỹ thuật
của bạn, nhấn Ctrl – V để dán nội dung thông báo này vào email, và gửi đi.
31. Chụp ảnh thông báo lỗi:
Nếu bạn không thể lấy được các thông báo lỗi như ở phần trên, nhấn Alt - Print Screen (tên của
phím này có thể được viết tắt trên bàn phím của bạn) để ghi lại hình ảnh của hộp thoại thông báo
lỗi. Đưa chúng vào email (nếu có hỗ trợ đồ hoạ) hoặc vào trong công cụ xử lý văn bản. Bạn có
thể dán nó vào trong tiện ích xử lý ảnh Paint của Windows bằng cách mở chương trình này và
chọn Edit, Paste. Lưu hình này dưới dạng tập tin ảnh gif hoặc bmp,… tùy bạn. Sau đó đính kèm
tập tin này vào email rồi gởi đi.
32. Tìm giúp đỡ trong Google Groups:
Để tìm sự giúp đỡ trên mạng, bạn nhập vào vài từ hay tất cả từ trong thông báo lỗi của Windows
vào trong ô nhập liệu của màn hình tìm kiếm chính của Google. Nếu chúng cũng không giúp đỡ
được bạn sửa lỗi này, nhấn chọn thẻ Groups trên trang hiển thị kết quả tìm kiếm của Google bạn
có thể tìm thấy các thảo luận có liên quan đến vấn đề của bạn.
33. (XP) Cho Windows tự cài đặt mạng:
TTO - Bước đầu tiên bạn phải kết nối các máy lại thành một mạng, các bước trong
Windows XP’s Network Setup Wizard sẽ giúp bạn một cách chi tiết. Để chạy được wizard
này bạn chọn Start, Run, đánh lệnh netsetup và nhấn Enter.
34. (XP) Thiết lập mạng không dây:
Khi bạn cắm một thiết bị mạng không dây vào máy tính, Windows XP sẽ hiển thị hộp thoại
Connect to Wireless Network. Nếu nó không xuất hiện, bạn nhấp phải chuột lên biểu tượng
wireless – network ở khay hệ thống, và chọn View Available Wireless Networks. Nếu bạn không
thấy xuất hiện biểu tượng này ở khay hệ thống, bạn vào cửa sổ Explorer trên thanh Address
nhập vào Control Panel\ Network Connections, và nhấp phải chuột lên biểu tượng Wireless
Network Connection. Chọn kết nối không dây và nhấn Connect.
35. (XP) Nối đến mạng không dây không an toàn:
Nếu nút Connect bị vô hiệu hóa (có màu xám) ở hộp thoại
Wireless Network Connection, lúc đó mạng có thể không có
tính năng an toàn Wired Equivalent Privacy hoặc tính năng này
mới hơn Wi-Fi Protected Access. Để bỏ qua chức năng này
bạn đánh dấu vào Allow me to connect to the selected wireless
network, even though it is not secure(xem hình 3). Nên nhớ
rằng việc làm này của bạn có thể làm bạn gặp phải một số rủi
ro.
36. (XP) Tự cấu hình mạng không dây:
Thông thường Windows cấu hình mạng không dây cho bạn tự động (nó được gọi là Wireless
Zero Configuration), nhưng nếu thiết bị không dây có driver riêng cho nó, bạn cần phải tắt tính
năng này của Windows đi. Để làm điều này, nhấn đúp chuột lên biểu tượng Wireless Network
Connection của cửa sổ Network Connection (mô tả ở mục 34), hoặc nhấn lên biểu tượng được
thu nhỏ ở khay hệ thống, Chọn Properties, và trong hộp thoại Wireless Network Connection
Properties , nhấn lên Wireless Networks. Bỏ đánh dấu ở Use Windows to configure my wireless
network settings và nhấn OK(xem hình 4).
37. (XP) Chuyển nhanh giữa các tài khoản:
Nếu máy của bạn có đủ vùng nhớ, bạn có thể chuyển qua lại giữa các tài khoản mà không cần
phải log off ra khỏi account đang sử dụng. Để làm điều này bạn nhấn Start, Log off, Switch User.
Điều này giúp tiết kiệm thời gian khi chỉ cần một số thao tác nhỏ có thể chuyển qua một tài khoản
khác. Nhưng bạn đừng nên tạo ra thói quen này vì nó sẽ làm cho hệ thống của bạn chậm, đặc
biệt khi bạn đang chạy những chương trình lớn chẳng hạn như Game, các tiện ích hệ thống, và
ứng dụng khác.
38. (XP) Vô hiêu hóa chức năng chuyển nhanh giữa các tài khoản người dùng:
Có một số nhược điểm khi thực hiện Fast User Switching. Với đặc điểm này bạn sẽ không thể sử
dụng được chức năng Offline Files của Windows, chức năng này là chức năng tự động download
các trang web để bạn xem ngoại tuyến. Để tắt chức năng Fast User Switching, bạn vào cửa sổ
Explorer hoặc Internet Explorer và nhập vào Control panel \ Use Accounts ở thanh Address , sau
đó nhấn Enter. Nhấn chọn Change the way users log on or off, bỏ đánh dấu ở mục User Fast
User Switching và cuối cùng nhấn Apply Options.
39. (XP) Vô hiệu hóa tài khoản thay vì xóa chúng:
Nếu một người đi xa không sử dụng tài khoản của họ, đừng nên xoá tài khoản đó đi vì lý do bảo
mật. Sau này, khi tạo lại tài khoản với tên như vậy, nó sẽ không có đầy đủ quyền như trước nữa,
cũng như nó không cho truy cập vào các tập tin mã hóa trước đó(xem mục 22). Nếu bạn cho là
những người này có thể sử dụng lại những tài khoản đó, bạn có thể vô hiệu hoá các tài khoản
này thay vì xoá nó đi (nên nhớ rằng chức năng này không sử dụng được cho Windows XP
Home): nhấn Window-R, gõ lệnh lusrmgr.msc và nhấn Enter. Chọn vào biểu tượng của thư mục
Users, và nhấn đúp chuột lên tên của người dùng tài khoản mà bạn muốn vô hiệu hoá. Đánh dấu
lên Account is disabled và nhấn OK(Xem hình 5), để phục hồi tài khoản này đơn giản bạn chỉ
cần bỏ đánh dấu đi.
40. (XP) Cứu tập tin từ một tài khoản bị xóa:
Nếu bạn chắc chắn rằng sẽ không cần tài khoản đã đề cập ở trên nữa, bạn có thể xóa nó đi
nhưng vẫn giữ lại các tập tin trong thư mục cá nhân. Đầu tiên, bạn đăng nhập vào Windows với
quyền quản trị, ở thanh Address của cửa sổ Explorer hoặc Internet Explorer nhập vào Control
Panel\User Accounts và nhấn Enter. Tiếp theo chọn tên tài khoản muốn xoá, chọn Delete the
account, nhấn Keep Files, và cuối cùng chọn Delete Account. Mặc dù tài khoản đã bị xoá đi
nhưng tất cả các tập tin ở màn hình desktop, và thư mục My Documents sẽ được đặt trong một
thư mục mới trên desktop của tài khoản người quản trị, nhưng hãy nhớ rằng tất cả các email
hoặc các cài đặt khác ứng với tài khoản trên sẽ bị mất đi vĩnh viễn.
41. (XP) Run your ancient apps (XP):
Nếu có một ứng dụng thuộc phiên bản trước không chạy được
trên Windows XP (và bạn không có một bản cập nhận nào của
phần mềm này), nhấp phải chuột lên biểu tượng shortcut của
chương trình này và chọn Properties. Chọn Compatibility, Run
this program in compatibility mode for, và chọn phiên bản
Windows thích hợp (xem hình 6), nhấn OK. Cảnh báo an toàn:
đừng bao giờ chạy một chương trình diệt virus, một chương
trình dồn đĩa, hoặc bất kỳ ứng dụng tiện ích nào dưới một
phiên bản của Windows mà không dành cho nó. Việc này có
thể làm hỏng hệ thống.
42. Sửa các uninstraller bị hỏng:
Nếu bạn muốn gỡ bỏ một chương trình nào đó bằng cách sử dụng Add or Remove Programs
trong Control Panel, nhưng chương trình uninstaller không chạy, nguyên nhân là do một số hoặc
tất cả các tập tin của nó đã bị xoá. Đơn giản bạn chỉ cần cài đặt lại chương trình đó vào đúng thư
mục củ và sử dụng Add or Remove Programs lại để gỡ nó ra.
43. Cập nhật driver cho card đồ họa:
Có nhiều trục trặc phổ biến trong Windows được tìm ra nguyên nhân là do những lỗi của các
driver của card đồ hoạ gây ra, có thể các driver này bị hỏng, hoặc lỗi thời. Nếu bạn không tìm ra
cách giải quyết các vấn đề này, bạn nên vào trang web của hãng sản xuất ra card đồ hoạ mà bạn
đang sử dụng để download về driver thích hợp cho card đồ hoạ của bạn.
44. (2K, ME, XP) Tháo thiết bị an toàn:
Bạn có thể cắm vào và tháo ra các thiết bị ngoại vi (như cameras) mà không xảy ra vấn đề gì.
Tuy nhiên có vài thiếc bị khi bạn thực hiện thao tác cắm và tháo, nó sẽ gây ra những rủi ro lớn
đến máy vi tính làm ảnh hưởng đến tính ổn định của PC. Chẳng hạn như bạn tháo một card
mạng ra từ một máy notebook, hoặc một ổ cứng gắn cắm ngoài, việc này sẽ làm mất dữ liệu,
nếu các dữ liệu này vẫn còn đang được truy xuất. Để giải quyết các vấn đề này, bạn cần nhấp
phải chuột lên biểu tượng Safely Remove Hardware trên khay hệ thống (đầu tiên có thể bạn cần
nhấn vào biểu tượng mũi tên Show hidden icons). Từ trình đơn xuất hiện bạn chọn thiết bị phần
cứng cần được tháo ra, lúc này bạn có thể tháo thiết bị ra. Nếu bạn không muốn hiển thị popup-
menu bạn có thể nhấp đúp chuột lên biểu tượng Safely Remove Hardware lúc này sẽ xuất hiện
một hộp thoại để bạn thao tác.
45.(XP) Thực hiện di chuyển thông minh:
TTO - Sử dụng Files and Settings Transfer Wizard là cách tốt nhất để chuyển tất cả các cài
đặt trên Windows của bạn từ máy tính này đến máy tính
khác. Bạn có thể chuyển tất cả các file và cài đặt của
Internet Explorer, Outlook Express và các phần khác trong
Windows thông qua mạng hoặc dùng đĩa tháo lắp.
Trước tiên cài tất cả các ứng dụng của bạn trên máy mới, sau
đó chọn Start, All Programs, Accessories, System Tools, Files
and Settings Transfer Wizard, và thực hiện theo các chỉ dẫn
(xem hình 7).
46.(XP) Đừng quên khi có số lượng thư lớn:
Nếu bạn chọn Setting only khi chạy Files and Settings Transfer Wizard và sử dụng đĩa mềm để di
chuyển các cài đặt. Windows chỉ chuyển các thư trong Outlook Express khi số lượng thư có thể
chứa hết trong đĩa. Hãy sử dụng các đĩa có dung lượng lớn hơn sao cho nó có thể chứa tất cả
các thư điện tử hiện có trên máy của bạn.
47.(All) Sử dụng tất cả các tính năng mà hệ điều hành cung cấp cho bạn:
Không phải tất cả các công cụ hay tiện ích nào của Windows mà bạn cần đều được cài đặt trên
máy tính. Mở bất kỳ cửa sổ thư mục hoặc Explorer, sau đó nhập vào thanh Address nội dung
Control Panel\ Add/Remove Programs (nếu bạn dùng Windows 98, 2000 hoặc Me) hay Control
Panel\ Add or Remove Programs nếu dùng Windows XP. Nhấn vào nút Windows Setup hoặc
Add.Remove Windows Components, chọn một thành phần, và nhấn nút Details (nếu có). Bạn có
thể nhấn vào nút Details thêm lần nữa để thấy thêm một số thành phần con. Chọn các thành
phần mà bạn muốn cài đặt. Có thể bạn sẽ được yêu cầu chèn đĩa Windows CD vào trong khay
đĩa để cài đặt các thành phần được chọn.
48.(2K, ME, XP) Tăng tốc độ cho các ổ đĩa của bạn:
Để tạo shortcut thực hiện chức năng làm sạch ổ đĩa của bạn theo cách mà bạn muốn, chọn
Start, Run và đánh vào câu lệnh cleanmgr/sageset:, sau đó nhập vào một số từ 0 đến 65535, rồi
nhấn Enter (số nhập vào biểu diễn cho chức năng mà bạn muốn chọn. Chọn các cài đặt mà bạn
muốn rồi nhấn OK. Để tạo một shortcut thực hiện chức năng Disk Cleanup, nhấn chuột phải trên
Desktop hoặc trong một thư mục và chọn New, Shortcut. Trong ô nhập liệu, đánh vào lệnh
cleanmgr /sagerun:x (thay x bằng số mà bạn nhập vào ở trên), sau đó thực hiện các hướng dẫn
để hoàn thành việc tạo shortcut.
49.(2K, ME, XP) Cập nhật tự động:
Để tự động thực hiện tiện ích Windows Update trong Windows
XP. Nhấn chuột phải vào My Computer, chọn Properties, và
nhấn chọn thẻ Automatic Updates. Trong Windows 2000 và XP,
chọn Keep my computer up to date. Trong các phiên bản còn
lại, chọn một trong tùy chọn được đưa ra (xem hình 8).
50. (ME, XP) Bỏ các cập nhật tự động:
Windows tạo ra một điểm phục hồi trước khi nó thực hiện việc cập nhật. Xem lại mục 24 để thấy
các hướng dẫn bắt đầu System Restore. Trên màn hình Select a Restore Point, chọn ngày cập
nhật, chọn điểm phục hồi trước khi có cập nhật này, chọn Next, và thực hiện theo chỉ dẫn.
51.(98, 2K) Thêm tiện ích cập nhật:
Phiên bản Windows 98 và 2000 trước Service Pack 3 cần tiện ích Windows Critical Update
Notification đề kiểm tra các phần đã được cập nhật tự động. Nhấn đúp chuột lên biểu tượng
Scheduled Tasks trong khay hệ thống hoặc trong Control Panel. Nếu tiện ích chưa có ở đó, vào
trang windowsupdate.microsoft.com, chọn Pick updates to install, sau đó chọn Critical Updates
and Service Packs. Tìm và chọn tiện ích này.
52. (All) Cập nhật bằng tay:
Để làm mới Windows theo cách củ, bạn sẽ tự tìm các miếng vá có sẵn để cập nhật: chọn Start,
Windows Update or Start, All Programs, Windows Update và thực hiện các hướng dẫn tại trang
Windows Update.
53. Bật tính năng ghi CD:
TTO - Với một đĩa trắng được chèn vào trong ổ đĩa ghi CD,
nhấn Windows-E để mở cửa sổ Explorer, nhấp chuột phải
trên biểu tượng của ổ đĩa, chọn Properties, Recording, và
chắc chắn rằng Enable CD recording on this drive đã được
chọn (xem hình 9).
Chú ý rằng các thẻ và tùy chọn trong hộp thoại CD Drive
Properties là đặc trưng của ổ đĩa, những cái khác thì thay đổi tùy theo ổ đĩa.
54. (XP) Dùng của nhà cung cấp thứ 3:
Nếu bạn sử dụng chức năng ghi CD bằng phần mềm khác như Roxio Easy CD & DVD Creator
( thực hiện các bước giống như mục 53, nhưng không chọn Enable CD
recording on this drive (hoặc tùy chọn tương đương trên ổ đĩa của bạn). Bằng cách này, chức
năng ghi CD của Windows sẽ không đụng với tiện ích ghi CD mà bạn đang dùng.
55. (XP) Thay đổi nơi lưu trữ ảnh của CD:
Windows có dành một không gian trên đĩa cứng để lưu trữ những nội dung sẽ được ghi lên đĩa
CD, thường khoảng 650MB đến 700MB, nhưng khoảng 1GB trên các ổ đĩa còn khả năng lưu trữ
lớn. Bạn có thể chỉ định cho Windows chọn ổ đĩa có không gian trống lớn để lưu trữ: mở hộp
thoại CD Drive Properties như trình bày trong phần 53 và chọn thẻ Recording (hoặc tùy chọn
tương đương tùy theo ổ đĩa của bạn). Chọn một trong các ổ đĩa hiển thị trong danh sách bên
dưới Desktop CD recording.
56. Giảm tốc độ ghi:
Mặc định Windows thường ghi với tốc độ nhanh nhất theo ổ đĩa CD-R. Nếu bạn có một số trục
trặc, giảm tốc độ xuống: mở hộp thoại CD Drive Properties và chọn thẻ Recording và lựa tốc độ
thấp hơn trong danh sách liệt kê các tốc độ có thể ghi được nằm dưới Select a write speed.
57. (XP) Ghi các tập tin lên CD:
Bạn có thể chọn các tập tin muốn ghi lên đĩa CD trong Windows Explorer, và kéo chúng vào
trong biểu tượng ổ đĩa hoặc chỉ nhấp chuột phải lên các tập tin được chọn, và nhấn Send To,
chọn để gởi đến ổ đĩa CD. Windows sẽ sao chép tất cả các tập tin này đến một vùng được chỉ
định chứ không ghi chúng trực tiếp lên đĩa CD. Có thể nhấp đúp chuột lên biểu tượng của ổ đĩa
để xem nội dung của tập tin. Trong khung tác vụ bên trái, chọn Write these files to CD khi bạn
sẵn sàng ghi và thực hiện các bước theo hướng dẫn trong CD Writing Wizard.
58. Tạo các CD nhạc với Windows Media Player:
Nếu bạn sử dụng Windows Media Player 9 để tạo một playlist tuỳ biến. Bạn có thể sao chép các
tập tin nhạc đó lên đĩa CD. Với Windows Player, mở trong chế độ toàn màn hình, chọn Copy to
CD or Device ở bên trái. Chọn playlist từ danh sách Music to Copy. Nếu bạn thấy Will not fit trong
cột trạng thái của playlist, bỏ chọn một số tập tin. Cuối cùng chọn Copy Music trên góc trên bên
phải của chương trình.
59. Tạo CD nhạc với một phần mềm khác:
Windows Media Player 9 được cung cấp miễn phí, cho phép sao chép các tập tin vào trong ổ đĩa
CD, nhưng tiện ích của các nhà cung cấp thứ 3 cho bạn nhiều tùy chọn hơn, bao gồm cả khả
năng sao chép các CD âm nhạc mà không làm mất đi chất lượng âm thanh, điều này xảy ra
trong Windows Media Player do tính năng chuyển đổi dạng format của nó.
60. Ký tự đặc biệt:
Nếu trong một tài liệu của bạn cần một số ký tự đặc biệt không phổ biến, chọn Start, Programs
(All Programs nếu trong Windows XP), Accessories, System Tools, Character Map, hoặc chỉ cần
nhấn phím Windows-R, nhập vào charmap, và sau đó nhấn Enter (nếu như trong máy tính của
bạn chưa cài đặt character map, xem mục 47 cách hướng dẫn cách cài đặt). Chọn font cần
dùng, sau đó nhấp đúp chuột lên ký tự bạn muốn chèn vào trong tài liệu, rồi nhấn nút Copy để
dán các ký tự đó vào trong tài liệu. Trong Windows 2000 và XP bạn có thể kéo thả các ký tự
trong ô nhập liệu Characters to copy (hình bên dưới) của chương trình character map vào trong
WordPad hoặc các ứng dụng khác.
61. Bật các điều khiển trong Player:
TTO - Nếu bạn mở một đĩa CD hay DVD bằng Windows Media Player nhưng các nút điều
khiển của nó bị vô hiệu hóa, bạn phải hiển thị thanh thực đơn của player (bạn có thể phải
nhấn vào nút ở góc trên bên trái nếu đang ở chể độ toàn màn hình). Chọn Play, DVD, VCD
or CD Audio (từ hiển thị có thể khác).
62. Phóng to thu nhỏ màn hình khi xem DVD:
Nếu bạn dùng Windows Media Player 9 để mở DVD, sử dụng biểu tượng full-screen ở góc dưới
bên phải của chương trình để phóng to thu nhỏ, hay nhấn Alt-Enter để chuyển qua lại giữa chể
độ toàn màn hình hay bình thường. Di chuyển con trỏ chuột ra phía xa của góc màn hình (sau đó
giữ chuột đứng yên) để làm ẩn đi hộp điều khiển và hiển thị hình ảnh trên toàn bộ màn hình. Để
hiển thị lại hộp điều khiển di chuyển chuột vào trong vùng hiển thị của màn hình.
63. Điều khiển tốc độ DVD:
Khi mở DVD bằng Windows Media Player 9, nhấn chuột hay kéo thanh trượt để di chuyển tới
hay lui trở lại. Nhấn Ctrl-Shift-F để xem nhanh các hình ảnh, Ctrl-Shift-G để tăng tốc độ xem, Ctrl-
Shift-S để xem chậm lại. Ctrl-Shift-N để chạy lại với tốc độ bình thường.
64. Điều khiển DVD bằng bàn phím:
Một số phím điều khiển được dùng khi xem DVD là Ctrl-P để tạm dừng hoặc chạy lại, F10 dùng
để tăng và F9 dùng để giảm âm lượng, F8 để tắt tiếng.
65. (XP) Giảm cảm giác khó chịu khi chạy ứng dụng, phần 1:
TTO - Nếu các ứng dụng trong máy tính của bạn mở quá chậm, bạn có thể cải thiện bằng
cách tắt một số hiệu ứng hình ảnh của Windows. Nhấn chuột phải trên My Computer, và
chọn Properties. Lựa thẻ Advanced, và dưới Performance, nhấn nút Settings. Bên dưới
thẻ Visual Effect, chọn Adjust for best performance hoặc Custom, sau đó tắt tất cả các
hiệu ứng không cần thiết.
66. (98, 2K, ME) Giảm cảm giác khó chịu khi chạy ứng dụng, phần 2:
Để thực hiện vấn đề này trong Windows 98, 2000 hoặc Me, nhấp chuột phải trên desktop và
chọn Properties. Nhấn chọn thẻ Effects, bỏ đánh dấu các mục trong Visual Effect cho đến khi bạn
thấy tốc độ của nó tốt hơn. Trong Windows 98, tắt Animate windows, menus and lists, và trong cả
3 phiên bản bạn có thể bỏ chọn Show window contents while dragging.
67. (XP) Thiết lập các quyền ưu tiên:
Hộp thoại Performance Options trong Windows XP cho phép bạn điều khiển giới hạn việc sử
dụng bộ nhớ của Windows và quyền ưu tiên của các nhiệm vụ cho bộ xử lý trong máy tính. Để
kiểm tra các cài đặt, mở hộp thoại Performance Options được trình bày trong phần 65, chọn
Advanced. Dưới Processor Scheduling, giữ nguyên Programs được chọn để cho các ứng dụng
thông thường của bạn chạy với quyền ưu tiên cao hơn so với các ứng dụng chạy nền bên dưới.
Tuy nhiên, nếu bạn thường làm việc với một ứng dụng trong khi các ứng dụng khác thì đang sắp
xếp trên cơ sở dữ liệu, in các hình đồ họa lớn, hay thực hiện một nhiệm vụ khác cần dùng nhiều
bộ xử lý ngầm bên dưới, thì bạn nên lựa Background services để thời gian chia sẻ bộ xử lý cho
tất cả các tác vụ đều bằng nhau thay vì ưu tiên cho các ứng dụng thông thường. Bạn nên sử
dụng cài đặt mặc định Programs của Memory usage. Chọn System cache chỉ khi bạn muốn sử
dụng máy tính như một máy chủ thay vì máy trạm.
68. Kiểm tra tính tương thích với hibernate:
Nếu bạn muốn Windows khởi động trong vài giây tất cả các ứng dụng và tài liệu được mở giống
như trước khi bạn tắt máy, thử dùng chế độ hibernate. Trong thanh Address của cửa sổ Explorer
hay Internet Explorer, nhập Control Panel\Power Options. Nếu trong hộp thoại Power Options
Properties không có thẻ Hibernate, thì máy bạn không có chế độ này. Ngược lại nếu có chức
năng này, chọn nó và kiểm tra xem máy tính của bạn có đáp ứng các yêu cầu về không gian đĩa
cho chế độ Hibernate hay không.
69. Cài đặt chế độ Hibernate, phần 1:
Nếu hệ thống của bạn có hỗ trợ chế độ hibernate, bật nó bằng cách chọn thẻ Hibernate của hộp
thoại Power Options Properties (xem trong phần 68) và chọn Enable hibernation.
70. Cài đặt chế độ Hibernate, phần 2:
Ngay khi chế độ hibernate được bật, chọn Start, Shut Down hoặc Start, Turn Off Your Computer
để tắt máy. Nếu bạn chọn Shut Down, lựa Hibernate và nhấn OK. Còn nếu chọn Turn Off Your
Computer, thì bạn nhấn giữ phím Shift để chọn biểu tượng Standby cho chể độ hibernate, sau đó
nhấn chuột chọn nó.
71. Đường biên lớn:
Làm cho đường biên của các cửa sổ dễ dàng để chọn hơn. Bạn có từng phải cố gắng để chọn vị
trí đặt chuột trên đường biên cửa sổ để làm thay đổi kích thước của cửa sổ chưa? Nó thật đáng
sợ, để thay đổi kích thước cửa sổ dễ dàng hơn, đầu tiên nhấn chuột phải trên desktop, chọn
Properties, sau đó nhấn trên thẻ Appearance (chọn thẻ Advanced cho Windows XP). Từ danh
sách Item, chọn Active Window Border, và tăng kích thước của đường biên bằng cách tăng giá trị
trong ô Size.