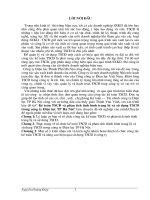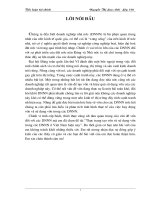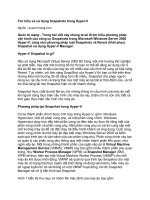Chương II: KIỂU VÀ SỬ DỤNG KIỂU TRONG VĂN BẢN ppsx
Bạn đang xem bản rút gọn của tài liệu. Xem và tải ngay bản đầy đủ của tài liệu tại đây (186.97 KB, 13 trang )
Chơng II
Kiểu và sử dụng kiểu trong văn bản
Các đoạn văn là những thành phần cơ bản của văn bản. Mỗi đoạn văn đợc kết thúc khi ta
nhấn phím ENTER. Nói chung, việc định dạng văn bản thờng đợc thực hiện theo từng đoạn
văn bản.
Nếu cần định dạng một văn bản dài gồm rất nhiều đoạn văn thì khi định dạng ta phải lặp
lại những thao tác nhất định. Cũng có thể dùng chổi định dạng để sao những đặc trng định
dạng của một đoạn văn mẫu cho những phần còn lại. Tuy vậy đó vẫn là công việc tiêu phí
nhiều thời gian và buồn tẻ.
Sử dụng kiểu và mẫu, việc định dạng sẽ nhanh chóng hơn. Điều quan trọng hơn là khi
dùng kiểu, văn bản sẽ đợc định dạng một cách nhất quán.
5
Kiểu là một tập hợp các đặc trng định dạng đợc nhóm gộp dới một tên kiểu.
6
Có thể ví kiểu nh một khuôn đúc sẵn dùng để tạo ra nhiều sản phẩm (định dạng) giống
nhau. Chẳng hạn chỉ dùng bút, khó có thể vẽ nhiều hình tròn chính xác và giống hệt nhau.
Ví dụ nếu sử dụng miệng một chiếc chén, ta có thể thực hiện đợc điều này. Mức độ chính
xác của các đờng tròn tùy thuộc vào mức độ hoàn hảo của miệng chén. Tuy nhiên có một
điều khác biệt cơ bản: khi thay đổi hình dáng miệng chén, các hình tròn sắp vẽ sẽ khác
hình dáng cũ; còn những gì đã đợc vẽ không thể thay đổi. Khi thay đổi kiểu, định dạng
của mọi đoạn văn theo kiểu đó sẽ thay đổi theo. Nh vậy, muốn định dạng lại văn bản, ta
chỉ cần thay đổi các kiểu là đủ.
I - Kiểu và định dạng theo kiểu
Sau đó ta có thể định dạng một hay nhiều đoạn văn bản theo các đặc trng nói trên theo tên
này và chỉ bằng một bớc thao tác.
Tơng đơng với hai khái niệm định dạng ký tự và định dạng đoạn văn, các kiểu trong Word
cũng đợc chia thành hai nhóm:
Kiểu đoạn: Đó là các kiểu xác định các định dạng đoạn văn (tác động tới toàn bộ đoạn
văn bản). Ngoài các đặc trng định dạng ký tự, kiểu đoạn chứa các đặc trng định dạng
đoạn văn là chính. Hầu hết các kiểu đợc sử dụng trong Word là kiểu đoạn.
Kiểu ký tự: Là các kiểu có các đặc trng định dạng ký tự.
Word có một số kiểu đợc thiết kế sẵn. Khi mở một tệp văn bản mới, Word tự động định
dạng văn bản theo các kiểu đó. Ví dụ nh theo kiểu có tên Normal cho thân văn bản, kiểu
Header cho các trang trí ở đầu trang và chân trang, kiểu Page Number cho số trang.
Bên trái thanh công cụ định dạng là hộp kiểu. Nếu di chuyển điểm chèn đến đoạn văn bản
nào thì hộp này hiển thị tên của kiểu áp dụng cho việc định dạng đoạn văn đó (hình dới,
bên trái).
Nếu nháy chuột ở mũi tên bên phải ô đó, một danh sách cho biết các kiểu hiện có trong
văn bản. Đầy đủ hơn, nếu nháy Style (Kiểu) trong bảng chọn Format, ta sẽ thấy tất cả
các kiểu đã đợc cài đặt (hình dới, bên phải). Mỗi một kiểu mang một tên khác nhau. Các
kiểu đoạn có biểu tợng ả đứng trớc, còn những kiểu ký tự đợc phân biệt bởi đứng trớc.
7
a. áp dụng các kiểu để định dạng
Định dạng một đối tợng theo một kiểu nào đó có nghĩa là biến đổi đối tợng đó để nó có
các đặc trng định dạng nh các định dạng đợc lu trong kiểu. Ta áp dụng một kiểu cho một
phần văn bản đợc chọn bằng cách:
Nháy để mở hộp kiểu trên thanh công cụ định dạng và nháy chuột để chọn kiểu thích
hợp.
Nếu không thấy kiểu cần thiết trong hộp kiểu (kiểu đó cha có trong văn bản hiện
thời), nháy chọn Style (Kiểu) trong bảng chọn Format, chọn kiểu thích hợp và nháy
Apply.
Chú ý:
Để áp dụng kiểu đoạn cho một đoạn văn, ta phải chọn cả đoạn văn hoặc đa dấu
chèn vào một vị trí nào đó trên đoạn văn. Để áp dụng kiểu ký tự, ta cần chọn
phần văn bản cần thiết.
8
Nh đã biết, kiểu đoạn gồm cả định dạng đoạn văn và định dạng ký tự. Khi áp dụng kiểu
đoạn cho một đoạn văn, có thể xảy ra một trong hai trờng hợp sau:
Một phần đoạn văn đợc chọn: Khi đó chỉ có định dạng ký tự của kiểu đợc áp dụng
cho phần đợc chọn.
Dấu chèn ở trong đoạn văn cần định dạng và không chọn bất kỳ phần nào hoặc cả
đoạn văn đợc chọn: Cả định dạng đoạn văn lẫn định dạng ký tự trong kiểu đợc áp
dụng cho toàn bộ đoạn văn bản.
b. Sửa đổi kiểu hiện có
Ta có thể sửa đổi một kiểu hiện có để cho phù hợp với mục đích của của mình. Sau khi
sửa đổi một kiểu, những phần văn bản có kiểu đó sẽ đợc thay đổi định dạng theo kiểu y
hệt nh ta sửa đổi trực tiếp chúng.
Việc sửa đổi một kiểu đợc thực hiện trong hộp thoại Modify Style (Sửa đổi kiểu) xuất
hiện khi nháy chọn Format\Style (Kiểu), nháy chuột ở tên kiểu cần sửa đổi trong hộp
danh sách Styles và nháy nút Modify (Sửa đổi) (xem hình trang 7).
Trong hộp thoại này quan trọng nhất là nút Format (Định dạng). Nháy nút này để chọn
trong danh sách tiếp theo các lệnh thích hợp. Việc sửa đổi đợc thực hiện trong các hộp
thoại tơng tự nh trong mục trớc. Ví dụ nh nếu chọn Font , ta sẽ có hộp thoại Font
(Phông) hoặc nháy Paragraph ta có hộp thoại Paragraph.
Sau các sửa đổi, ta nháy OK trong hộp thoại Modify Style để trở lại hộp thoại Style.
Nháy tiếp nút Apply (áp dụng) để áp dụng ngay kiểu mới sửa đổi cho văn bản có dấu
chèn, còn nháy Close (Đóng) để sửa đổi kiểu mà không áp dụng cho đoạn văn đó.
c. Tạo kiểu mới
9
Để tạo kiểu mới chúng ta nháy Style (Kiểu) trong bảng chọn Format (Định dạng), sau
đó nháy nút New (Mới). Hộp thoại New Style (Kiểu mới) hiện ra. Hộp thoại này giống
hệt hộp thoại Modify Style (Sửa đổi kiểu) trên hình minh họa trên.
Theo ngầm dịnh kiểu mới sẽ có tên là Style1. Không nên giữ tên ngầm định này mà nên
gõ tên kiểu vào ô Name: (Tên). Để thiết đặt các đặc trng định dạng cho kiểu mới, ta nháy
nút Format (Định dạng) trong hộp thoại New Style và nháy lệnh thích hợp trong danh
sách đợc hiện lên. Trong số đó quan trọng nhất là bốn lệnh sau đây:
Font (Phông): Để thiết đặt các đặc trng định dạng ký tự;
Format (Định dạng): Để thiết đặt các đặc trng định dạng đoạn văn;
Border (Đờng biên): Để thiết đặt các đờng biên và màu nền và
Numbering (Đánh số thứ tự): Để thiết đặt các định dạng kiểu khoản mục.
Việc thiết đặt các đặc trng định dạng cho kiểu mới giống nh cách thức định dạng tơng
ứng cho các phần văn bản (hay nh các thao tác sửa đổi định dạng của kiểu).
Chú ý:
Khi đặt tên cho kiểu, chú ý rằng tên kiểu là duy nhất, có nghĩa rằng không thể
có hai kiểu có cùng một tên. Có thể đặt các tên dài mô tả ngắn gọn nội dung của
kiểu, nhng lu ý rằng nên dùng tên tiếng Anh hay tiếng Việt không dấu. Số ký tự
tối đa đợc dùng đặt tên là 253.Trong tên kiểu không đợc sử dụng các dấu \ { } ( )
và ;.
10
3.2. Mẫu và sử dụng mẫu
Sử dụng các kiểu chúng ta có thể định dạng các đoạn văn một cách nhanh chóng và nhất
quán. Các kiểu đợc lu ngay trong văn bản đợc mở khi tạo chúng. Để sử dụng các kiểu đã
đợc tạo ra cho các văn bản khác sẽ đợc soạn thảo về sau, ngời ta cần lu giữ chúng ngoài
văn bản đó. Đó chính là mẫu.
Nh vậy mẫu là tập hợp các kiểu và thiết kế trang đợc tạo sẵn cho việc soạn văn bản theo
một mục đích nào đó. Mẫu cũng là một dạng văn bản, hay nói đúng hơn là một dạng văn
bản đợc thiết kế sẵn để sử dụng trong tơng lai. Chúng khác các văn bản thông thờng ở chỗ
đợc lu dới dạng đặc biệt. Các tệp mẫu luôn luôn có đuôi .dot.
Một văn bản phải đợc tạo trên cơ sở một mẫu nào đó. Khi mở một văn bản trống, nó đợc
đặt cơ sở trên một mẫu ngầm định đã đợc thiết kế sẵn trong Word. Mẫu này có tên là
Blank Document (Văn bản trống) và tệp mẫu là Normal.dot. Nh tên gọi, mẫu này chỉ
chứa các thông số về thiết kế trang cùng một số kiểu nhất định mà không chứa bất kỳ nội
dung nào.
Khi mở một văn bản mới dựa trên một mẫu nào đó, các phần văn bản, đồ họa cùng với
định dạng của chúng, các tham số về thiết đặt trang cũng nh các kiểu đợc sao vào văn
bản. Sửa đổi chúng không làm thay đổi mẫu cũng nh sửa đổi trên mẫu cũng không ảnh h-
ởng tới văn bản.
Khi mở văn bản trống bằng lệnh New trong bảng chọn File (chứ không phải nháy nút
New trên thanh công cụ chuẩn), ta thấy có sẵn rất nhiều mẫu. Sử dụng các mẫu này ta
có thể tạo các tài liệu mới một cách nhanh chóng và dễ dàng. Chẳng hạn nh: Mẫu th, fax
(Letters & Faxes); Mẫu Bản ghi nhớ (Memos); Mẫu Báo cáo (Reports) đợc trình bày ở
các dạng khác nhau và nhóm lại trong kẹp hồ sơ Templates (Các Mẫu) bên trong kẹp
Microsoft Office.
a. Sử dụng các mẫu có sẵn
Để dùng một mẫu có sẵn ta thực hiện các bớc sau:
1. Chọn lệnh New (Văn bản mới) trong bảng chọn File. Một hộp thoại hiển thị các mẫu
đợc thiết kế sẵn. Nháy trang cần chọn (chẳng hạn trang Letters & Faxes (Th và Fax)
trong hộp hội thoại New (xem hình minh họa trang 12).
2. Nháy biểu tợng mẫu (ví dụ nh Contemporary Fax (Fax hiện đại)) để mở xem minh
họa mẫu trong ô Preview (xem trớc) ở phần bên phải hộp thoại New (Mới).
3. Nháy đánh dấu ô Document (Văn bản) trong vùng Create New (Tạo mới). (Theo
ngầm định thì ô này đợc đánh dấu sẵn.)
4. Nháy OK để chọn mẫu. Văn bản mới có chứa các kiểu dáng định dạng sẵn có của
mẫu.
b. Sửa đổi và tạo một mẫu mới
Chúng ta sửa đổi một mẫu giống nh làm việc với các văn bản: mở một mẫu, sửa đổi định dạng và lu mẫu.
Tạo mẫu mới cũng giống nh tạo một văn bản mới. Ta có thể tạo một mẫu mới cho riêng mình theo một
trong các cách thức dới đây:
11
Lu một mẫu có sẵn bằng lệnh Save As (Lu với tên)với một tên khác, thực hiện các sửa
đổi và lu lại lần nữa;
Lu tệp văn bản dới dạng một mẫu bằng lệnh Save As (Lu với tên) trong bảng chọn
File;
Tạo mẫu mới bằng lệnh New (Mới) trong bảng chọn File.
Để lu dới dạng mẫu, ta cần nhớ chọn tùy chọn Word Document (Văn bản Word) trong ô File Name (Tên
tệp).
3.3. Các nguyên tắc để định dạng nhanh và nhất quán
Không có những qui tắc nhất định và nghiêm ngặt cho việc định dạng văn bản. Để định
dạng nhanh và tạo đợc sự nhất quán trong toàn bộ văn bản, chúng ta nên tuân theo những
nguyên tắc sau đây:
1. Đặt cơ sở văn bản mới trên một mẫu nào đó. Sử dụng các mẫu sẵn để có cơ hội tái sử
dụng các định dạng đã có trong mẫu và nh vậy sẽ tiết kiệm đợc thời gian và công sức.
Đặc biệt, đối với các tài liệu dài, việc áp dụng một mẫu có sẵn sẽ tạo đợc sự nhất quán
cao. Nếu các mẫu có sẵn không đáp ứng đợc yêu cầu thì hãy tạo một mẫu mới cho
riêng mình.
2. Hãy định dạng mọi chi tiết của văn bản qua các kiểu thích hợp. Nếu không có các
kiểu tơng thích cho những phần văn bản cụ thể thì hãy tạo các kiểu mới hoặc sao lại
các kiểu thích hợp trong các mẫu hay văn bản có sẵn.
3. Sửa đổi định dạng của văn bản thông qua việc sửa đổi các kiểu. Những thay đổi sẽ đợc
cập nhật tự động trong văn bản. Tránh tối đa việc sử dụng các lệnh định dạng hay
thanh công cụ định dạng để sửa đổi một cách trực tiếp.
Trong số các mẫu do Word cung cấp thì mẫu Normal.dot có vai trò rất quan trọng (các
tệp mẫu đều có đuôi là .dot). Đó là mẫu đợc áp dụng với mục đích chung cho mọi loại
văn bản. Trừ khi ta mở một mẫu nào khác, còn không Word luôn luôn đặt văn bản trên cơ
sở mẫu Normal.
Có thể sử dụng những gì đợc lu trữ trong mẫu Normal vào mọi văn bản, còn những gì
thiết đặt trong các mẫu khác chỉ có thể sử dụng đợc trong những văn bản đặt cơ sở trên
những mẫu đó.
Thực hành
12
Bài 1. Tìm hiểu các kiểu có sẵn
1. Hãy thoát khỏi Word (nếu đang đợc mở) và sử dụng Windows Explorer hay My
Computer để tìm tệp tin Normal.dot trong kẹp \Program Files\Microsoft
Office\Templates và xóa tệp này. Khởi động lại Word với một văn bản trống.
2. Nháy mũi tên trong hộp kiểu và quan sát các tên kiểu đợc liệt kê trong
danh sách thả xuống. Tên các kiểu đợc hiển thị theo các định dạng của chúng, bên
phải là cỡ chữ. Đây là các kiểu ngầm định đợc sao ngay vào văn bản trống khi nó đợc
mở.
3. Mở bảng chọn Format và nháy Style (Kiểu). Trên hộp thoại, trong ô Styles ta chỉ
thấy một vài tên kiểu nh Default Paragraph Font (Phông ngầm định cho đoạn văn) và
Normal (Chuẩn, đây là kiểu chứa các định dạng áp dụng cho phần thân văn bản). Lu ý
rằng trong ô List: (Liệt kê) ta thấy Styles in use (Các kiểu đang đợc sử dụng).
4. Nháy mũi tên trong ô List ta thấy còn hai tùy chọn All styles (Tất cả kiểu) và User-
defined styles (Kiểu do ngời sử dụng định nghĩa). Nháy All styles và quan sát tên các
kiểu đợc liệt kê trong ô Styles.
5. Nháy tên kiểu Heading 1. Tìm hiểu những mô tả về kiểu trong ô Description (Mô tả).
Xem minh họa định dạng đoạn văn trong ô Paragraph Preview (Xem trớc đoạn văn)
và định dạng ký tự trong ô Character Preview (Xem trớc ký tự).
6. Nháy tên kiểu Heading 2, sau đó nháy Normal. Quan sát và tìm hiểu nh trong bớc
trên.
7. Nháy Cancel (Bỏ qua) để đóng hộp thoại.
Bài 2. áp dụng kiểu để định dạng
1. Chọn phông trong hộp phông là Times New Roman. Nháy chuột tại vùng soạn
thảo và gõ hai đoạn văn ngắn: Đây là đoạn thứ nhất và Và đây là đoạn thứ hai, đoạn
này dài hơn một chút. Chú ý các ký tự lạ xuất hiện thay cho các chữ Việt có dấu
(không cần sửa đổi).
2. Đa dấu chèn vào đoạn thứ nhất, mở hộp kiểu và nháy dòng Heading 1.
3. Chọn cả đoạn thứ hai, mở hộp kiểu và nháy dòng Heading 1. Quan sát các thay đổi
định dạng.
4. Nháy nút Undo một lần. Trong đoạn thứ hai chọn riêng phần đoạn này dài hơn
một chút.
5. Mở hộp kiểu và nháy dòng Heading 1. Quan sát các thay đổi về định dạng.
6. Đặt lại dấu chèn vào đoạn thứ nhất và thấy rằng kiểu của đoạn này là Heading 1. Đặt
lại điểm chèn vào đoạn thứ hai và thấy rằng kiểu của đoạn này là Normal. Mở lại hộp
kiểu và nháy dòng Heading 1. Ghi nhận sự thay đổi trong định dạng đoạn văn, đồng
thời phần đoạn này dài hơn một chút đang từ chữ đậm chuyển sang chữ bình thờng.
7. Nháy Format\Style Chọn Normal và nháy Apply (áp dụng). Nháy lại
Format\Style Chọn Heading 1 và nháy Apply (áp dụng).
8. Lu văn bản với tên Baitap1.
Bài 3. Sửa đổi kiểu
13
1. Khởi động Word và mở tệp văn bản Baitap1 đợc lu trong bài thực hành trớc.
2. Đặt dấu chèn trong một đoạn. Nháy Format và nháy Style Ta thấy tên kiểu
Heading 1 đợc chọn ngay trong ô Styles của hộp thoại
3. Nháy nút Modify (Sửa đổi). Hộp thoại Modify Style (Sửa đổi kiểu) hiện ra.
4. Nháy nút Format và nháy dòng Font để hiển thị hộp thoại Font.
5. Trên hộp thoại Font nháy chọn phông .VnTimes trong ô Font:, chọn cỡ chữ 16pt
trong ô Size (Kích thớc) và chọn Bold trong ô Style. Nháy OK.
6. Nháy nút Format và nháy dòng Format để hiển thị hộp thoại Format.
7. Trên hộp thoại Format nháy Centered (Căn giữa) trong ô Alignment: (Căn chỉnh),
chọn 18pt trong ô Before (Trớc) ở vùng Spacing (Khoảng cách) và nháy OK.
8. Kiểm tra chắc chắn ô Add to template (Đa vào mẫu) không đợc đánh dấu và nháy
OK.
9. Nháy tiếp Apply (áp dụng) để đóng hộp thoại cuối cùng. Cả hai đoạn văn bản cùng
đợc sửa đổi đồng thời. Thay chỗ cho các ký tự lạ là các chữ có dấu của tiếng Việt.
10. Lu và đóng văn bản Baitap1.
Bài 4. Tạo kiểu mới
Trong bài thực hành này ta sẽ tạo một kiểu mới có tên là Ten chuong để áp dụng cho tên
các chơng trong một quyển sách nào đó.
1. Khởi động Word với tệp văn bản trống.
2. Nháy Format và nháy Style , sau đó nháy nút New (Mới). Hộp thoại New Style
(Kiểu mới) xuất hiện.
3. Gõ Tên chuong trong ô Name (Tên) và nháy nút Format và nháy dòng Font để
hiển thị hộp thoại Font.
4. Trên hộp thoại Font nháy chọn phông .VnArial trong ô Font:, chọn cỡ chữ 36pt
trong ô Size (Kích thớc) và chọn Bold trong ô Style. Nháy chọn Shadow (Bóng)
trong vùng Effect, chọn màu Dark red (Đỏ sẫm) trong ô Color (Màu) và nháy OK.
5. Nháy lại nút Format và nháy dòng Format để hiển thị hộp thoại Format.
6. Trên hộp thoại Format nháy Right (Căn phải) trong ô Alignment: (Căn chỉnh), chọn
48pt trong ô Before (Trớc) và 24pt trong ô After (Sau) ở vùng Spacing (Khoảng
cách) và nháy OK.
7. Nháy đánh dấu ô Add to template (Đa vào mẫu) và nháy OK. Nháy tiếp Close
(Đóng) để đóng hộp thoại cuối cùng.
8. Nháy mở hộp kiểu để thấy kiểu Ten chuong đã có trong danh sách.
9. Lu và đóng văn bản với tên Baitap2.
Bài 5. Xóa kiểu trong văn bản
1. Khởi động Word và mở tệp văn bản Baitap2 trong bài trớc.
2. Nháy Format và nháy Style , sau đó nháy nút Organizer (Tổ chức). Hộp thoại
Organizer xuất hiện. Trên ô bên trái ta thấy tên tệp văn bản Baitap2, còn bên phải
là tên mẫu Normal.
14
3. Chọn kiểu Ten chuong trong ô bên trái và nháy nút Delete. Khi hộp thoại xuất hiện
yêu cầu khẳng định xóa, nháy Yes. Kiểu Ten chuong bị xóa khỏi ô bên trái. Lu ý rằng
ở ô bên phải (trong mẫu) cũng có kiểu Ten chuong. Ta chỉ mới xóa kiểu này trong văn
bản.
4. Chọn kiểu Heading 1 trong ô bên trái và nháy nút Delete. Nháy Yes để khẳng định
xóa. Một cảnh báo hiện lên thông báo rằng ta không xóa đợc kiểu ngầm định.
5. Nháy nút Close để đóng hộp thoại Organizer.
6. Nháy mở hộp kiểu và quan sát rằng kiểu Ten chuong không còn trong danh sách nữa.
7. Nháy nút New để mở văn bản trống mới. Nháy mở hộp kiểu và quan sát rằng kiểu
Ten chuong vẫn còn trong danh sách (vì kiểu này vẫn còn trong mẫu Normal). Đóng
văn bản mới mà không lu.
8. Nháy lại Format, nháy Style , sau đó nháy nút Organizer (Tổ chức). Hộp thoại
Organizer xuất hiện. Trên ô bên trái không còn kiểu Ten chuong, còn bên phải vẫn
còn.
9. Chọn kiểu Ten chuong trong ô bên phải và nháy nút Delete. Nháy Yes để khẳng định
xóa. Kiểu Ten chuong bị xóa.
10. Nháy nút Close để đóng hộp thoại Organizer. Sau đó nháy nút New để mở văn
bản trống mới. Nháy mở hộp kiểu và quan sát rằng kiểu Ten chuong không còn trong
danh sách nữa. Đóng văn bản mới mà không lu.
11. Đóng văn bản Baitap2. Khi đợc hỏi có lu lại những thay đổi hay không, nháy No
để giữ lại kiểu Ten chuong trong văn bản.
Bài 6. Đổi tên kiểu
1. Mở lại tệp văn bản Baitap2.
2. Nháy Format và nháy Style , sau đó nháy nút Organizer (Tổ chức). Hộp thoại
Organizer xuất hiện. Trên ô bên trái ta thấy tên tệp văn bản Baitap2, còn bên phải
là tên mẫu Normal.
3. Chọn kiểu Ten chuong trong ô bên trái và nháy nút Rename (Đổi tên). Khi hộp thoại
Rename xuất hiện, gõ tên mới nào đó vào và nháy OK. Quan sát tên mới của kiểu
xuất hiện trong danh sách thay cho tên cũ.
4. Chọn kiểu Heading 1 trong ô bên trái và nháy nút Rename (Đổi tên). Khi hộp thoại
Rename xuất hiện, gõ tên mới Tieu de vào và nháy OK. Quan sát và chú ý rằng tên
cũ không bị xóa và tên mới đợc gắn vào sau tên cũ và cách nhau một dấu phảy. Nh
vậy khi đổi tên một kiểu ngầm định thì tên cũ không bị xóa và tên mới đợc gắn kèm
theo.
5. Nháy nút Rename (Đổi tên). Khi hộp thoại Rename xuất hiện, gõ tên Heading 1vào
và nháy OK. Tên kiểu đợc đặt lại nh cũ.
6. Nháy nút Close để đóng hộp thoại Organizer.
7. Đóng văn bản Baitap2 và không lu.
Bài 7. Tạo một mẫu tài liệu trống
15
1. Để tạo một mẫu mới trên cơ sở mẫu trống, chọn File\New (Mới) và nháy trang
General (Chung) trong hộp hội thoại New nếu trang này cha đợc chọn.
2. Nháy một lần vào biểu tợng Blank Document (Tài liệu trống). Nháy chọn Template
(Mẫu) trong ô Create New (Tạo mới) ở phía dới bên phải trong trang General của
hộp thoại New. Sau đó nháy OK.
3. Chọn phông tiếng Việt nào đó trong hộp danh sách phông.
4. Nháy nút trên thanh công cụ, đặt tên tệp mẫu là Mau moi trong hộp File name:
(Tên tệp) của hộp hội thoại Save As (Lu với tên). Nháy nút để lu mẫu Mau
moi. Đóng cửa sổ Mau moi.
5. Để kiểm tra mẫu Mau moi đã có trong danh sách các mẫu cha, nháy New trong bảng
chọn File. Nháy trang General trong hộp hội thoại New nếu trang này cha đợc chọn.
Biểu tợng Mau moi xuất hiện trong cửa sổ. Nháy đúp biểu tợng Mau moi để tạo tài
liệu mới trên cơ sở mẫu Mau moi.
6. Nháy Close trong bảng chọn File để đóng văn bản mới.
Bài 9. Tạo mẫu tài liệu có nội dung riêng
1. Để tạo một mẫu mới, chọn File\New và nháy trang General trong hộp hội thoại New
nếu trang này cha đợc chọn.
2. Nháy một lần vào biểu tợng Blank Document. Nháy chọn Template trong ô Create
New ở phía dới bên phải trong trang General của hộp hội thoại New rồi nháy OK.
3. Tạo tài liệu nh ví dụ minh họa trên hình dới.
4. Nháy nút trên thanh công cụ, gõ tên tệp mẫu Giay moi trong hộp File name: của
hộp thoại Save As. Nháy nút Create New Folder (Tạo kẹp mới) trong hộp thoại
Save As để tạo kẹp mới. Gõ tên kẹp mới, ví dụ Mau cua toi vào ô Name (Tên)
trong hộp thoại New Folder. Nháy OK.
5. Nháy đúp biểu tợng của kẹp Mau cua toi để mơ và nháy nút để lu mẫu Giay
moi. Đóng cửa sổ Giay moi.
6. Kiểm tra mẫu Giay moi đã có trong số các mẫu cha bằng cách nháy New trong bảng
chọn File và nháy trang Mau cua toi trong hộp hội thoại New. Biểu tợng Giay moi sẽ
xuất hiện trong cửa sổ.
7. Nháy Cancel (Bỏ qua) để đóng cửa sổ New.
16
Tóm tắt
1. Kiểu là một tập hợp các đặc trng định dạng đợc nhóm gộp dới một tên kiểu. Chúng ta
tạo một kiểu bằng cách chọn các đặc trng định dạng và gán cho nhóm các đặc trng
định dạng này một tên đợc gọi là tên kiểu.
2. Kiểu đợc lu trong tệp văn bản chứ không phải trên trang văn bản. Định dạng một đối
tợng theo một kiểu nào đó có nghĩa là biến đổi đối tợng đó để nó có các đặc trng định
dạng nh các định dạng đợc lu trong kiểu.
3. Ta áp dụng một kiểu cho một phần văn bản đợc chọn bằng cách nháy để mở hộp kiểu
trên thanh công cụ định dạng và nháy chuột để chọn kiểu thích hợp.
4. Chúng ta có thể sử dụng các kiểu đợc thiết kế sẵn, tạo các kiểu mới hoặc sửa đổi các
kiểu hiện có để phù hợp với mục đích sử dụng.
5. Mẫu là tập hợp các kiểu và thiết kế trang đợc tạo sẵn cho việc soạn văn bản theo một
mục đích nào đó. Mẫu cũng là một dạng văn bản đợc thiết kế sẵn để tái sử dụng.
6. Cũng nh kiểu, ta có thể sử dụng các mẫu đợc thiết kế sẵn, tạo các mẫu mới cũng nh
sửa đổi mẫu các mẫu hiện có.
7. Sử dụng kiểu và mẫu, việc định dạng và sửa đổi định dạng văn bản đợc thực hiện
nhanh và nhất quán.
17