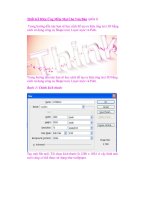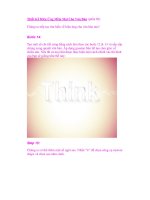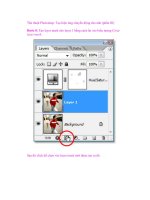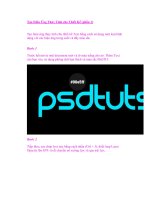Tạo Hiệu Ứng Thủy Tinh cho Thiết Kế (phần 1) ppsx
Bạn đang xem bản rút gọn của tài liệu. Xem và tải ngay bản đầy đủ của tài liệu tại đây (502.48 KB, 11 trang )
Tạo Hiệu Ứng Thủy Tinh cho Thiết Kế
(phần 1)
Tạo hiệu ứng thủy tinh cho thiết kế Text bằng cách sử dụng một loạt hình
dạng với các hiệu ứng trong suốt và đầy màu sắc.
Bước 1
Trước hết mở ra một document mới và tô màu trắng cho nó. Thêm Text
của bạn vào, sử dụng phông chữ bạn thích và màu sắc 00e5ff #.
Bước 2
Tiếp theo, sao chép lyer này bằng cách nhấn (Ctrl + J), thiết laap Layer
Opacity lên 65% và di chuyển nó xuống 1px và qua trái 1px.
Bước 3
Tiếp theo, sao chép Text Layer trong bước 2 thành bốn bản. di chuyển
mỗi layer xuống 1px và sang trái 1px như đã làm ở trên. Bước 4
Tiếp theo bạn cần phải chọn tất cả các layer trừ background và text đầu
tiên bạn tạo ra. Bây giờ, nhấp chuột phải và chọn Rasterize Type, sau đó
Merge các layer này và thiết lập Opacity cho layer mới lên 47%.
Bước 5
Sử dụng Polygonal Lasso Tool (L) và thực hiện lựa chọn, như hình dưới
đây. Tiếp theo, sử dụng Smudge Tool ® để thiết lập một Master Diameter
19 px, Hardness 100%, Strength 30%, và làm nhòe phần bên phải của
Layer, như vậy bạn có thể phủ đầy phần trống. Bước 6
Lặp lại quá trình tương tự với các chữ cái khác.
Bước 7
Đối với phần dưới của chữ “S, thực hiện lựa chọn như được hiển thị,
nhưng lần này đơn giản xoa bỏ những phần không muốn bằng cách nhấn
Backspace.
Bước 8
Xoá bỏ phần trên của các chữ cái: “d”, “t”, “u”, và “t”, sau đó xóa phần
dưới của “s.”
Bước 9
Tiếp theo, sử dụng Smudge Tool ® như bạn đã làm trong Bước 5. Sử
dụng Smudge Tool cho các chữ cái “t”, “t” và “s.”
Bước 10
Tiếp theo, di chuyển Text Layer gốc lên trên bản sao. Ngoài ra, cài đặt
Opacity của Layer Duplicated lên 35%. Chọn Text Layer gốc và nhấp
chuột 2 lần lên đó để vào Blending Options và sau đó thêm vào một
Stroke.
Bước 11
Tiếp theo, chọn Text Layer bên dưới và sao chép nó. Sử dụng Pen Tool ℗
và tạo ra một Stroke như bên dưới, chuyển nó vào một vùng chọn. Bây
giờ, đơn giản, sử dụng Eraser Tool (E) xóa vùng chọn và thiết lập Opac-
ity lên 24%.