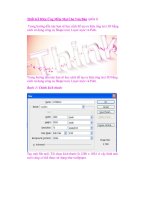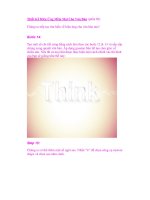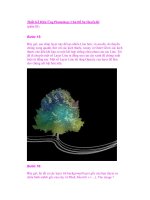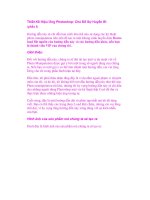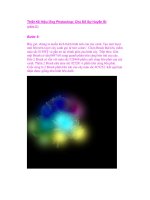Thiết Kế Hiệu Ứng Mềm Mại Cho Văn Bản (phần I) ppt
Bạn đang xem bản rút gọn của tài liệu. Xem và tải ngay bản đầy đủ của tài liệu tại đây (321.35 KB, 8 trang )
Thiết Kế Hiệu Ứng Mềm Mại Cho Văn Bản (phần I)
Trong hướng dẫn này bạn sẽ học cách để tạo ra hiệu ứng text 3D bằng
cách sử dụng công cụ Shape tool, Layer style và Path.
Trong hướng dẫn này bạn sẽ học cách để tạo ra hiệu ứng text 3D bằng
cách sử dụng công cụ Shape tool, Layer style và Path.
Bước 1: Chỉnh kích thước
Tạo một file mới. Tôi chọn kích thước là 1280 × 1024 vì vậy hình ảnh
cuối cùng có thể được sử dụng như wallpaper.
Bước 2:
Bây giờ nhấn phím “U” và chọn công cụ rectangle. Tạo hình chữ nhật với
kích thước của file. Đặt tên layer là “Gradient”. Áp dụng Layer Style là
Gradient Overlay và sử dụng các màu # AF1854, # FOD6CO và #
FFFFFF. Dùng Gradient ở dạng Radial.
Cẩn thận
Hãy chắc chắn để bật “Shape Layer” thay vì các layer path mặc định khi
sử dụng Công cụ Rectangle Shape.
Bước 3:
Phóng to của hình chữ nhật có tên là “Gradient” từ mọi phía. Gradient sẽ
căng ra cùng với hình chữ nhật và hình nền nhận được sẽ như thế này:
Bước 4:
Bây giờ nhấp chuột vào công cụ Type tool và tạo chữ “Think” trên một
layer mới. Đặt tên layer này là “Think” với font Helvetica Neue 75 bold.
Áp dụng Inner glow với những thông số sau:
Blend Mode: Multiply
Color – black
Opacity – 8%
Size – 13 px
Lưu ý: Những giá trị này có thể thay đổi tùy thuộc vào kích cỡ của font
chữ của bạn.
Chữ của bạn sẽ như thế này:
Bước 5: Tạo chữ 3D
Nhân đôi (duplicate) layer có dòng chữ và đặt vị trí của nó phía sau layer
“Think”. Đặt tên layer này là “3D”. Để giốngg 3D, chúng ta cần phải tạo
độ dáng phù hợp cho các mặt của chữ. Hãy bắt đầu với chữ “T”.
Nhấn phím “U” và tạo một hình chữ nhật có chiều rộng bằng chữ “T”.
Đừng quên bật “shape layer”. Tô hình chữ nhật với màu bất kỳ và cho
opacity 20%.
Nhấn phím “A” và chọn công cụ tạo vùng chọn. Chọn trên hai điểm neo
và kéo chúng bằng cách nhấn vào mũi tên bên phải để cho chữ “T” của
bạn một cái nhìn 3 chiều. Đặt tên hình này là “T1”.
Tạo trên các mặt khác bằng cách sử dụng cùng một thao tác như trên. Đặt
tên các hình này lần lượt là T2 và T3.