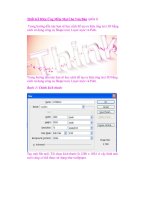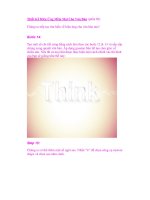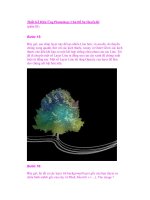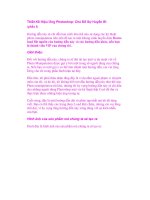Thiết Kế Hiệu Ứng Chữ Phong Cách Steampunk (phần 1) docx
Bạn đang xem bản rút gọn của tài liệu. Xem và tải ngay bản đầy đủ của tài liệu tại đây (710.01 KB, 13 trang )
Thiết Kế Hiệu Ứng Chữ Phong Cách Steampunk
(phần 1)
Steampunk: là phong cách cổ điển của thế kỷ 19, là sự giao thoa của
công nghệ và sự lãng mạn, nơi mà các thiết bị tiện ích điện tử được kết
hợp giữa quá khứ và tương lai.
Bạn có phải là fan hâm mộ của Steampunk? Hai phần của hướng dẫn này
sẽ kiểm tra kiến thức của bạn về Illustrator, Cinema 4D và Photoshop.
Trong nửa đầu, chúng ta sẽ tùy chỉnh phông chữ Blackletter và tạo ra 3D
text với các hình dạng vector. Có rất nhiều cái phải làm, vì vậy, chúng ta
hãy bắt đầu với phần đầu tiên. (trong số 2 phần của hướng dẫn)
Giới thiệu
Trong cách xử lý kiểu chữ này, tôi cố gắng mang lại cho phông chữ
Blackletter một Steampunk Style quyến rũ, Tìm kiếm nhanh chóng trên
mạng phong cách này, bạn sẽ thấy một phong cách được xác định rõ ràng
và một vài nét chủ đạo đang có ảnh hưởng lớn. Động cơ chạy bằng hơi
nước mãnh liêt, tiếng rít của khí xả và các kim loại sáng bóng là tiêu
chuẩn của phong cách này, vì vây, tôi đã tạo ra Illustrator này trong khi
trình bày các hướng dẫn.
Xem trước hình ảnh của sản phẩm mà chúng ta sẽ tạo ra.
Đây là những gì chúng ta sẽ đạt được vào cuối hai phần.
Bây giờ, chúng ta sẽ thử bắt đầu.
Bước 1
Chương trình đầu tiên trong danh sách của ngày hôm nay là Illustrator.
Hãy mở nó ra, tạo một web document mới với các cách cài đặt tiêu chuẩn
và sử dụng phông chữ miễn phí này.
Bước 2
Bạn thấy khi phóng to, phông chữ này có rất nhiều cạnh thô, xù xì bởi vì
nó miễn phí và không có ý được sử dụng để hiển thị mục đích. Chúng ta
muốn có một phông chữ rõ ràng, có một vài endpoints và trông mắc bất
cứ một lỗi nào trong Cinema 4D. Vậy thì hãy giảm Opacity của text
xuống và tạo một layer mới. Khóa layer trước đó lại và bắt đầu phác họa
phiên bản của chứ cái đầu tiên.
Bước 3
Cố gắng giữ các đườn nét thật uyển chuyển và tự nhiên. Bạn có thể chọn
làm theo các cạnh của chứ cái này (chơi chữ hoàn toàn có ý định) hoặc
tạo ra một phiên bản hơi khác một chút như tôi đã làm.
Bước 4
Tạo một layer mới bên dưới và tạo ra hai thanh bars bên trên những thanh
cũ. Trong khi màu sắc chưa cần phải quan tâm, tôi chọn sự phối màu
khác để bạn dễ dàng làm theo
Bước 5
Tiếp theo, trên layer mà chúng ta đã tạo ra ở trên, tạo ra một số điểm với
Ellipe Tool (E). Và tạo ra một hình chữ nhật với Rectangle Tool (M) và
xoay tới 45 độ.
Bước 6
Sau đó, phác thảo nhiều xoáy nước gần tâm. Khi bạn làm xong, bạn vào
Object>Path>Offset Path. Sử dụng sự phối màu hiển thik bên dưới.
Bước 7
Xác định vị trí của bạn Pathfinder (Window> Pathfinder) và nhấp chuột
vào icon Trim.
Bước 8
Chọn Direct Selection Tool (A), hoặc mũi tên màu trắng, đầu tiên, nhấp
chuột ra khỏi đối tượng, sau đó, di chuột vào trung tâm. Xóa phần đó.
Bước 9
Bây giờ, phác họa phần còn lại của từ này.
Bước 10
Copy toàn bộ các mặt của chữ cái này và paste vào một layer riêng biệt
(Ctrl+ F).
Bước 11
Vào Object > Expand Appearance.
Bước 12
Vào Window> Stroke và đưa vào text một đường nét 1pt.