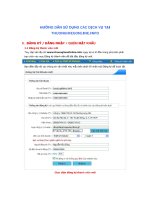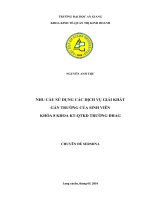Sử dụng các dịch vụ chat để truy cập Mac từ xa potx
Bạn đang xem bản rút gọn của tài liệu. Xem và tải ngay bản đầy đủ của tài liệu tại đây (163.93 KB, 5 trang )
Sử dụng các dịch vụ chat để truy cập Mac từ xa
Trong bài này chúng tôi sẽ hướng dẫn cho các bạn cách sử dụng
iChat hoặc Skype để truy cập hoặc điều khiển máy Mac khác.
Khi cần truy cập từ xa vào một máy tính nào đó trong số các máy Mac
của bạn, có nhiều công cụ đi kèm với OS X cũng như các phần mềm và
dịch vụ chuyên dụng trợ giúp cho công việc này.
Mặc dù vậy đôi khi người dùng lại cần truy cập nhanh và dễ dàng đến
máy Mac của ai đó – có thể là một người bạn, một đồng nghiệp hoặc một
thành viên trong gia đình, có lẽ - bạn muốn chia sẻ màn hình của mình
với họ. Hai trong số công cụ chat được sử dụng rộng rãi nhất cho Mac -
iChat và Skype – sẽ cho phép bạn thực hiện vấn đề này.
iChat
Ưu điểm của iChat về các tùy chọn truy cập từ xa là nó có thể làm việc
giữa bất kỳ hai máy Mac nào, miễn là cả hai đều chạy Mac OS X 10.5
hoặc 10.6. Điều này làm cho nó trở nên thực sự tốt trong việc trợ giúp các
thành viên gia đình khắc phục sự cố.
iChat dựa vào cùng một kỹ thuật chia sẻ màn hình giống như Back to My
Mac. Tuy nhiên, iChat cung cấp ít sự điều khiển hơn BtMM. Thêm vào
đó, nó yêu cầu người dùng phải có mặt ở phía đầu kia của kết nối; còn
BtMM thì không. Ngoài những nhược điểm tên: Bạn cũng không thể chia
sẻ hoặc quan sát màn hình trong iChat nếu đối tác đang sử dụng phiên
bản OS X trước 10.5; nó cũng không cho phép quản lý nhiều màn hình
cũng như một số giải pháp khác; bạn không thể copy và paste giữa các
máy tính với nhau; nó có thể không làm việc trừ khi cả hai đầu kết nối
cùng có thể truy cập một địa chỉ IP.
Thiết lập. Nếu bạn sẽ kết nối với một Mac khác có đầy đủ các yêu cầu,
chia sẻ màn hình thông qua iChat là một cách làm hoàn toàn đơn giản:
Trong Leopard hoặc Snow Leopard, đăng nhập vào iChat. Nếu bạn có thể
chia sẻ màn hình với ai đó, xác nhận tùy chọn Video -> Screen Sharing
Enabled được kiểm; còn nếu bạn chỉ muốn xem màn hình của ai đó, hãy
bảo đảm đối tác có tùy chọn đó được chọn. (Nếu không có camera iSight
gắn kèm hoặc bên trong Mac của bạn, menu đó sẽ được gắn tiêu đề
Audio).
Bạn có thể bắt đầu chia sẻ màn hình chat với bạn thân qua một tài khoản
trong danh sách tài khoản của bạn (Bonjour, AIM, Jabber) hoặc với ai đó
không có trong đó. Có ba cách để kết nối đến một bạn thân đang tồn tại
của bạn:
- Control-click vào tên của người đó và chọn Share My Screen with
buddy name hoặc Ask to Share buddy name’s Screen;
- Chọn một tên trong danh sách, kích biểu tượng Screen Sharing ở phía
dưới của cửa sổ iChat, sau đó chọn tùy chọn thích hợp; hoặc
- Chọn tên trong danh sách, chọn tùy chọn chia sẻ màn hình từ menu
Buddies.
Để chat với ai đó không nằm trong danh sách bạn thân của bạn, hãy chọn
File -> New Chat (hoặc nhấn Command-N), chọn Share My Screen
hoặc Share Buddy’s Screen từ Type, sau đó nhập vào tên màn hình của
người đó. Mac OS X sẽ cảnh báo cho người đó rằng có ai đó không có
trong danh sách của anh hoặc cô ấy đang cố gắng khởi tạo một session.
Bất cứ ai bạn cố gắng chia sẻ màn hình, người đó sẽ nhận được yêu cầu
cho phép bạn xem màn hình của anh ta (hoặc hỏi anh ta có thích quan sát
màn hình của bạn không).
Khi bắt đầu một session, desktop từ xa sẽ chiếm quyền điều khiển màn
hình của bạn; desktop của chính bạn sẽ co lại vào một màn hình nhỏ.
Kích vào cửa sổ nhỏ đó, desktop của bạn và desktop từ xa sẽ trao đổi vị
trí cho nhau. Nếu có nhiều màn hình, bạn có thể kéo cửa sổ từ xa đã được
tối thiểu vào nó; sau đó session đang xem từ xa sẽ hiển thị trên cửa sổ đó.
Screen sharing của iChat sẽ khởi chạy một kết nối chat audio cùng thời
điểm. Cả hai đối tác đều có thể chuyển con trỏ hoặc kiểu.
Trong iChat, bạn không thể kéo hoặc điều khiển khung nhìn của hệ thống
từ xa. Đây là một vấn đề khi máy tính từ xa có hai hoặc nhiều màn hình.
Thể hiện chia sẻ màn hình của iChat sẽ hiển thị tất cả các màn hình từ xa
trên một hiển thị cục bộ, phân chia chúng thành nhiều màn hình có kích
thước nhỏ tí.
iChat dồn hai màn hình từ xa vào một cửa sổ cục bộ
Thêm vào đó, tất cả các lệnh của chương trình Screen Sharing mà bạn có
thể chạy khi sử dụng Back to My Mac sẽ bị vô hiệu hóa: không copy,
paste, không chuyển đổi thích nghi/chất lượng đầy đủ, cũng không thể
kích thước lại.
Khắc phục sự cố. iChat screen-sharing tương đối đơn giản trong thiết lập
trên Mac, nó yêu cầu các cổng nào đó cần được mở trên cầu kết nối bên
kia. Điều đó có nghĩa rằng tối thiểu một đối tác cần phải có router Apple
có kích hoạt NAT-PMP hoặc router của công ty khác có bật UPnP, cũng
như một địa chỉ IP có thể truy cập.
Skype
Skype cũng cung cấp một tùy chọn chia sẻ màn hình hữu dụng nhưng ở
mức tối giản. Bạn có thể so sánh tất cả hoặc một phần của màn hình với
ai đó; đối tác khác có thể xem nhưng không thể điều khiển nó. Đây là một
điều cực kỳ hữu dụng cho việc khắc phục sự cố và minh chứng.
Ưu điểm của phương pháp này là bạn có thể với được tới bất cứ người
dùng Skype nào; cùng với những thứ khác, điều đó có nghĩa rằng nó có
thể làm việc giữa các máy tính đang chạy Mac OS X và Windows. Và
Skype cho phép bạn một tùy chọn để chọn phần nào của màn hình người
chia sẻ có thể thấy.
Về nhược điểm, Skype không cho phép bạn điều khiển một hệ thống từ
xa, bạn không thể chia sẻ nhiều màn hình tại cùng một thời điểm và
không thể chia sẻ một màn hình với nhiều đối tác.
Thiết lập. Trước khi bắt đầu, bạn cần có một tài khoản Skype (đăng ký
miễn phí) và máy khách Skype (cũng miễn phí). Bạn phải có phiên bản
2.8 hoặc phiên bản nào đó cao hơn để chia sẻ màn hình; nếu hệ thống trên
đầu bên kia đang sử dụng phiên bản cũ hơn, nó có thể vẫn quan sát được
màn hình của bạn.
Sau khi đăng nhập, chọn một liên lạc trong cửa sổ Skype chính của bạn.
Sau đó khởi tạo một cuộc gọi hoặc một cửa sổ chat và chọn một tùy chọn
từ menu Share, hoặc chọn Call -> Share Screen, sau đó tùy chọn mà bạn
muốn chọn.
Bạn có tùy chọn chia sẻ toàn màn hình, lựa chọn từ một màn hình, hoặc
một trong số các màn hình của bạn (nếu có nhiều màn hình). Việc chọn
để chia sẻ một lựa chọn màn hình sẽ làm giảm băng thông và giữ cho các
phần khác của màn hình mà bạn không muốn chia sẻ được chặn.