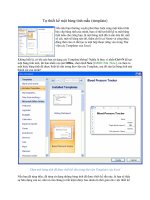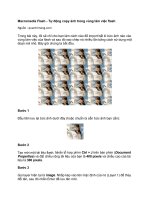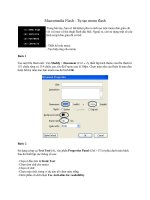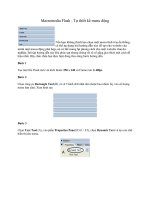Macromedia Flash - Tự thiết kế menu động ppt
Bạn đang xem bản rút gọn của tài liệu. Xem và tải ngay bản đầy đủ của tài liệu tại đây (282.62 KB, 8 trang )
Macromedia Flash - Tự thiết kế menu động
Nếu bạn không thích lựa chọn một menu tĩnh truyền thống, có thể áp
dụng bài hướng dẫn này để tạo cho website của mình một menu động
phù hợp, nó có thể mang lại phong cách cho một website chuyên
nghiệp. Bài tập hướng dẫn này khá phức tạp nhưng chúng tôi sẽ cố gắng
giải thích một cách dễ hiệu nhất. Hãy chắc chắn bạn thực hiện đúng theo
từng bước hướng dẫn.
Bước 1
Tạo một file Flash mới với kích thước 250 x 140 và Frame rate là 40fps.
Bươc 2
Chọn công cụ Rectangle Tool (R) và vẽ 5 hình chữ nhật nhỏ (hoặc bao
nhiêu tùy vào số lượng menu bạn cần). Xem hình sau
Bước 3
Chọn Text Tool (A), vào phần Properties Panel (Ctrl + F3), chọn
Dynamic Text và tạo các chữ hiển thị tên menu.
Bước 4
Chọn chữ đầu tiên (trong ví dụ là “About us”) và nhấn phím F8 trên bàn
phím (Convert to Symbol) để chuyển chữ này sang dạng Movie Clip
Symbol.
Bước 5
Mở Properties Panel (Ctrl + F3) và nhập vào butt1. Xem hình sau
Bước 6
Kích đúp hoặc nhấn phải chuột vào Movie Clip mới tạo và chọn Edit in
Place
Bước 7
Chỉ chọn mỗi chữ (trong trường hợp ví dụ này là “About us”), nhấn phím
Ctrl + X (Cut), thêm một layer mới vào trên layer 1 (layer 2), chọn nó và
nhấn Ctrl + Shift + V (Paste in place)
Bước 8
Chọn layer 2 (layer chữ) và Convert nó sang dạng Movie Clip (F8)
Bước 9
Sau đó, mở Properties Panel (Ctrl + F3) và nhập vào chữ text.
Bước 10
Kích vào frame 5 của layer 2 (layer chữ) và nhấn phím F6. Sau đó tiếp
tục kích vào frame 10 và nhấn F6 lần nữa (tạo Keyframe)
Bước 11
Trở lại frame 5 và sử dụng các phím mũi tên trên bàn phím hoặc chuột để
chuyển chữ (trong ví dụ này là “About us”) xuống dưới một chút (hoặc
sang ngang nếu bạn thích). Xem hình sau
Bước 12
Chọn layer 2 (layer text), mở Properties Panel (Ctrl + F3) và trong phần
Tween chọn Motion.
Bước 13
Trở lại layer 1, chỉ chọn đường viền của hình chữ nhật và nhấn Ctrl + X
(Cut) trên bàn phím.
Bước 14
Chèn layer mới (layer 3), chọn nó và nhấn Ctrl + Shift + V (Paste in
Place)
Bước 15
Sau đó nhấn 10 lần phím F6 (Keyframe) trên bàn phím. Kết quả sẽ như
hình sau
Bước 16
Sau đó chọn từng keyframe chẵn (trừ frame 10) và nhấn phím Delete
(Del) trên bàn phím. Kết quả sau khi xóa một số keyframe chẵn:
Bước 17
Kích vào layer 1 và nhấn F8 (Convert to Symbol) để chuyển nó sang
dạng Movie Clip Symbol.
Bước 18
Sau đó chọn frame 10 và nhấn phím F6 (Keyframe)
Bước 19
Vẫn chọn frame 10, mở Properties Panel (Ctrl + F3) và thiết lập Color là
Alpha với độ tương phản 40%.
Bước 20
Vẫn trong phần Properties Panel (Ctrl + F3), chọn Motion tại Tween.
Bước 21
Tạo một layer mới (layer 4)
Bước 22
Kích lên frame đầu tiên, mở Action Script Panel (F9) và đưa vào mã
sau:
stop ();
Bước 23
Sau đó kích lên frame 10, nhấn F6 (Keyframe), mở Action Script Panel
lần nữa (F9) và đưa vào mã sau:
stop ();
Bước 24
Trở lại Scene chính (Scene 1), chèn thêm một layer mới và đặt tên là
Action.
Bước 25
Kích vào frame đầu tiên, trong phần Action Script đưa vào đoạn mã sau:
butt1.onRollOver = over;
butt1.onRollOut = out;
butt1.text.buttonText.text = "ABOUT US ";
function over() {
this.gotoAndPlay(2);
}
function out() {
this.gotoAndPlay(1);
}
Vậy là chúng ta đã tạo xong nút menu đầu tiên. Lặp lại toàn bộ các bước
trên tương ứng với từng nút lệnh cần thiết. Sau đây là các đoạn mã khác
nhau giữa từng nút lệnh:
butt1.onRollOver = over;
butt1.onRollOut = out;
butt1.text.buttonText.text = "ABOUT US";
butt2.onRollOver = over;
butt2.onRollOut = out;
butt2.text.buttonText.text = "LOGIN";
butt3.onRollOver = over;
butt3.onRollOut = out;
butt3.text.buttonText.text = "REGISTER";
butt4.onRollOver = over;
butt4.onRollOut = out;
butt4.text.buttonText.text = "DOWNLOAD";
butt5.onRollOver = over;
butt5.onRollOut = out;
butt5.text.buttonText.text = "FAQ";
function over() {
this.gotoAndPlay(2);
}
function out() {
this.gotoAndPlay(1);
}
Chúc các bạn thành công !