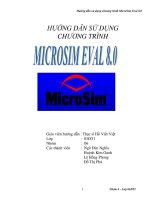Hướng dẫn Cài đặt chương trình Macromedia Flash 8
Bạn đang xem bản rút gọn của tài liệu. Xem và tải ngay bản đầy đủ của tài liệu tại đây (1.09 MB, 26 trang )
Hướng dẫn cài đặt chương trình Macromedia Flash 8 (Adobe Flash 8)
1.
Đầu tiên thầy cô hãy tải chương trình cài đặt từ địa chỉ sau:
/> B2.
Khởi động chương trình vừa tải về và để cho chương trình tự động chạy một lát cho tới khi dừng lại như hình dưới.
Bấm Next để sang bước 3:
B3.
Bấm chọn "I accept the terms in the license agreement" và bấm Next để sang bước 4.
1
B4.
-Mặc định chương trình sẽ được cài vào "C:\Program files\Macromedia\Flash 8\". Bấm nút "Change " nếu cần cài
đặt chương trình sang chỗ khác.
-Đánh dấu chọn "Create Shortcut on Desktop" để đặt biểu tượng của chương trình trên desktop sau khi cài xong.
-Bấm Next để sang bước 5.
2
B5.
Tại bước này có thể chọn hoặc bỏ chọn việc có cài thêm Flash Player hay không, nếu trước đó trên máy chưa được
cài đặt Flash player thì không nên bỏ chọn.
Ngược lại, nếu trước đó trên máy đã cài Flash Player, và phiên bản Flash Player trong máy đang mới hơn
version 8 này thì nên bỏ chọn, không cài lại Flash Player nữa.
Tiếp tục bấm Next để sang bước 6.
B6.
Bấm nút Install để tiến hành cài đặt. Giao diện chương trình sẽ chuyển qua như thấy ở bước 7.
3
B7.
Chờ cho chương trình cài đặt xong các file cần thiết.
B8.
Sau khi hoàn tất, chương trình sẽ hiện lên bảng thông báo như sau:
4
Bấm Finish để đóng chương trình.
B9.
Bây giờ trên nền màn hình đã xuất hiện biểu tượng của chương trình. Nháy đúp vào biểu tượng đó để chạy. Ở lần
đầu tiên cài đặt (hoặc trước đó có cài đặt nhưng chưa đăng ký, chương trình sẽ hiện lên bảng thông báo kích hoạt:
Nếu đã có mã kích hoạt (serial) thì bấm chọn "I have a serial number and want to activate Macromedia Flash".
Bấm Continue để sang bước 10.
5
Nếu chưa có mã kích hoạt thì có thể bấm chọn "I want to try Macromedia Flash" (dùng thử trong 30 ngày).
Bấm Continue để vào giao diện chính của chương trình. (hoàn tất)
B10.
Sau khi bấm chọn "I have a serial number and want to activate Macromedia Flash" và click nútContinue, chương
trình sẽ hiện ra các ô text để nhập serial vào.
(hình minh họa chưa có)
Click nút Next để xác nhận. Nếu serial hợp lệ, chương trình sẽ hiện ra như hình dưới.
Click "Remind Me Later" để hoàn tất và vào giao diện chính của chương trình.
Nếu chương trình yêu cầu nhập mật khẩu Thầy cô copy cái này
WPD800-58436-27232-80204
dán vào hoăc
WPD800-50434-88232-63686
tôi cũng dùng cái này
Phan Quốc Tuấn @ 20h:21p 01/09/09
6
Tự thiết kế banner cho trang web riêng trên Violet bằng Flash 8
Thầy Cô và các bạn muốn tự thiết kế một banner cho trang riêng của mình bằng phần mềm Flash cũng rất đơn giản.
Bước 1:
khởi động phần mềm Flash. Kích chuột phải vào giữa Stage chọn Document propeties để mở
bảng Document propeties . Trong bảng này bạn phải chọn kích thước cho banner của mình.
Banner của các website trên hệ thống của violet.vn có bề ngang là 770 pixel. và chiều cao của banner thì tùy ý. Thầy
Cô chỉ nên để chiều cao ở khoảng từ 150pixel đến 200pixel là vừa .
Nhấn OK, bây giờ kích thước Stage đã thay đổi đúng với kích thước banner sau này của bạn
Bước 2:
Chọn màu nền cho banner sao cho phù hợp với các mẫu nền Web trong thư viện cung cấpchọn công cụ Rectang
Tool (R) vẽ một hình chữ nhật có màu dã chọn phù hợp vừa trùng khít Stage hoặc rộng hơn chút ít, Layer1 làm nền
Chèn thêm 1 layer khác bằng cach kích vào nút inset layer là Layer2 vẽ hình chữ nhật nằm ngang phía cạnh trên
của banner như hình dưới vị trí này sẽ hiển thị lời chào và tên thành viên khi đã đăng nhập.(Layer2 phải nằm
trên Layer1)
- Nếu muốn đưa một tấm ảnh KTS của cá nhân hoặc đơn vị mình vào làm nền cho banner thì vào File >
impots>impost to Stage>chọn file ảnh nhập vào sau đó chọn công cụ Free Transform Tool (Q) . để chỉnh sửa, nếu
muốn xóa bớt một phần của ảnh bạn vào Modify> Break apart để chuyển ảnh thành đối tượng Graphic sau đó có
thể tẩy xóa dễ dàng.
- *Phần còn lại là chữ Tên Web, Blog, tên cá nhân, tên trường Bạn phải thêm một layer mới làLayer 3 bằng cách
kích vào nút inset layer , chọn công cụ text Trong bảng Propeties , Theo kinh ngiệm của bản thân bạn chỉ nên chọn
Font Vn (Bảng mã TCVN3) và chọn kích thuớc chữ và màu sắc phù hợp với màu của nền banner Để tăng phần
sinh động cho banner trong layer 3này ta không làm như vậy mà chèn vào một movie (đoạn phim), bằng cấch vào
Insert> New symbol>Bảng Create New symbol hiện ra ta đạt lại tên cho đoạn phim này và kích chọn Type là Movie
Clip>OK. Cửa sổ mới mở ra và bạn thao tác với các công cụ như phần trên(*) với nội dung chữ mà ta cần thể hiện .
Sau đó trở ra Stage chính và kéo đoạn phim từ Library vào Layer 3- Đến đây ta có thể nhấn Ctrl+ Enter để kiểm tra
và điều chỉnh File .swf sẽ là banner
7
Bước 3:
Lưu file sau đó nhấn Ctrl+ Enter để chương trình tự xuất ra một file có đuôi là .swf Đăng nhập vào Web, blog của
bạn vào mục quản trị chọn ô Banner chọn tiếp file.swf là banner bạn vừa thiết kế sau đó cập nhật. Chúc các bạn
thành công.
*Một số kinh nghiệm cho banner tự thiết kế: ·
Nếu bạn biết nhiều hiệu ứng Flash thì có thể làm nhiều movie và chèn vào các layer khác nữa để tăng thêm phần
hấp dẫn cho banner·
Để chèn nhạc vào banner bạn cũng nên tạo layer mới sau đó vào file> impost vào nhưng cũng nên hạn chế vì nó
sẽ gây cho thành viên cảm giác lẫn lộn giữa lời nhạc nền và nhạc sẽ phát lên trong mục tư liệu.·
Dung lượng của banner càng nhỏ thì nó hiển thị càng nhanh và tạo được thiện cảm với thành viên khi họ truy
cập.
ài này hướng dẫn các bạn chỉ dùng hiệu ứng Motion Tween tạo được pháo hoa rất thú vị
Bước 1: tạo movie 1
vào Insert - new symbol (hoặc nhấn Ctrl+F8)
Bạn bắt đầu vẽ viên pháo trong Stage của movie này có thể chọn công cụ PolyStar tool để vẽ hình ngôi sao cho viên
pháo, để sử dụng công cụ này bạn cần kích vào nút tam giác nhỏ ở công cụ Rectangle Tool và hơi kéo nhích xuống
8
Sau khi chọn được công cụ PlyStar Tool bạn mở bảng Properties kích chọn nút Options, ở bảng Tool Setting kích
chọn star để vẽ hình ngôi sao số cánh tùy thuộc vào số bạn chọn ở dưới, nhấn OK
Bây giờ bạn bắt đầu vẽ viên pháo với màu vẽ có đậm nhạt và không có viền xung quanh lưu ý vị trí đặt viên pháo
(ngay dấu + ở giữa Stage)
9
Trên Layer 1 bạn chọn key Frame 11 nhấn F6 sau đó kích chuột phải vào giữa và chọn Create Motion
Tween ,
chọn tiếp key Frame 11, di chuyển viên pháo đi lên một đoạn bằng phím mũi tên trên bàn phím, nếu nhấn phím Enter
thì sẽ thấy viên pháo di chuyển lên phía trên.
Trở ra Stage chính, kích vào mũi tên xanh
10
Bước 2: tạo movie 2
Tiếp tục vào Insert - new symbol (hoặc nhấn Ctrl+F8) tạo movie 2 đặt tên là pháo_hoa, chọn Movie clip, nhấn OK
Trong Stage của movie 2, vào Library kéo viên pháo (chính là movie 1) vào movie 2
Kích chọn công cụ Free transform Tool, kích vào viên pháo, trên viên pháo lúc này xuất hiện các hạt bao quanh ở
chính giữa có một chấm tròn , kích vào chấm tròn này kéo xuống cạnh dưới của viên pháo, di chuyển viên pháo sao
cho chấm tròn trùng vào dấu +
Nhấn Ctrl + T mở bảng Align & Info & Transfonm , chọn Rotate đánh vào số 60 (có thể 30,15 tùy theo hình dáng của
viên pháo), sau đó kích vào nút Copy and apply transform ở góc dưới, mỗi lần kích vào thì viên pháo được nhân 1
bản, đến khi đủ thì thôi.
11
Bây giờ bạn trở ra Stage chính kéo movie 2 pháo hoa ra đặt trên 1 Layer
nhấn phím alt vừa kích chuột vào phim pháo hoa copy chồng lên phim đó thay đổi kích thước xoay một chút sao cho
đồng tâm.
Tạo thêm pháo hoa khác có hình , màu khác giống cách làm ở hai bước trên
Bạn có thể vẽ viên pháo bằng các các nét thẳng, các loại nét nghệ thuật
Sắp xếp các viên pháo trên bầu trời cho hợp lý, kích thước to nhỏ khác nhau
tạo thêm 1 Layer khác làm nền ở dưới layer pháo hoa có màu đậm như bầu trời đêm.
Nhấn Ctrl + enter xem kết quả.
Chúc các bạn thành công.
Motion Tween (đối tượng thay đổi vị trí)
Flash có thể tạo ra hai cơ chế chuyển động của đối tượng thông qua việc sử dụng timeline đó là:Motion Tween &
Shape Tween.
(Để biểu diễn movie theo thời gian, người ta thường dùng một trục thẳng nằm ngang gọi là Timeline. Timeline được
chia thành nhiều khoảng, mỗi khoảng như thế tương ứng với một hay một vài khung hình).
Motion tween sẽ tạo ra sự chuyển động của đối tượng từ vị trí này đến vị trí khác.\
Bạn chỉ cần xác hai trạng thái đầu, cuối của đối tượng. Các trạng thái trung gian sẽ do Flash tự hình thành.
Như ví dụ trên, bạn chỉ cần chuyển đối tượng chiếc bút chì sang thành Symbol trong Flash, sau đó xác định các vị trí
điểm đầu và cuối của chuyển động, ngay lập tức bạn sẽ có được một chuyển động đẹp mắt.
Các bước thực hiện:
1. Tạo mới một file flash với Ctrl+N. Nếu cửa sổ timeline chưa xuất hiện bạn nhấn Ctrl+Alt+T. Bạn sẽ thấy 'Layer1'
trong cửa sổ timeline.
Bạn chỉ cần xác hai trạng thái đầu, cuối của đối tượng. Các trạng thái trung gian sẽ do Flash tự hình thành.
Như ví dụ trên, bạn chỉ cần chuyển đối tượng chiếc bút chì sang thành Symbol trong Flash, sau đó xác định các vị trí
điểm đầu và cuối của chuyển động, ngay lập tức bạn sẽ có được một chuyển động đẹp mắt.
12
Các bước thực hiện:
1. Tạo mới một file flash với Ctrl+N. Nếu cửa sổ timeline chưa xuất hiện bạn nhấn Ctrl+Alt+T. Bạn sẽ thấy 'Layer1'
trong cửa sổ timeline.
9. Nhấn Ctrl+Enter để xem motion tween bạn vừa tạo
2. Shape Tween (đối tượng thay đổi hình dạng)
Shape Tween là kỹ thuật tạo sự thay đổi hình dạng của đối tượng (vị trí, hình dạng, kích thước, màu sắc, …).
Các bước thực hiện:
Ví dụ: Bạn muốn biến đổi một đối tượng từ dạng hình tròn sang hình vuông.
1. Tạo mới một file flash với Ctrl+N. Nếu cửa sổ timeline chưa xuất hiện bạn nhấn Ctrl+Alt+T. Bạn sẽ thấy 'Layer1'
trong cửa sổ timeline.
2. Chọn frame đầu tiên, vẽ bất kỳ một đối tượng (trong ví dụ này bạn sẽ vẽ một hình tròn). Đây chính là đối tượng
khởi đầu của Shape tween.
3. Chọn frame 25 và nhấn F6 để chèn một keyframe mới.
4. Tại frame 25, xoá đối tượng ban đầu và vẽ mới một đối tượng khác (trong ví dụ này bạn sẽ xoá hình tròn và vẽ
mới một hình vuông).
5. Kích chọn một frame ở giữa bất kỳ (2 đến 24), chọn Shape từ thực đơn pop-up trong phần Tween. Khi đó, Layer 1
sẽ có dạng như hình dưới.
4. Tại frame 25, xoá đối tượng ban đầu và vẽ mới một đối tượng khác (trong ví dụ này bạn sẽ xoá hình tròn và vẽ
mới một hình vuông).
5. Kích chọn một frame ở giữa bất kỳ (2 đến 24), chọn Shape từ thực đơn pop-up trong phần Tween. Khi đó, Layer 1
sẽ có dạng như hình dưới.
13
3. Masking (mặt nạ)
Nếu biết cách sử dụng mặt nạ bạn sẽ có thể tạo ra các hiệu ứng để lộ dần dần hoặc từng phần nội dung của một
bức tranh hay bức vẽ.
Như ví dụ dưới đây, khi mặt nạ di chuyển, từng phần của ngọn núi sẽ được hiển thị.
Các bước thực hiện:
1. Chèn Layer và đặt tên cho chúng:
- Mặc định, bạn đã có sẵn một layer trong cửa sổ timeline. Hãy chèn thêm một layer nữa, bạn cần phải có hai layer
để tạo mặt nạ cho một đối tượng.
- Đổi tên layer trên cùng thành 'Mask' và layer bên dưới thành 'background'.
2. Tạo Shape Tween cho vòng tròn của layer 'Mask':
- Chèn bức ảnh của bạn vào layer 'background'.
- Di chuyển đến frame 40 của layer 'background' và nhấn phím F5 để chèn thêm các frame mới, vì thế bức ảnh nền
của bạn sẽ không bị thay đổi.
- Sử dụng công cụ vẽ hình Oval vẽ một vòng tròn trên layer 'Mask', nhớ xoá viền của vòng tròn (border). Kéo vòng
tròn đến vị trí bắt đầu của chuyển động.
- Di chuyển đến frame 40 trên layer 'Mask', nhấn phím F6 để chèn một keyframe mới. Kéo hình tròn di chuyển đến vị
trí cuối của chuyển động.
- Sau đó chọn frame 1 của layer 'Mask', chọn Shape từ thực đơn pop-up trong phần Tween.
3. Tạo mặt nạ:
- Kích chuột phải trên layer 'Mask' (phần hiển thị tên của layer) và chọn mục Mask.
4. Khi đó lớp mặt nạ bạn tạo đã hoàn thành. Nhấn Ctrl+Enter để xem kết quả.
Chúc các bạn thành công
st
Phan Quốc Tuấn @ 22:37 03/09/2009
Số lượt xem: 1457
ạo tài liệu Viết chữ bằng Flash
Viết chữ c thường
Bước 1:
Mở chương trình Flash, kích phải chuột chọn Doccment Properties đặt kích thước là 380 px (with) và 350 px(height),
nhấn OK
14
Trên Layer 1 Thầy Cô dùng công cụ vẽ ôly như ở trang vở học sinh thường dùng
Bước 2:
Chèn thêm Layer 2 vẽ chữ c thường vào chọn công cụ Oval Tool vẽ một vòng tròn sau đó xoá đi một đoạn sao cho
giống với mẫu chữ chuẩn, cứ cách 2 frame trên thanh tiến trình ta nhấn F6 chèn vào một key frame cho đến key
frame 25 là vừa và trong 25 key frame này cứ cách chọn lần lượt các key frame chính từ 1 đến 25 ta lần lượt xoá
một phần chữ c ở key frame 1, 3, 5,… chỉ chừa lại một chấm nhỏ là điểm bắt đầu của con chữ, cho đến key frame
25 thì chữ c vừa đủ nét. nếu nhấn phím enter ta thấy chữ c đã tự vẽ nó theo tiến trình (ở đây chỉ có chữ c ở key
frame 25 là đầy đủ nét từ key frame 24 chữ c mất dần từng phần đến key frame 1 chỉ còn một chấm nhỏ)
15
Bước 3:
Vào inser > new symbol chọn Graphic nhấn OK vẽ hình cây bút chì
Chèn thêm Layer 3 nhấn Ctrl + L để xuất hiện Library vào Library kéo cây bút ra Stage kích chọn công cụ Free
Transform Tool và kéo tâm điểm của cây bút về đầu bút, ở key frame 1 di chuyển đầu cây bút sao cho trùng khít với
chấm còn lại của chữ c
Bước 4:
16
Trên Layer 3 ( chứa cây bút) kích chọn frame 25 và nhấn F6, kích phải vào giữa chọn Create Motion Teen tạo hiệu
ứng chuyển động cho cây bút , chọn Layer 3 kích vào nút Add Motion Guide để làm cho cây bút chuyển động theo
nét vẽ chữ c .
tiếp tục chọn lớp Guide:La…Chọn công cụ Pencil Tool và vẽ một đường cong trùng khớp vối chữ c, sau đó di
chuyển cây bút đến điểm đầu và điểm cuối của đường cong này.
Lúc này nhấn Ctrl + enter ta thấy cây bút chạy theo nét vẽ , nếu thấy chưa trùng khớp tan chọn vào các vị trí trên
thanh tiến trình chọn vào Layer 3 nhấn F6 chèn key frame đồng thời dùng phím mũi tên di chuyển cây bút sao cho
trùng khớp với nét vẽ chữ c.
17
Lúc này ta thấy ở thanh Timeline như sau:
Trên lớp Guide chèn thêm một Layer 4 kích chọn key frame cuối nhấn F6 chèn vào một key frame mở bảng Ations
đánh vào lệnh sau:
stop();
Chúc Thầy Cô thành công.
Tải file.fla tại đây />hoăc file . fla nén tại đây />Phan Quốc Tuấn @ 17:56 20/10/2009
Số lượt xem: 897
xin hỏi cách làm hiện lướii ô vuông trong flash8 ! Xin cám ơn !
Quách Văn Thái @ 12h:29p 03/01/10
Để hiện lưới ô vuông trong Flash 8 thầy Thái có thể vào menu View/Grid/Show Grid (Ctrl + ')
Nếu thầy muốn thay đổi kích thước lưới ô vuông, thầy có thể vào View/Grid/Edit Grid (Ctrl + Alt + G) để chỉnh
Để bật chức năng tự động bắt vào lưới khi vẽ (snap to grid), thầy vào View/Snapping/Snap to Grid (Ctrl + Shift + ')
Nguyễn Anh Tuấn @ 16h:16p 03/01/10
18
Cảm ơn Thầy Tuấn! Xin hỏi thêm:
Trong bài này ở Bước 2:
Chèn thêm Layer 2 vẽ chữ c thường vào chọn công cụ Oval Tool "vẽ một vòng tròn" sau đó xoá đi một đoạn sao
cho giống với mẫu chữ chuẩn, cứ cách 2 frame trên thanh tiến trình ta nhấn F6 chèn vào một key frame cho đến
key frame 25 là vừa !
Nhưng nếu tôi muốn viết chữ có dấu, chẳng hạn chữ Ô, hay 1 cụm từ " Thầy giáo" thì làm thế nào ? Dùng
công cụ vẽ đường tròn không được nữa rồi ???
Xin cám ơn !
Hướng dẫn dùng Flash để lấy thông tin ngày tháng
Chào các thầy cô.
Bài viết này sẽ hướng dẫn cách lấy thông tin ngày tháng trong Flash và hiện ra ngày giờ trong Flash 1 cách đơn giản
Ngôn ngữ sử dụng: ActionScript 2.
Note: Để làm theo được bài hướng dẫn này, thầy cô cần có chương trình Flash 8 (hoặc Flash 9, 10) đã cài đặt trong
máy, và biết được ít nhất là vị trí của các bảng công cụ, bảng thuộc tính, trong chương trình Flash. Các bài hướng
dẫn cài đặt và giới thiệu về các khái niệm cơ bản sẽ được biên soạn và đưa lên trong thời gian gần đây nhất có
thể. Đây là bài viết theo yêu cầu từ thầy Lê Văn Bình (người đầu tiên đưa yêu cầu lên trang web) nên tôi ưu tiên đưa
lên trước.
I. Lý thuyết: Giới thiệu về lớp Date trong Flash
Để lấy được ngày tháng trong Flash cần phải sử dụng ActionScript (AS). Cách đơn giản nhất là lấy thông tin từ lớp
Date mà Flash đã cung cấp sẵn.
1. Đầu tiên cần khai báo một đối tượng thuộc lớp Date:
var date:Date = new Date();
19
2. Sau khi khai báo như trên, biến date sẽ có trong mình các thông tin về thời gian của máy mà ta cần lấy.
Chú ý: Cách này sẽ lấy thời gian của máy tính hiện đang chạy file flash, nên nếu thời gian trên máy tính đó bị thiết
lập sai thì thời gian lấy được cũng bị sai.
+Để biết hôm nay là ngày bao nhiêu:
var ngay = date.getDate();
+Để biết tháng này là tháng nào:
var thang = date.getMonth() + 1;
(vì hàm date.getMonth() trả về số thứ tự của tháng trong năm, bắt đầu từ 0 tới 11 nên ta cần cộng thêm 1 để lấy
được tháng thật)
+Để biết năm nay là năm nao:
var nam = date.getFullYear() ;
+Để biết hôm nay là thứ mấy:
var thu = date.getDay();
(hàm date.getDay() trả về số thứ tự của ngày trong tuần, tương ứng sẽ là:
0: Chủ nhật, 1: Thứ hai, 2: Thứ ba, , 6: Thứ bảy)
Vì ta cần hiển thị ra thứ dưới dạng chữ (Thứ hai, Thứ ba, ) chứ không phải là các con số nên có thể dùng 1 cách
khá nhanh gọn đó là khai báo 1 mảng (Array) chứa tên của các thứ trong tuần:
var ten_thu = ["Chủ nhật", "Thứ hai", "Thứ ba", "Thứ tư", "Thứ năm", "Thứ sáu", "Thứ bảy"];
Sau đó dựa vào số thứ tự do hàm date.getDay() trả về, ta dễ dàng lấy được tên của thứ trong tuần:
var thu = ten_thu[date.getDay()];
vd:
với date.getDay() = 0, ta có: thu = ten_thu[0] = "Chủ nhật"
với date.getDay() = 4, ta có: thu = ten_thu[4] = "Thứ năm"
+Để biết giờ hiện tại:
var gio = date.getHours();
+Để biết phút hiện tại:
var phut = date.getMinutes();
+Để biết giây hiện tại:
20
var giay = date.getSeconds();
II. Thực hành
B1.
Mở chương trình Flash 8, tạo 1 file mới (chú ý nếu chương trình sử dụng là Flash CS3 hoặc Flash CS4 (Flash 9
hoặc Flash 10) thì cần phải chọn kiểu file là Flash ActionScript 2)
B2.
21
Bấm vào công cụ có tên Text Tool trên thanh công cụ và bấm vào stage để tạo ra 1 ô text (có thể gõ mẫu vài chữ số
vào ô text đó để dễ sắp xếp sau này), chọn kiểu cho ô text đó là Dynamic Text, sau đó đặt Instance name cho ô
text đó là gio_txt. Đây là ô sẽ hiện giá trị của giờ hiện tại
B3.
Làm tương tự bước 2 để tạo thêm 2 Dynamic Text nữa với Instance name lần lượt là phut_txt vàgiay_txt. Hai ô
này là để hiện phút và giây hiện tại.
22
B4.
Tạo thêm 2 ô text, mỗi ô viết một dấu hai chấm ":", và chèn các dấu hai chấm vào giữa các ô text như hình vẽ
B5.
Tiếp tục làm giống bước 2 để tạo 1 Dynamic Text với Instance name được đặt là ngay_txt. Ô này sẽ hiện thông tin
về ngày tháng hiện tại.
23
B6.
Bấm vào frame 1 trên timeline và bấm F9 để hiện ra cửa sổ soạn thảo ActionScript.
Nhập vào đoạn code sau đây (hầu hết các phần của đoạn code này đã được giải thích ở phần Lý thuyết rồi, nếu có
gì thắc mắc thầy cô có thể hỏi lại):
var ten_thu:Array = ["Chủ nhật", "Thứ hai", "Thứ ba", "Thứ tư", "Thứ năm", "Thứ sáu", "Thứ bảy"];
this.onEnterFrame = function():Void {
var date:Date = new Date();
var thu = ten_thu[date.getDay()];
var ngay = date.getDate();
var thang = date.getMonth() + 1;
var nam = date.getFullYear();
ngay_txt.text = thu + ", " + ngay + "/" + thang + "/" + nam;
var gio = date.getHours();
var phut = date.getMinutes();
var giay = date.getSeconds();
if (gio < 10) gio = "0" + gio; // nếu giờ hiện tại <10 thì thêm số 0 vào đầu
if (phut < 10) phut = "0" + phut; // nếu phút hiện tại <10 thì thêm số 0 vào đầu
if (giay < 10) giay = "0" + giay; // nếu giây hiện tại <10 thì thêm số 0 vào đầu
gio_txt.text = gio;
phut_txt.text = phut;
giay_txt.text = giay;
}
24
B7.
Nhấn Ctrl + S để lưu lại file vừa tạo và Nhấn Ctrl + Enter để test thử chương trình.
Với đoạn code và cách làm như trên, chương trình sẽ hiện ra kết quả như thế này:
B8.
Bước này tùy vào ý thích mà các thầy cô có thể trang trí thêm và sửa đổi đoạn mã để tạo ra các file Flash đẹp như ý.
Một vài kết quả ví dụ:
25