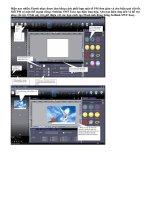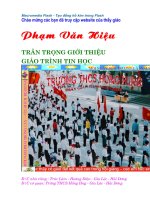hướng dẫn làm chữ chạy bằng macromedia flash 8
Bạn đang xem bản rút gọn của tài liệu. Xem và tải ngay bản đầy đủ của tài liệu tại đây (754.56 KB, 27 trang )
ADOBE FLASH - LÀM CHỮ CHẠY
(Đã có 26 lượt đánh giá)
22/06/2007 02:50 PM
Dành cho Newbie,bài này tớ hướng dẫn rất chi tiết đấy.Có gì ko hiểu cứ liên hệ nhé
^_^
Tạo New Flash Document Size 650 x 80
Đổi tên layer thành Background. Sau đó Import hình nền bạn muốn (Ctrl + R)
Bước 1: Tạo văn bản
- Thêm layer mới đặt tên là layer 1.Dùng công cụ Text Tool (T) để nhập văn bản, chọn Size
tùy theo hình nền của bạn.
- Canh giữa văn bản vào Stage ( có thể để đoạn text dài hơn Stage cũng được ) . Có thể canh
bằng mắt hoặc chọn Window > Align (Ctrl + K)
- Mở bảng Color Mixer ( Window > Color Mixer ). Dùng công cụ arrow để chọn văn bản. Trong
bảng Color mixer , đổi độ đục ( Alpha) thành 20%.
- Tạo ra 1 bản sao của văn bản để dùng sau bằng cách chọn rồi copy (Ctrl + C)
- Bổ sung lớp mới gọi là Layer2 ( Insert > Layer ), nhấp vào frame 1 của lớp này rồi dán văn
bản vào (Ctrl + V). Kéo văn bản khỏi Stage.
Bước 2: Đặt từng chữ cái trong văn bản lên các lớp khác nhau
Để tạo hoạt hình, mỗi chữ cái phải trên một lớp riêng
a- Chọn văn bản trên lớp 1, chọn Modify > Break apart. Giờ đây mỗi chữ cái là một đối tượng
riêng.
b- Chọn Modify > Distribute to layer . Và mỗi chữ nằm trên 1 lớp riêng.
Bước 3: Tạo một bộ chữ cái nhỏ hơn
- Kéo bản sao của văn bản trên lớp 2
- Canh giữa nó trên Stage
- Nhấp đúp để chỉnh sửa và kéo chuột chọn tất văn bản. Đặt Size nhỏ hơn size ban đầu . Dùng
Color mixer ( xem bước 1) để thay độ đục thành 100%
- Chọn như bước 2b để tạo lớp chứa chữ cái nhỏ nằm trên lớp chứa chữ cái lớn.
Bước 4: Di chuyển văn bản chữ nhỏ đến khung hình 5
Để văn bản chữ nhỏ bay vào sau khi văn bản lớn xuất hiện
- Chọn tất các frame chứa chữ nhỏ , chọn Edit > Cut Frames
- Xóa lớp vừa cắt (xóa tất cả các layer chỉ để lại những layer chứa chữ cái to)
- Chọn tất các frame 5 ( nhấp vào frame 5 của lớp trên cùng, cuốn xuống đồng thời
giữ Shift, đến khung hình 5 lớp cuối)., chọn Edit > Paste Frames
Bước 5: Tạo hình biến dạng
- Với các frame được chọn, chọn Shape trong danh sách Tween của bảng Property
- Với các frame 1 ta cũng làm giống như với các frame 5
- Để tách rời văn bản ( tránh bị vỡ) ta nhấp vào frame 1 và chọn Ctrl + B để tách văn bản
thành các hình. Nhấp vào khung hình 5 và làm tiếp như thế
Bước 6: Phân bổ các chữ cái
- Chọn khung hình 1 đến khung hình 5 trong lớp 2 ( chứa các chữ cái thứ 2 trong văn bản) kéo
các khung hình này đến khung hình 3.
- Chọn khung hình 1 đến khung hình 5 trong lớp 2 ( chứa các chữ cái thứ 3 trong văn bản) kéo
các khung hình này đến khung hình 5.
- Thực hiện công việc tương tự cho mỗi chữ cái trong lớp còn lại và kéo các khung hình sang bên
phải sao cho mỗi chữ cái bắt đầu muộn 2 frame so với chữ cái trước đó.
Bước 7: Bổ sung một khung hình khóa ở cuối
- Chọn một frame ( ví dụ frame 50 ) cách frame cuối vài frame. Chọn tất cả các frame 50 và
chèn vào một frame khóa (F6).
Các bạn phải nhớ là nếu lúc nãy ở các frame 5 của các layer mà các bạn chưa chọn Shape trong
danh sách Tween của bảng Property thì hãy thực hiện nhé.
Và thêm 1 điều lưu ý mà lúc nãy mình chưa nói với các bạn là ở layer Backgound các bạn chọn
frame 50 và ấn F6 nhé.Để chúng ta nhìn thấy hình nền:
Ok giờ các bạn chỉ việc ấn Ctrl+Enter và thưởng thức thành quả của mình.
ADOBE FLASH - TÌM HIỂU VỀ MASK (MẶT NẠ)
(Đã có 1 lượt đánh giá)
20/12/2007 09:07 AM
Mặc dù là thành viên của Website lâu rồi nhưng chủ yếu là học hỏi, đến hôm nay
mình mới dám bon chen để viết một bài đơn giản...
- Chắc hẳn ai cũng biết Mask (Mặt Nạ) là một trong những kỹ thuật rất quan trọng trong Flash,
nhưng với những người mới làm quen thì cảm thấy hơi khó hiểu. Về cơ bản thì hiệu ứng lớp mặt
nạ là hiển thị những gì nằm bên dưới của nó.
VD: Dưới đây tôi sẽ sử dụng lớp mặt nạ cho 1 dòng chữ. Tôi sẽ vẽ một hình tròn bên trên lớp
mặt nạ, và khi hình tròn chuyển động thì nó chỉ hiện thị những gì bên dưới của nó, còn những
phần khác thì chúng ta không nhìn thấy được.
Bước 1: Mở 1 file Flash mới.
- Chọn công cụ Text Tool (T) viết một dòng chữ bất kỳ.
- Trên Frame 30 của Layer này các bạn hãy ấn F5
Bước 2: Tạo thêm 1 Layer mới. Chọn công cụ Oval Tool (O) vẽ một hình tròn như bên dưới:
- Sau đó tại frame 30 của Layer 2 các bạn hãy di chuyển hình tròn sang đầu bên kia của chữ.
- Click chuột phải vào khoảng xám bất kỳ giữa 2 frame 1 và frame 30 của layer 2 chọn Create
Motion Tween để tạo chuyển động cho hình tròn.
Bước 3: Tạo hiệu ứng lớp mặt nạ.
- Các bạn hãy click chuột phải vào layer 2 và chọn Mask.
- Như vậy Layer 2 chính là lớp mặt nạ, nó sẽ hiển thị cho chúng ta thấy những gì của Layer 1
mà bị hình tròn che khuất trong quá trình chuyển động.
MACROMEDIA FLASH - HIỆU ỨNG ĐOM ĐÓM
(Đã có 2 lượt đánh giá)
28/06/2007 10:07 PM
Đây là bài mình sưu tầm của bác Judaz bên vnfx...
Bước 1: Chuẩn bị
Chọn một stage với kích thước 550x400, màu nền là đen hoàn toàn (0x000000).
Bước 2: Vẽ đom đóm
Chọn công cụ Oval Tool:
Vẽ một hình tròn tùy ý
Del phần line của hình tròn đi
Tô màu cho nó, trong panel Color Mixer chọn Radial.Từ trái sang phải,
-màu vàng cho ô màu đầu tiên với alpha bằng 100
-màu vàng nhạt cho ô màu thứ 2 vơi alpha bằng 70
-màu đen cho ô màu thứ 3 với alpha=0
Sau này nếu muốn đổi tông màu thì bạn có thể chuyển sang xanh hoặc đỏ thay cho vàng.
Bước tiếp theo đơn giản là tô màu cho hình tròn vừa vẽ bằng công cụ Fill
Bước 3: Thiết lập các Level
Chọn hình tròn vừa tô màu xong, nhấn F8 để convert nó thành symbol.(Có thể dùng chuột phải,
rồi chòn Covert to Symbol).
-Để nguyên tên nó là Symbol 1
-Chọn Behavior là Movie Clip
-Chọn Registration ở giữa.
Lặp lại bước trên 2 lần nữa. Có nghĩa là:
-Kích đúp vào Symbol 1 rồi Convert hình tròn trong nó thành Symbol 2 với các tùy chọn như
trên
-Kích đúp Symbol 2 rồi Convert hình tròn trong nó thành Symbol 3 với các tùy chọn như trên.
Như vậy khi ta kích đúp vào Symbol 3 sẽ thấy bar này