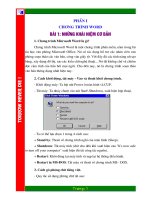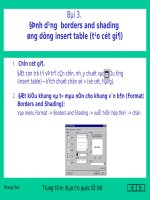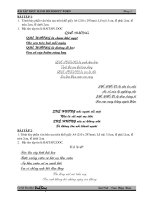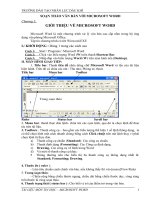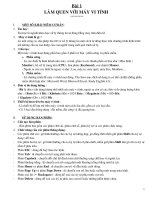Giao. trinh Word 2000 doc
Bạn đang xem bản rút gọn của tài liệu. Xem và tải ngay bản đầy đủ của tài liệu tại đây (260.08 KB, 29 trang )
Phần thứ nhất
Chơng trình soạn thảo văn bản
MicroSoft Word 2000
Bài mở đầu
Làm quen với MicroSoft Office Word 2000
MicroSoft Office Word (gọi tắt là Word) là một trong Văn phòng tứ bảo,
nó sánh vai cùng với MicroSoft Excel, MicroSoft Access và MicroSoft Power
Point tạo thành Office - một bộ chơng trình phần mềm đầy đủ và tuyệt hảo trong
mọi công việc văn phòng.
MicroSoft Word đảm nhận chức năng soạn thảo văn bản, chạy trên môi tr-
ờng Windows. Nó không ngừng đợc nâng cấp, cải tiến và hoàn thiện dần qua các
phiên bản, phiên bản gần đây nhất là Office XP.
1. Khởi động và thoát khỏi chơng trình
a. Khởi động:
- Cách 1: Bấm kép vào biểu tợng của chơng trình trên màn hình nền.
- Cách 2: Chọn Start - Programs - MicroSoft Word.
b. Thoát:
- Bấm vào nút lệnh X - (Close) ở góc trên bên phải của cửa sổ chơng trình
- Chọn File - Exit.
2. Tuỳ biến cửa sổ làm việc:
a. Làm ẩn hiện các thanh công cụ
- Cách 1: Chọn View - Toolbars rồi bấm vào tên của thanh công cụ cần ẩn
hay hiện.
- Cách 2: Đa trỏ chuột lên vị trí bất kỳ trên thanh menu, bấm nút phải chuột
rồi chọn tên thanh công cụ cần ẩn hay hiện.
Các thanh công cụ thờng dợc sử dụng là Standard (thanh công cụ chuẩn);
Formating (thanh công cụ định dạng); Drawing (thanh công cụ vẽ).
b. Di chuyển các thanh công cụ:
Đa chuột vào chỗ trống trên thanh công cụ, giữ nút trái và kéo đến vị trí
mới. Ngoài việc làm ẩn hiện và di chuyển các thanh công cụ, chúng ta còn có thể
bổ sung hoặc gỡ bỏ các nút trên thanh công cụ.
3. Các thao tác với tập tin văn bản.
a. Mở một tệp văn bản mới.
Chọn File - New - OK hoặc bấm vào biểu tợng trên thanh công cụ
Formating. Cũng có thể bấm đồng thời Ctrl + N từ bàn phím.
b. Lu một tệp lên đĩa.
Chọn File - Save hoặc bấm vào biểu tợng trên thanh công cụ. Cũng có
thể bấm đồng thời Ctrl + S từ bàn phím.
ở lần chọn lệnh Save đầu tiên cho một tệp văn bản, Word sẽ mở hộp thoại
Save as yêu cầu bạn nhập tên cho văn bản. Sau khi nhập tên, bấm vào nút Save
để xác nhận.
c. Mở lại một tệp trên đĩa:
Chọn File - Open hoặc bấm vào biểu tợng trên thanh công cụ. Cũng có
thể bấm đồng thời Ctrl + O từ bàn phím.
d. Đóng tệp văn bản đang mở.
Chọn File - Close hoặc nút lệnh X ở góc trên bên phải của cửa sổ (cần phân
biệt với nút lệnh đóng cửa sổ chơng trình).
4. Các phơng pháp định dạng cho văn bản.
a. Đánh dấu văn bản.
Việc định dạng văn bản chỉ có hiệu lực với những đoạn văn bản đợc lựa
chọn bằng cách đánh dấu (bôi đen), có nhiều cách để thực hiện việc đánh dấu:
* Bằng bàn phím:
- Shift + End : Đánh dấu từ vị trí con trỏ đến cuối dòng.
- Shift + Home : Đánh dấu từ vị trí con trỏ đến đầu dòng.
- Shift + phím mũi tên : Đánh dấu từng ký tự hoặc từng dòng.
- Ctrl + Shift + End : Đánh dấu từ vị trí con trỏ đến cuối văn bản.
- Ctrl + Shift + Home : Đánh dấu từ vị trí con trỏ đến đầu văn bản.
- Ctrl + A : Đánh dấu toàn bộ văn bản.
* Bằng chuột:
Giữ nút trái chuột và rê qua những vị trí cần đánh dấu.
b. Định dạng kiểu chữ cho văn bản:
Việc định dạng văn bản có thể đợc thực hiện thông qua việc sử dụng lệnh
trong thực đơn hoặc trực tiếp từ các nút lệnh trên thanh công cụ.
Trớc hết, phải lu ý bôi đen đoạn văn bản cần định dạng
* Vào Format - Font, hộp thoại Font hiện ra, trong đó tại phiếu chọn Font:
- Font : Cho phép chọn các kiểu chữ khác nhau, những kiểu chữ đối
với tiếng Việt có dấu đều đợc bắt đầu bằng .Vn, nếu có
thêm chữ H ở phía sau là kiểu chữ in hoa.
- Font Style : Dáng chữ (chuẩn, nghiêng, đậm, đậm nghiêng)
- Size : Chọn kích cỡ ch
- Font Color : Chọn màu sắc.
- Under Line Style : Kiểu đờng gạch chân.
Ngoài ra, có thể tham khảo thêm cách chọn khoảng cách giữa các ký tự trong
phiếu chọn Character Spacing và một số hiệu ứng đặc biệt trong phiếu chọn
Text Effects.
Nhấp OK để xác nhận đồng ý, Cancel để huỷ bỏ thao tác này.
* Bạn có thể thực hiện nhanh các thao tác vừa nêu bằng cách sử dụng các
nút lệnh trên thanh công cụ Formating.
Mỗi đoạn văn bản mặc định đợc căn thẳng ở mép trái (Left) và nằm sát với
mép lề trái, ta có thể lựa chọn lại các thuộc tính này:
Đánh dấu chọn đoạn văn bản
+ Bấm vào nút lệnh (Center) hoặc bấm đồng thời Ctrl + E để đa đoạn văn
bản ra giữa trang.
+ Bấm vào nút lệnh (Align Right) hoặc Ctrl + R để căn theo lề phải.
+ Bấm vào nút lệnh (Justify) hoặc Ctrl + J để căn thẳng ở cả hai mép lề.
+ Bấm vào nút lệnh (Increase Indent) hoặc Ctrl + M để đẩy đoạn văn bản
dịch sang phải một Tab (mặc định là 1,27cm)
+ Bấm vào nút lệnh (Decrease Indent) hoặc Ctrl + Shift + M để đẩy đoạn
văn bản đi lùi về phía lề trái từng Tab.
Bài 2.
Thao tác trình bày trang văn bản.
1. Thiết kế trang in.
Chọn lệnh File - Page Setup, hộp thoại Page Setup hiện ra:
Trong đó:
a. Tại phiếu chọn Margins, ta định khoảng cách các lề:
- Top : Lề trên.
- Bottom : Lề dới.
- Left : Lề trái
- Right : Lề phải.
b. Tại phiếu chọn Paper Size:
- Paper Size : Chọn cỡ giấy phù hợp với cỡ giấy dùng để in văn bản
(khổ giấy in thông dụng là A4)
- Orientation : Chọn hớng in, với Portrait (in theo chiều dọc) và
Lanscape (in theo chiều ngang).
2. Thao tác với đoạn văn bản - Kỹ thuật dàn trang.
Đánh dấu đoạn văn bản, chọn Format - Paragraph, trong đó:
- Alignment : Căn lề, trong đó có 4 sự lựa chọn tơng ứng với 4 nút lệnh đã
giới thiệu ở bài 1.
- Indentation : Khoảng cách của đoạn văn bản đó so với lề trái (Left) và lề
phải (Right).
- Special : Chọn cho dòng đầu thụt vào (First Line) hoặc các dòng còn
lại thụt vào (Hanging) khoảng cách đợc xác định trong ô By.
- Spacing : Khoảng cách giữa các đoạn, trong đó:
+ Before : Khoảng cách của đoạn đợc chọn với đoạn trớc nó
+ After : Khoảng cách của đoạn đợc chọn với đoạn sau nó.
- Line Spacing : Khoảng cách các dòng, có thể chọn theo tỷ lệ gấp rỡi
(1.5lines), gấp đôi (Double) hay chọn theo đơn vị điểm pt.
Khung At ở bên cạnh để nhập vào tỷ lệ hoặc khoảng cách tuỳ ý,
chẳng hạn nếu muốn giãn dòng với tỷ lệ 1.3 lần, ta chọn Multiple
1.3.
Nhấp vào OK để xác nhận.
3. Xem trớc khi in.
Word cung cấp một công cụ giúp ta hình dung một cách rõ nét hơn văn bản
mà ta đang soạn thảo, nhằm kịp thời có những chỉnh sửa cần thiết trớc khi quyết
định đa văn bản ra giấy.
Chọn File - Print Preview, trong đó:
- Nút để chuyển đổi giữa hai chế độ xem và soạn thảo.
- Nút cho hiện một trang hiện tại
- Nút tiếp theo cho phép hiện nhiều trang đồng thời
Có thể lựa chọn tỷ lệ zoom, bật tắt thớc, co đoạn văn bản vừa vặn trong một
trang, zoom đầy màn hình ở các nút lệnh tiếp theo.
Bấm Close để thoát khỏi chế độ này.
Bài 3
Các kỹ năng biên tập văn bản.
1. Sao chép đoạn văn bản.
- Đánh dấu đoạn văn bản cần sao chép, chọn Edit - Copy hoặc bấm vào nút
lệnh trên thanh công cụ (Ctrl + C)
- Xác định vị trí đặt đoạn văn bản bằng cách đặt con trỏ vào vị trí đó, chọn
Edit - Paste hoặc chọn nút (Ctrl + V)
2. Di chuyển đoạn văn bản.
- Đánh dấu đoạn văn bản, chọn Edit - Cut hoặc chọn nút (Ctrl + X)
- Xác định vị trí mới, chọn Paste
3. Tìm kiếm và thay thế.
Trong một văn bản lớn có những từ, cụm từ cần thay thế bằng những từ,
cụm từ khác, việc này sẽ trở nên đơn giản với công cụ tìm kiếm và thay thế tự
động của Word.
Chọn Edit - Replace (Ctrl + H), làm xuất hiện hộp thoại sau:
Trong đó:
- Gõ từ cần tìm vào khung Find what
- Gõ từ sẽ thay thế vào khung Replace with
Lựa chọn:
+ Replace : Đồng ý thay thế từ vừa tìm đợc
+ Replace All : Đồng ý thay thế tất cả các từ tìm đợc
+ Find Next : Bỏ qua từ vừa tìm đợc và tìm từ tiếp theo.
+ More : Đa thêm thông tin về cách tìm kiếm và thay thế.
4. Thiết lập các điểm mốc dừng con trỏ (Tab)
Chọn Fomat - Tab, trong đó:
- Tab stop position : Nhập độ dài bớc nhảy (cm)
- Alignment : Chọn kiểu Tab (Trái, giữa, phải)
- Leader : Thuộc tính tạo vệt chân bớc nhảy
Bấm vào Set để xác nhận điểm Tab vừa chọn; Clear để gỡ bỏ điểm Tab.
Bài 4
Chèn các đối tợng đặc biệt vào văn bản
1- Chèn ký tự đặc biệt
Xác định điểm chèn, vào Insert - Symbol:
Lựa chọn bảng ký tự trong khung Font (Symbol hay Wingdings), bấm kép
vào ký tự cần chèn.
Với những ký tự cần chèn thờng xuyên trong văn bản, hãy định nghĩa nó
bằng tổ hợp phím tuỳ chọn, bấm vào Shortcut Key để thực hiện.
2- Chèn công thức toán học phức tạp
Chọn Insert - Object, lựa chọn công cụ MicroSoft Equation 3.0 - OK
Bấm chuột vào các nút chứa các ký tự, ký hiệu đặc biệt trên thanh công cụ
Equation để lựa chọn.
3- Chèn hình ảnh.
Chọn Insert - Picture - Clipart để chèn các hình ảnh do Word cung cấp.
Chọn Insert - Picture - From File nếu bạn có các File hình ảnh đợc cất giữ
trong một th mục nào đó.
Chọn nhóm hình ảnh và lựa chọn hình ảnh cần chèn.
*Định dạng thuộc tính cho hình ảnh:
Bấm chuột vào hình ảnh để làm xuất hiện thanh công cụ Picture, trên đó
chứa các nút lệnh giúp ta định dạng các thuộc tính cho hình ảnh. Trong đó cần
quan tâm nhất đến nút lệnh Text Wrapping, nút lệnh cho phép chọn cách thức
đặt hình ảnh trong văn bản. Khi cha chọn thuộc tính này, hình ảnh đợc coi nh
một ký tự, sau khi chọn bất kỳ một thuộc tính nào trong nút lệnh này, hình ảnh
sẽ chính thức trở thành một đối tợng, và ta có thể dễ dàng thay đổi kích thớc hay
di chuyển nó đến các vị trí khác nhau trong văn bản bằng thao tác Kéo và Thả.
4- Chèn chữ nghệ thuật
Chọn Insert - Picture - WordArt.
Chọn mẫu khối chữ trong khung Word Art Gallery - OK
Nhập nội dung khối chữ trong khung Edit WordArt Text, chọn Font chữ rồi
bấm vào OK để xác nhận.
Thanh công cụ WordArt xuất hiện đồng thời mỗi khi khối chữ đợc chọn,
trên đó chứa các nút lệnh dùng để thay đổi thuộc tính, nội dung của khối chữ:
5. Cách gõ chỉ số trên và chỉ số dới.
- Bấm đồng thời tổ hợp 3 phím Ctrl + Shift + "=" để gõ chỉ số trên và làm
ngợc lại để đa con trỏ về vị trí dòng văn bản.
- Bấm đồng thời tổ hợp 2 phím Ctrl + "=" để bắt đầu gõ chỉ số dới và làm
ngợc lại để đa con trỏ về vị trí dòng văn bản.
Bài 5
ứng dụng một số thao tác tự động trong soạn
thảo văn bản.
1. Tạo đoạn văn bản tự động.
- Tạo và định dạng hoàn chỉnh đoạn văn bản mẫu.
- Bôi đen, chọn Insert - Auto Text - Auto Text.
- Nhập vào khung "Enter AutoText entries here" một vài ký tự dễ nhớ,
chẳng hạn tên của bạn, rồi chọn Add để xác nhận.
Lần sau, bạn sẽ không mất công tạo lập lại đoạn văn bản giống nh vậy nữa,
mà chỉ cần gõ tên của mình, rồi nhấn phím F3.
2. Đặt chế độ gõ tắt.
Chọn Tools - Auto Correct.
Nhập ký hiệu gõ tắt trong khung Replace; Nhập từ đầy đủ trong khung
With, chọn Add để xác nhận.
Lu ý check vào lựa chọn "Reaplace text as you type".
Trong khi soạn thảo văn bản, các từ đầy đủ sẽ tự động xuất hiện ngay sau
khi ta gõ các ký hiệu viết tắt.
3. Đánh số thứ tự và ký tự đặc biệt đầu dòng.
- Xác định các đoạn văn bản cùng cấp, bôi đen.
- Chọn Format - Bullets And Numberings, trong đó:
+ Chọn Bulleted nếu muốn sử dụng các ký tự đặc biệt
+ Chọn Numbered nếu muốn sử dụng các số hay các chữ cái
Có thể sử dụng các mẫu cho trớc hoặc bấm vào nút Customize để có sự lựa
chọn đa dạng hơn.
4. Sao chép thuộc tính định dạng
Trong trờng hợp có nhiều đoạn văn bản cùng đợc định dạng những thuộc
tính giống hệt nhau, ta sử dụng công cụ này.
Trớc hết định dạng cho một đoạn, bôi đen đoạn này rồi bấm vào nút lệnh
Format Painter, sau đó quét trỏ chuột (hình chổi quét sơn) vào những đoạn cha
đợc định dạng.
Bài 6
Thao tác với bảng biểu
1. Chèn một bảng biểu mới
Đặt con trỏ tại vị trí bắt đầu bảng biểu, chọn Table - Insert Table.
Chọn số cột cho bảng trong khung Number of columns
Chọn số dòng cho bảng trong khung Number of rows.
Bấm OK để xác nhận.
Sau khi chèn xong, độ rộng của các cột và các dòng bằng nhau, tuỳ vào
từng bảng biểu, ta thực hiện thao tác điều chỉnh nh sau:
- Đa trỏ chuột vào đờng kẻ dọc và kéo về hai phía để tăng giảm độ rộng cột.
- Độ rộng dòng thờng đợc xác định bằng cách chọn khoảng cách giữa các
đoạn (Spacing) hoặc tỷ lệ giãn dòng (Line Spacing) trong hộp thoại Paragraph
(Đã giới thiệu ở bài 2)
Chỉ điều chỉnh độ rộng cột đến một mức độ tơng đối, sau đó tiến hành
nhập dữ liệu cho bảng biểu, sau khi nhập xong mới điều chỉnh lại một lần
nữa cho hợp lý.
2. Thao tác định dạng bảng biểu.
Bấm vào nút lệnh trên thanh công cụ chuẩn để làm xuất hiện thanh công
cụ Tables and Borders, bấm chuột vào nút lệnh đầu tiên để đa trỏ chuột về trạng
thái bình thờng. Trên thanh công cụ này có các nút lệnh để thực hiện các thao
tác nh: Kẻ lại đờng viền khung, liên kết và phân tách ô, căn chỉnh dữ liệu trong
ô, sắp xếp dữ liệu ở các cột
Nếu sử dụng Menu, ta thực hiện nh sau:
- Liên kết các ô: Bôi đen các ô cần liên kết, chọn Table - Merge Cells
- Phân tách ô: Đặt con trỏ vào ô cần phân tách, chọn Table - Split Cell, chọn
số cột, số hàng cần chia, nhấp OK
- Kẻ lại viền khung: Bôi đen bảng biểu cần kẻ khung, chọn Format -
Borders and Shading, trong mục Setting chọn Grid rồi lần lợt lựa chọn kiểu viền
cho các đờng khác nhau trong bảng.
3. Chèn và xoá bảng biểu, cột, dòng, ô.
* Chọn Table - Insert và lựa chọn:
- Table : Chèn thêm một bảng mới
- Columns to the Left : Chèn thêm cột vào bên trái cột đang chọn
- Columns to the Right : Chèn thêm cột vào bên phải cột đang chọn
- Rows Above : Chèn thêm dòng phía trên dòng đang chọn
- Rows Below : Chèn thêm dòng vào phía dới dòng đang chọn
- Cells : Chèn thêm ô.
* Muốn xoá, xác định bảng, cột, dòng, ô cấn xoá, bấm vào Table - Delete
và lựa chọn.
Bài 7
Trình bày văn bản dạng cột báo.
1. Thao tác chia cột báo
- Biệt lập đoạn văn bản cần chia cột (chừa ra một dòng trống phía sau)
- Bôi đen (bôi đen vừa vặn), chọn Format - Columns.
- Presets : Chọn cách chia cột
- Number of Columns : Số các cột.
- Width and Spacing : Độ rộng cột và khoảng cách giữa 2 cột
- Check vào lựa chọn "Line between" nếu cần xuất hiện đờng kẻ giữa 2 cột
Nhấp OK để xác nhận.
2- Tạo chữ to đầu đoạn:
Bôi đen chữ đầu đoạn, chọn Format - Drop Cap.
- Position : Vị trí đặt chữ
- Options : Chọn thuộc tính kiểu chữ (Font), số dòng đặt chữ (Lines to drop),
khoảng cách từ chữ to đến chữ tiếp theo.
3- Chèn hộp chứa văn bản Text Box
Chọn Insert - Text Box, giữ nút trái chuột và kéo cho đến khi đạt đợc kích
thớc mong muốn, ta sẽ đợc một hộp chứa văn bản
Việc thay đổi kích thớc hay di chuyển khung Text Box đợc thực hiện tơng
tự nh đối với hình ảnh, chữ nghệ thuật (đã giới thiệu ở bài 4)
Có thể lựa chọn màu sắc nền, màu sắc đờng viền khung và độ lớn của nét
viền khung thông qua các nút lệnh trên thanh công cụ vẽ.
Bài 8
Công cụ vẽ hình của Word
1- Thiết lập môi trờng vẽ
Chọn Draw - Grid
- Display gridlines on screen : Hiển thị lới trên màn hình
+ Vertical every : Chiều dọc mắt lới
+ Horizontal every : Chiều ngang mắt lới.
- Snap object to grid : Bắt dính đối tợng theo lới
- Snap object to object : Bắt dính hai đối tợng với nhau
Việc đặt lới sẽ cho phép vẽ các đối tợng, định khoảng cách giữa các đối t-
ợng hoặc di chuyển vị trí của chúng một cách chính xác.
2- Các lệnh vẽ cơ bản
- Line : Vẽ đờng thẳng
- Arrow : Vẽ mũi tên
- Rectange : Vẽ hình chữ nhật (đè Shift trong khi vẽ để có hình vuông)
- Elipse : Vẽ hình Elip (đè Shift trong khi vẽ để có hình tròn)
- AutoShapes : Chọn các hình vẽ mẫu tự động.
- Chọn AutoShapes - Lines:
+ Curve : Vẽ các đờng cong
+ Freeform : Vẽ các đờng thẳng nối tiếp nhau
+ Scribble : Vẽ kiểu nét bút.
3- Định dạng đối tợng vẽ
Chọn Format - AutoShapes hoặc bấm kép vào đối tợng, trong đó:
- Color and Lines : Chọn màu sắc nền, màu sắc đờng viền, kiểu viền và độ
lớn của đờng viền
- Size : Chọn chính xác kích thớc của đối tợng, chọn góc xoay
đối tợng
- Layout : Cách thức đặt đối tợng trong văn bản
4- Hiệu chỉnh đối tợng vẽ
Đánh dấu đối tợng và bấm vào Draw để lựa chọn:
- Group : Nhóm hai hay nhiều đối tợng với nhau
- Ungroup : Bỏ nhóm
- Regroup : KÕt nhãm trë l¹i
- Order : §a ®èi tîng lªn tríc hay sau ®èi tîng kh¸c
- Rotate or Flip : Xoay hay lËt ®èi tîng
- Edit Points : Biªn tËp l¹i c¸c ®iÓm cña ®êng ®a tuyÕn.
Bài 9
Kỹ thuật in trộn của Word
1- In trộn là gì?
In trộn là một công cụ mạnh của MicroSoft Word, tuy nhiên nó lại ít đợc
giới thiệu trong các giáo trình tin học văn phòng, có lẽ bởi nó có vẻ hơi phức tạp
một chút, tuy nhiên khi làm chủ đợc công cụ này, bạn sẽ cảm thấy nó thật sự thú
vị.
Chẳng hạn vào một buổi sáng khi đến cơ quan, ngài Giám đốc khó tính giao
cho bạn in 500 giấy mời để gửi đến 500 vị khách hàng của Công ty để giao cho
phòng Tiếp thị vào đầu giờ chiều. Bạn sẽ xoay xở thế nào nếu cha biết in trộn là
gì? Nếu nh cha nắm đợc "tuyệt chiêu" này thì bạn chẳng còn cách nào là phải đi
thuê, hoặc giả nghe ngài Giám đốc quở trách, còn khi đã qua BACHKHOA7,
bạn sẽ có 3 tiếng đồng hồ còn lại của buổi sáng để uống Cafe và tán gẫu.
2- Các bớc tiến hành:
Trớc hết hãy tạo ra mẫu giấy mời và định dạng cho thật đẹp
Click vào Tools - Mail Merge, chọn Create - Form Letters - Active
Windows.
Chọn Get Data nếu cha có tập tin dữ liệu (chẳng hạn ở đây là danh bảng
danh sách 500 vị khách mời), nếu đã có tệp này trên đĩa thì chọn Open Data
Source để mở tệp này ra.
Trong trờng hợp phải chọn Get Data, bấm liên tục vào Remove Field Name
để xoá hết các trờng có sẵn trong danh sách trờng, sau đó nhập các tên trờng mới
(tên khách hàng, địa chỉ, ) - Tên trờng dài không quá 25 ký tự, không chứa
khoảng trắng, dấu tiếng Việt, ký tự đầu tiên phải là chữ cái. Khi đã nhập xong
danh sách các trờng, chọn OK và đặt tên cho tệp này.
Chọn Edit Data Source để nhập dữ liệu vào tệp trên theo kiểu Form, có thể
chọn chế độ nhập theo kiểu bảng biểu bằng cách chọn View Data Source. Nhập
xong chọn OK.
Thanh công cụ Mail Merge xuất hiện, trên đó:
Insert Merge Field : Chèn tên trờng vào vị trí con trỏ
Merge to new Document : Trộn thành một tệp mới.
Merge to Printer : Trộn và chuyển dữ liệu cho máy in.
Find Record : Tìm một bản ghi.
Edit Data Source : Sửa tập tin dữ liệu.
Bài 10
Thao tác với một tệp văn bản nhiều trang
1- Chèn số trang tự động
Chọn Insert - Page Numbers, trong đó:
Position : Chọn vị trí đánh số trang đầu trang hay cuối trang
Alignment : Chọn vị trí đặt số trang (trái, phải, hay giữa trang)
Bỏ dấu check trong mục "Show number on first page" nếu không muốn số
trang hiện ở trang đầu tiên.
Chọn Format để định dạng kiểu số trang, chọn số bắt đầu.
2- Soạn thảo tiêu đề đầu trang và cuối trang
Chọn View - Header and Footer
Nhập nội dung cho tiêu đề đầu và cuối trang và định dạng.
ở chế độ này, có thể chèn số trang tự động, chèn ngày tháng của hệ thống.
Có thể chọn tiêu đề thống nhất cho tất cả các trang, chọn tiêu đề không
giống nhau giữa trang chẵn và trang lẻ
3- Ngắt trang
Ngắt trang hay còn gọi là ngắt cứng, là thao tác quan trọng trong việc xử lý
các văn bản có nhiều trang. Nếu không bạn có thể gặp phiền phức trong quá
trình định dạng, các trang có thể bị lẫn lộn nhau khi bạn thay đổi khoảng cách
các đoạn văn bản hay chọn lại tỷ lệ giãn dòng.
Đặt con trỏ vào vị trí cần ngắt, đè phím Ctrl và Enter.
Phần thứ nhất
Chơng trình bảng tính điện tử
MicroSoft Excel 2000
Bài 1
Giới thiệu về MicroSoft Excel
MicroSoft Excel là phần mềm bảng tính điện tử mạnh nhất và đợc sử dụng phổ
biến nhất hiện nay trên toàn thế giới.
Excel giúp thực hiện đợc các phép tính từ đơn giản đến phức tạp, với hệ thống
các hàm hết sức phong phú, phục vụ đắc lực cho các ngành kinh tế nh kế toán,
tài chính, thống kê.
Bên cạnh đó, MicroSoft Excel còn đợc sử dụng nh một công cụ quản trị cơ sở dữ
liệu thực thụ.
Thao tác trên bảng tính cho phép tạo ra các báo cáo tổng hợp hoặc phân tích có
kèm theo các biểu đồ, hình vẽ để minh hoạ
1- Khởi động và thoát khỏi Excel
a/ Khởi động:
- Cách 1: Bấm kép vào biểu tợng của chơng trình trên màn hình nền.
- Cách 2: Vào menu Start - Programs - MicroSoft Excel
b/ Thoát:
- Bấm vào nút X ở góc trên bên phải cửa sổ chơng trình
- Chọn lệnh : File - Exit.
- Dùng tổ hợp phím Alt + F4.
2- Một số khái niệm
- Một tập tin (File) của MicroSoft Excel đợc gọi là một WorkBook hay Book.
- Trong một Book chứa nhiều bảng tính, mỗi bảng tính đợc gọi là một Sheet.
- Trong mỗi Sheet có 256 cột (Colunm) đợc đánh thứ tự bằng các chữ cái; và
65.536 dòng (Row).
- Giao điểm của các cột và dòng tạo thành các ô (Cell), địa chỉ của ô = tên cột +
tên dòng. Trên thanh công thức (Formula Bar), phần bên trái hiển thị địa chỉ ô
hiện thời, phần bên phải hiển thị dữ liệu chứa trong ô đó.
3- Kiểu dữ liệu trong Excel.
- Dữ liệu dạng ký tự hay còn gọi là dữ liệu dạng chuỗi (Text): Dạng dữ liệu này
tự động căn lề trái trong ô chứa nó sau khi nhập. Trong trờng hợp ô chứa không
đủ độ rộng thì dữ liệu tự động tràn sang che khuất các ô kế bên phải nếu các ô đó
cha có dữ liệu, nếu các ô kế phải đã có dữ liệu thì nó tạm thời khuất đi.
- Dữ liệu dạng số (Number): Dữ liệu dạng này tự động căn lề phải trong ô chứa
nó ngay sau khi nhập, trong trờng hợp ô chứa không đủ độ rộng, nó sẽ hiển thị d-
ới dạng Scientific (Khoa học). Ví dụ: 1.000.000 sẽ hiển thị là 1E + 06.
- Dữ liệu dạng ngày (Date): Tự động căn sang phải ô sau khi nhập, dữ liệu này đ-
ợc nhập và hiển thị theo định dạng của hệ thống, chẳng hạn dd/mm/yyyy
- Dữ liệu dạng công thức: Đợc bắt đầu bởi dấu "=", kết quả hiện ra trong ô chứa
nó không phải là các ký tự nhập vào, mà chính là giá trị tìm đợc của công thức
đó. Chẳng hạn tại ô bất kỳ, ta nhập vào = 4 * 5 + 2 rồi Enter, thì kết quả trình
bày trong ô là 22.
Trong thành phần của một công thức có thể bao gồm các số, chuỗi (phải đợc đặt
trong ngoặc kép), ô, vùng, các hàm, các toán tử.
Các toán tử sử dụng trong công thức:
> Lớn hơn + Cộng
< Nhỏ hơn - Trừ
>= Lớn hơn hoặc bằng * Nhân
<= Nhỏ hơn hoặc bằng / Chia
<> Khác ^ Luỹ thừa
= Bằng % Phần trăm
Độ u tiên của các toán tử trong công thức từ các nhóm biểu thức trong ngoặc
Phép luỹ thừa Nhân, chia Cộng, trừ.
Bài 2
Các thao tác cơ bản trên Excel
1- Thao tác chọn vùng (bôi đen):
- Chọn một ô : Bấm chuột vào ô cần chọn
- Chọn vùng liên tiếp : Bấm nút trái và rê.
- Chọn vùng riêng rẽ : Giữ phím Ctrl trong khi rê chuột vào các vùng đó.
- Chọn cả cột : Bấm chuột vào tên cột
- Chọn cả dòng : Bấm chuột vào tên dòng.
- Chọn cả bảng tính : Bấm Ctrl + A
2- Nhập và sửa dữ liệu
- Nhập dữ liệu bình thờng: Chọn ô cần nhập dữ liệu và nhập, kết thúc nhấn
Enter, hoặc phím Tab hay các phím mũi tên dịch chuyển .
- Nhập dữ liệu đặc biệt:
+ Nhập nhiều dòng dữ liệu trong một ô: Nhập xong một dòng ta giữ phím Alt và
Enter
+ Nhập nhiều ô dữ liệu giống nhau: Chọn các ô cần nhập rồi nhập dữ liệu cho
một ô, kết thúc việc nhập dữ liệu, nhấn Ctrl và Enter.
+ Đánh số thứ tự tự động: Nhập vào từ bàn phím hai giá trị ở hai ô đầu tiên, bôi
đen hai ô này, đa trỏ chuột vào góc phải bên dới và rê cho đến khi đạt đợc gía trị
cuối cùng.
- Sửa dữ liệu: Chọn ô dữ liệu cần sửa, nhấn phím F2; Có thể nháy kép chuột vào
ô dữ liệu cần sửa, sửa xong nhấn Enter.
3- Thao tác với cột, dòng, bảng tính
* Chọn cột, dòng hay bảng tính, bấm vào Format - Column (Row, Sheet) và lựa
chọn:
- Width (Height): Thay đổi trị số về độ rộng cột hay chiều cao dòng.
- Hide: ẩn cột, dòng, hay bảng tính
- Unhide: Hiện lại cột, dòng hay bảng tính đang ẩn.
Với bảng tính, có thể đổi tên bằng cách chọn Reaname, nhập tên mới và Enter.
* Chọn cột, dòng hay bảng tính, bấm vào Insert:
- Column: Chèn thêm cột
- Row: Chèn thêm dòng
- Sheet: Chèn thêm bảng tính.
3- Thao tác định dạng dữ liệu
Mục đích là chọn kiểu dữ liệu cần sử dụng cho vùng bảng tính trớc khi nhập dữ
liệu.
Bôi đen vùng dữ liệu cần định dạng, chọn Format - Cells (Ctrl + 1):
* Trong phiếu chọn Number:
- General : Dữ liệu chuẩn, ngầm định.
- Number : Dữ liệu kiểu số, trong đó:
+ Decimal places : Số các chữ số phần thập phân
+ Use 1000 Separator : Sử dụng dấu phân tách hàng nghìn
- Currency : Dữ liệu kiểu tiền tệ
- Time, Date : Dữ liệu kiểu thời gian, ngày tháng
- Custom : Tuỳ chọn kiểu dữ liệu, ví dụ để định dạng dữ liệu kiểu ngày
tháng theo kiểu Việt Nam, ta nhập vào ô Type: dd/mm/yyyy
* Trong phiếu chọn Alignment:
- Text Alignment : Căn lề dữ liệu trong ô
+ Horizontal : Căn theo chiều ngang ô
+ Vertical : Căn theo chiều dọc ô