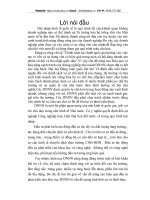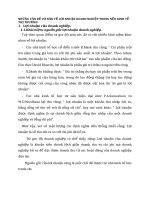Cơ bản về lỗi màn hình xanh trong Windows pot
Bạn đang xem bản rút gọn của tài liệu. Xem và tải ngay bản đầy đủ của tài liệu tại đây (346.88 KB, 8 trang )
Phần I: Cơ bản về lỗi "màn hình xanh" trong
Windows
TTO - Đối với người dùng Windows 98 ngày trước và cả
những phiên bản Windows 2000/XP, "màn hình xanh"
không phải là điều xa lạ.
Màn hình xanh đem lại "điềm xấu" cho cả phần cứng lẫn phần
mềm trên hệ thống của bạn. Tuy nhiên, cũng có thể nhận biết
và xử lý khi gặp "màn hình xanh chết chóc" này.
"Màn hình xanh chết chóc" hay "Blue Screen Of Death" (BSOD) là thuật ngữ dùng để diễn tả về
việc ngưng trệ toàn bộ hoạt động của hệ thống và xuất hiện màn hình thông báo lỗi có màu xanh
dương, với những dòng chữ "khó hiểu" thông báo các lỗi (Ví dụ: FILE_SYSTEM, 0x00000022).
Lỗi có thể xuất phát từ nhiều nguồn khác nhau như: trục trặc về driver thiết bị, bộ nhớ bị lỗi,
registry hư hỏng và nếu may mắn, hệ thống sẽ tự sửa chữa lại sau khi reboot hệ thống. Tuy
nhiên, lỗi "màn hình xanh" thường gây ra cảm giác bất an của ngày cận kề "cái chết" của hệ
thống. Do đó, việc tự khám phá và khắc phục chúng là rất quan trọng.
Lỗi "màn hình xanh" xuất hiện khi Windows tìm thấy một lỗi hoặc một vấn đề hỏng hóc nào đó
(phần cứng lẫn phần mềm) mà nó không thể khắc phục được. Ngay lập tức Windows sẽ ngưng
toàn bộ hoạt động, tiến hành chẩn đoán thông tin "bệnh" của hệ thống và hiển thị màn hình xanh.
Trong phiên bản Windows XP thì những nội dung của bộ nhớ PC được kết xuất vào một tập tin
để có thể phân tích về sau.
Đọc "màn hình xanh" (BSOD)
Một lỗi màn hình xanh thông thường trong Windows XP được chia làm 4 phần và đôi khi chúng
hiển thị những đầu mối dẫn đến việc phát sinh lỗi.
Phần kiểm tra hiển thị số lỗi với định dạng hệ thập lục phân (hexadecimal) và thông tin tại sao hệ
thống xuất hiện BSOD, theo ví dụ là: "DRIVER_IRQI_NOT_LESS_OR_EQUAL".
Phần thứ 2 là phần khuyến cáo người dùng nên làm gì khi gặp lỗi BSOD. Tuy nhiên, đây chỉ là
khuyến cáo chung để tham khảo các bước xử lý cho mọi lỗi phát sinh BSOD. Công đoạn khởi
động lại hệ thống (reboot) luôn là cách thức đầu tiên và tốt nhất để thoát khỏi màn hình xanh.
Lỗi màn hình xanh là điều rất
khó chịu cho người sử dụng
Windows.
Phần thứ 3, thông tin driver, có thể hàm chứa những thông tin "sống còn". Nếu thật sự tập tin
driver có liên đới với màn hình xanh, nó sẽ được hiển thị tại phần này.
Phần thứ 4 cuối cùng của màn hình lỗi là cổng sửa lỗi (debug) và thông tin trạng thái.
Windows XP sẽ kết xuất những nội dung của bộ nhớ hệ thống vào một tập tin trên ổ đĩa cứng
hoặc vào một trong những cổng COM. Ta sẽ tiếp tục tìm hiểu nguyên nhân cụ thể dẫn đến lỗi
BSOD và cách xử lý cho từng trường hợp ở phần sau.
Phần II: Nguyên nhân xuất hiện lỗi "màn hình
xanh"
TTO - Lỗi "màn hình xanh" trong Windows không chỉ đơn
thuần xử lý bằng cách khởi động lại hệ thống.
Bạn cần phải biết nguyên nhân cụ thể để có thể khắc phục
được hoàn toàn lỗi nguy hiểm nhất của hệ thống.
Lỗi BSOD trong Windows XP thường rơi vào một trong năm trường hợp sau:
1. Lỗi phần mềm: Lỗi xuất phát từ các phần mềm ứng dụng hoặc driver của thiết bị trên hệ
thống có thể bị lỗi thường xuyên.
2. Lỗi phần cứng khi Windows vận hành: Nếu một thiết bị phần cứng gặp sự cố hoặc bị gỡ bỏ
khỏi hệ thống trong khi Windows đang vận hành, hay phần cứng của bạn không hoàn toàn hỗ trợ
những hoạt động mà Windows XP yêu cầu, lỗi màn hình xanh về phần cứng sẽ xuất hiện. Thông
tin BIOS lỗi thời trên các máy tính cũ có thể cũng là một nguyên nhân.
3. Lỗi cài đặt: Tiến trình cài đặt Windows là khoảng thời gian dễ bị tổn thương của phần cứng và
các lỗi ổ cứng. Nếu có một sự cố trên máy tính của bạn về cấu hình phần cứng hay môi trường
mà bạn sử dụng để cài đặt Windows XP, lỗi BSOD sẽ xuất hiện.
4. Các lỗi khởi động: Hư hỏng các tập tin hệ thống, phần cứng và lỗi driver đều có thể là
nguyên nhân Windows XP hiển thị lỗi BSOD thay vì khởi động như bình thường. Những trường
hợp này bắt buộc hệ thống phải được xử lý trước khi có thể khởi động bình thường.
5. Các lỗi bất thường: Đây là nguyên nhân phổ biến nhất của lỗi "màn hình xanh" BSOD.
Những "thủ phạm" chính bao gồm: trục trặc trong bộ nhớ hệ thống, nhiệt độ vi xử lý quá nóng, ổ
cứng bị lỗi vật lý hoặc sắp hỏng, lỗi phần mềm hay driver.
Việc tìm ra nguyên nhân chính xác trong 5 trường hợp phổ biến vừa nêu đòi hỏi bạn phải có trình
độ về kỹ thuật và am hiểu về hệ thống (phần cứng lẫn phần mềm). Một tiếng kêu rột roạt đứt
quãng của ổ cứng là điềm báo cho lỗi hư hỏng về đầu từ quay hay thường xuyên treo hoặc khởi
Giao diện lỗi "màn hình xanh" hay
BSOD trong Windows.
động lại máy thì bạn nên kiểm tra lại nhiệt độ trong thùng máy Những trường hợp này thường
là từ kinh nghiệm sử dụng. Do đó, nếu không xử lý được thì tốt nhất bạn vẫn nên nhờ đến các
chuyên viên kỹ thuật.
Bạn có thể tham khảo thêm nhiều thông tin rất chi tiết tại website Aumha.org để biết cụ thể lỗi
màn hình xanh. Trang web cũng liên kết theo từng trường hợp đến thư viện MSDN của
Microsoft rất hữu ích.
Phần III: Xử lý sự cố "Màn hình xanh"
TTO - Trong phần này, ta sẽ tiến hành thực hiện các bước
xử lý lỗi chung cho các trường hợp để khắc phục lỗi.
Khi gặp trường hợp lỗi BSOD (Blue screen of dead - màn hình
xanh chết chóc), trước tiên bạn cần phải xem xét nó thuộc
nhóm lỗi nào như ở phần trước đã giới thiệu, nhưng
mặc định Windows sẽ tự động khởi động lại hệ thống khi bắt gặp lỗi.
Do đó, ta cần thay đổi thiết lập này trong Windows XP bằng cách: phải chuột lên My Computer -
Properties, chọn thẻ "Advanced" và bên dưới phần "Startup and Recovery" nhấn vào nút
"Settings". Cửa sổ mới sẽ xuất hiện và dưới phần "System Failure", bỏ chọn "Automatically
restart".
Sau khi thực hiện thao tác trên, ta có thể khởi động lại Windows thủ công để xem lỗi BSOD có
được khắc phục hay chưa. Nếu đã xử lý được, thì bạn cứ tiếp tục sử dụng trừ trường hợp số lần
bị lặp lại nhiều lần trong khoảng thời gian ngắn thì tham khảo những trường hợp và cách xử lý
bên dưới đây.
Lưu ý là lỗi BSOD có rất nhiều nguyên nhân nên ta cần phải xem xét qua khá nhiều trường hợp
dẫn đến việc hệ thống hư hỏng mà có cách giải quyết riêng.
Trường hợp Windows vẫn không khởi động lại được như bình thường hoặc BSOD vẫn
xuất hiện thì khi ở màn hình khởi động (POST - giai đoạn kiểm tra bộ nhớ), nhấn F8 nhiều lần.
Tùy chọn khởi động Windows sẽ xuất hiện với nhiều chọn lựa.
Kế tiếp, chọn Safe Mode để Windows khởi động ở chế độ Safe
mode. Safe mode sẽ tải Windows XP với mức độ hạn chế nhất
của driver và các phần mềm tự khởi động cùng Windows.
Bằng việc thử nghiệm này, ta sẽ lọc ra được trường hợp lỗi từ
phần mềm ứng dụng và driver.
* Cách xử lý: Chạy các chương trình diệt virus, spyware như
Ad-Aware, Spybot Search & Destroy nếu sau khi quét mà
phát hiện ra các virus, spyware lây nhiễm trong hệ thống, loại
trừ chúng rồi khởi động lại hệ thống.
Nếu cách trên vẫn không khắc phục được, ta khởi động trở lại
hệ thống ở chế độ Safe mode. Bước kế tiếp này sẽ sử dụng đến chức năng khôi phục lại hệ
thống với "System restore". Vào Start - Programs - Accessories - System tools - system restore.
Tiện ích System restore trong Windows
rất cần thiết khi cần khôi phục lại hệ
thống trước khi bị lỗi.
Tiện ích "System restore" dự phòng dung lượng đĩa cứng và tạo một điểm khôi phục mỗi khi bạn
cài đặt hay gỡ bỏ phần mềm. Nếu bạn cảm thấy lỗi xuất phát từ việc cài hay gỡ bỏ một phần
mềm vào một thời điểm xác định, bạn có thể khôi phục hệ thống trở về thời điểm đó với "System
restore".
Tuy nhiên, cần lưu ý là những phần mềm hay thiết lập kể từ thời điểm đó trở đi cũng bị mất, các
giá trị registry mới cũng sẽ bị xóa sau khi khôi phục. Ngoài ra, người dùng cũng có thể không cần
phải sử dụng "System restore" nếu sau khi bạn cài đặt một driver hay phần mềm nào đó dẫn đến
việc hệ thống bị lỗi, thì hãy ngưng hoạt động của chúng và gỡ bỏ ra khỏi hệ thống.
* Xử lý với driver: Với driver các thiết bị phần cứng, bạn có thể lùi (roll-back) chúng trở về phiên
bản driver trước hoặc khóa lại. Nhắp phải chuột lên My Computer, chọn Properties và chuyển
đến thẻ Hardware và chọn Device Manager. Tại phần này, ta có thể kiểm tra tình trạng hoạt động
của chúng (Video card driver nằm trong "Display Adaptors", của sound card nằm trong "Sound
card and game controllers" và của bo mạch chủ thì "IDE/ATAPI controllers"). Chọn thiết bị nào
muốn kiểm tra, phải chuột và nhấn "Properties", chuyển đến thẻ "Drivers".
Trong thẻ "Driver", có thể dùng tùy chọn "Roll back" để lùi phiên bản driver thiết bị lại phiên bản
trước đó hoặc "Uninstall" để gỡ bỏ hoàn toàn driver. Một lưu ý là bạn không nên "Uninstall" driver
sound card, video card hay motherboard vì chúng sẽ làm ảnh hưởng đến phần khởi động
Windows. Thay vào đó thì bạn nên "roll back" trước.
Device Manager. Roll back driver của thiết bị.
Tùy chọn thứ 2 ta có thể thực hiện là khóa (disable) driver bằng cách phải chuột lên thiết bị trong
phần "Device Manager" và chọn "Disable" để ngăn không cho Windows XP tải driver thiết bị khi
khởi động. Và cũng như trên, không nên khóa driver của sound card, video card và motherboard.
Nếu công đoạn xử lý này thành công thì bạn nên cập nhật lại driver mới của thiết bị từ CD hay
website nhà sản xuất để tránh lỗi.
* Xử lý với phần mềm: Đối với những phần mềm bị lỗi, không tương thích và chúng tự động
khởi động khi Windows khởi động dẫn đến việc hệ thống bị lỗi, ta có 2 cách để xử lý.
Cách nhanh chóng và tiện lợi là dùng tiện ích miễn phí AutoRuns của Sysinternal (đã được
Microsoft mua lại). AutoRuns sẽ hiển thị toàn bộ những phần mềm (kể cả những tập tin của
Windows) được tự động tải khi khởi động. Bằng việc bỏ chọn để ngăn không cho phần mềm,
dịch vụ đó được tải lên. Tuy nhiên, bạn cũng lưu ý không được khóa các dịch vụ, tập tin hệ thống
của Windows như userini.exe, explorer.exe.
Giao diện AutoRuns. System Configuration Utility.
Cách thủ công hơn là vào Start - Run, gõ "msconfig" rồi chọn thẻ "Startup" trong cửa sổ
"System Configuration Utility". Cũng như trên, bạn bỏ chọn các chương trình có nguy cơ làm tổn
hại đến hệ thống.
Phần IV: Xử lý sự cố phần cứng
TTO - Phần cứng trong hệ thống là những
thiết bị không dễ dàng bị hư hỏng. Tuy
nhiên, rất có thể một ngày đẹp trời nào đó
các thiết bị này bị trục trặc và lỗi "màn hình
xanh" là một triệu chứng nguy hiểm thông
báo cho người dùng đã đến mức tuổi thọ
của chúng.
Trong phần III, với trường hợp hệ thống thậm
chí không thể khởi động được trong Safe mode
và tùy chọn "Last known good configuration" cũng không trợ giúp được gì thì nguyên nhân hư
hỏng phần cứng đang chiếm một tỉ lệ rất cao.
Cũng như với phần mềm, trước tiên, ta cần khảo sát từng trường hợp. Bạn hãy xem xét có phần
cứng nào mới nhất được gắn vào hệ thống có nguy cơ làm phát sinh lỗi hay không. Tiến hành tắt
nguồn, tháo linh kiện đó ra (trừ CPU) và khởi động lại hệ thống.
Trường hợp bạn không thường tháo gỡ hay thay đổi linh kiện phần cứng hoặc cách xử lý ở trên
không giải quyết được vấn đề thì ta tiến hành xử lý đến bộ nhớ của hệ thống.
Kiểm tra bộ nhớ
Trước khi bắt đầu thử nghiệm bất cứ chương trình kiểm tra bộ nhớ nào thì bạn lưu ý rằng mình
đang cài đặt bao nhiêu thanh bộ nhớ (RAM) trên hệ thống. Nếu bạn có trên 2 thì hãy thử nghiệm
với từng thanh một. Sau đó, ta có thể dùng các chương trình kiểm tra bộ nhớ như Windows
Memory Diagnostic , Docmem hay Memtest86+. Cả ba đều là những tiện ích miễn phí nhưng có
độ chính xác cao, thường được dùng bởi những kỹ sư sửa chữa phần cứng. Sử dụng trên đĩa
mềm hoặc CD để kiểm tra trong khi khởi động (boot) hệ thống.
Phiên bản Memtest86+ 1.70 có 2 chế độ kiểm tra là "basic" và "advanced", chúng khác nhau về
cơ chế, mức độ kiểm tra kỹ lưỡng và thời gian kiểm tra. Cài Memtest86+ lên đĩa mềm hoặc CD
Kiếm tra lỗi bộ nhớ với Docmem.
rồi boot hệ thống, nhấn phím "C" để mở một trình đơn mới cho phép bạn chọn lựa chế độ kiểm
tra. Bất kỳ lỗi nào trong bộ nhớ cũng đều được hiển thị phía dưới màn hình.
Kiểm tra lỗi bộ nhớ với Memtest86+
Windows Memory Diagnostic
Xử lý: Nếu phát hiện ra lỗi từ thanh RAM nào, bạn tắt nguồn, tháo phích cắm ra khỏi ổ điện và
tháo thanh RAM bị lỗi ra khỏi khe cắm. Làm vệ sinh cẩn thận với chân RAM và khe cắm. Sau đó,
hãy thử cắm sang một khe khác. Bật nguồn và khởi động lại hệ thống để kiểm tra lại bộ nhớ có
hoạt động tốt hay không. Nếu vẫn bị lỗi thì thanh RAM đã bị hư hỏng và đến lúc thay một thanh
RAM mới. Hoặc để chắc chắn hơn, bạn cũng có thể đem thanh RAM gắn sang một hệ thống
khác rồi kiểm tra.
Kiểm tra hệ điều hành
Windows XP thường hay ngưng hoạt động nếu những tập tin hệ thống bị mất đi hay lỗi do ổ đĩa,
virus phá hoại. Ngoài ra, khi bạn chuyển toàn bộ hệ điều hành đã cài đặt trên ổ cứng sang một
hệ thống phần cứng khác thì rất có thể sẽ gặp lỗi "màn hình xanh". Để HĐH hoạt động tốt trở lại,
ta phải thực hiện công việc sửa chữa và cập nhật tập tin hệ thống.
Xử lý: ta sử dụng chức năng "Repair Install". Chức năng này cho phép tái cài đặt lại toàn bộ
những tập tin hệ thống trong Windows nhưng bỏ qua các thư mục, thiết lập và không ảnh hưởng
đến dữ liệu người dùng.
1. Cho đĩa CD cài đặt Windows XP vào ổ CD-Rom.
2. Vào CMOS thiết lập khởi động từ ổ CD để boot với Windows.
3. Chọn tùy chọn "Press Enter to set up Windows XP now"
4. Nhấn F8 để bỏ qua bản quy định bản quyền (EULA)
5. Nhấn phím "R" để bắt đầu sửa chữa cài đặt.
Những dữ liệu có sẵn của bạn sẽ không bị thay thế, hệ thống chỉ đơn giản là cài đặt lại các tập
tin hệ thống và quét lại tất cả thông tin phần cứng. Khi tiến trình xử lý xong, hệ thống sẽ khởi
động lại. Lưu ý rằng sau khi thực hiện công việc này, bạn nên cập nhật lại Windows tại Windows
Update để cập nhật các bản vá lỗi vì tiến trình xử lý sẽ gỡ bỏ toàn bộ phần cập nhật.
Nếu các trường hợp và cách xử lý trên vẫn không giúp bạn giải quyết được vấn đề, hãy tham
khảo các trường hợp còn lại có thể phát sinh lỗi ở phần cuối.
Lỗi màn hình xanh phần cuối: Xử lý với những trường hợp khác
TTO - Những lỗi phần cứng khiến bạn gần như phải "mò
mẫm" từng thiết bị để dò tìm lỗi. Ngoài bộ nhớ, bạn còn
phải lưu ý đến các thành phần khác có liên kết đến bo
mạch chủ như ổ cứng, CPU
Ổ cứng: Thông thường nếu nguyên do từ ổ đĩa cứng,
thì không may cho bạn rằng ổ cứng có thể đã bị hư
hỏng phần đầu từ (ổ quay). Việc đầu tiên cần làm khi
nghe ổ cứng phát ra tiếng động "rột roạt" nặng nề trong
lúc hoạt động hoặc tỏa nhiệt quá nóng một cách bất
thường là sao lưu lại toàn bộ dữ liệu quan trọng lên CD,
DVD hoặc ổ cứng sao lưu khác.
Tốt nhất trong trường hợp này là bạn nên dự trữ, mua mới
một ổ cứng khác vì tuổi thọ của ổ cứng mà bạn đang sử
dụng đã đến "hạn". Bo mạch trên ổ cứng có thể thay được
khi hư hỏng nhưng ổ quay đầu từ thì không thể vì bao
bọc nó là chân không.
Giao diện SpeedFan với nhiều
chức năng hỗ trợ theo dõi
thông tin nhiệt độ, tốc độ
quạt của phần cứng.
Vi xử lý: Chính xác hơn ở đây là quạt tản nhiệt của vi xử lý có bị hư hỏng hay không. Bạn có thể
kiểm tra nhiệt độ của vi xử lý, nhiệt độ bên trong thùng máy (case) xem có quá mức cho phép
trong BIOS hoặc với phần mềm SpeedFan.
Ngoài ra, card màn hình (video card), nguồn điện (PSU) cũng có thể là nguyên nhân. Do đó, một
khi bạn đã muốn xác định lỗi để có thể giải quyết tận gốc thì tham khảo lần lượt từ phần mềm
đến phần cứng hoặc tùy theo kinh nghiệm xử lý rồi thao tác với từng thành phần một.
Nếu bạn không am tường việc tháo lắp, thử nghiệm, kiểm tra thì hãy đem hệ thống đến cho nhân
viên kỹ thuật xử lý khi thường xuyên gặp "màn hình xanh chết chóc" (BSOD) vì đó là tín hiệu báo
hệ thống bạn đang gặp nguy cơ hư hỏng.