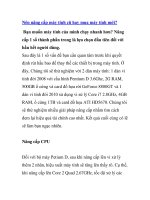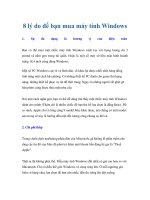Những việc nên thực hiện ngay khi mua máy tính mới doc
Bạn đang xem bản rút gọn của tài liệu. Xem và tải ngay bản đầy đủ của tài liệu tại đây (377.29 KB, 16 trang )
Những việc nên thực hiện ngay khi mua máy tính mới
Không giống như những thiết bị điện tử khác chỉ việc
cắm và chạy, máy tính đòi hỏi bạn phải thực hiện khá
nhiều công việc trước khi “bắt đầu”.
Giáng sinh vừa qua và năm mới sắp đến, bạn nhận được
món quà là chiếc PC hoặc laptop mới “cứng cựa”? Xin
chúc mừng bạn. Tuy nhiên, hãy hoãn sự sung sướng đó lại
trong vài phút, vì bạn sẽ cần làm rất nhiều việc để đảm bảo
chiếc máy tính của mình có thể hoạt động trơn tru và ổn
định sau này.
Hiển nhiên, bạn có thể dùng máy tính ngay khi “khui hộp”,
đặc biệt là nếu chúng đã được cài sẵn hệ điều hành từ hãng
sản xuất hoặc nơi mua máy. Tuy nhiên, PC sẽ là công cụ
làm việc và giải trí gắn bó với bạn thường xuyên, bởi vậy
tốt nhất bạn nên bỏ ra một khoảng thời gian để thực hiện
những thao tác sau đây.
1. Bắt đầu
Khi lần đầu tiên truy cập vào Windows (đặc biệt là
Windows 7), hệ điều hành sẽ yêu cầu bạn khai báo một số
thông tin cơ bản cũng như thiết lập cấu hình kết nối internet
hoặc những phần cứng chưa được cài driver. Ở bước này,
bạn nên tạo một tài khoản và mật khẩu vời quyền hạn cao
nhất (admin) nếu bạn là chủ sở hữu của máy tính. Việc này
sẽ vừa đảm bảo tính riêng tư cho bạn cũng như cho phép
bạn can thiệp sâu hơn vào máy tính để sửa chữa những rắc
rối hoặc lỗi xảy ra sau này.
Việc hợp lý tiếp theo mà bạn có thể làm đó là “tiêu hủy”
những gì Windows 7 cung cấp mà bạn không muốn sử
dụng hoặc không cần đến. Hay vào thanh Start, gõ vào ô
tìm kiếm Uninstall a Program. Ở bên trái, click vào “Turn
Windows Features on or off”. Một bảng thông báo hiện lên
và hãy chọn OK. Sau đó, tick vào tất cả những gì bạn
không cần sử dụng và tiến hành gỡ bỏ. Nếu không chắc
chắn về công dụng của ứng dụng nào đó, hãy di chuột lên
và đọc mô tả (description).
2. Kích hoạt hệ thống bảo vệ
Trước việc tình trạng virus, trojan và phần mềm đôc hại
xuất hiện ngày càng nhiều trên mạng Internet, bạn không
thể để chiếc máy tính thân yêu không được trang bị biện
pháp bảo vệ an toàn. Mặc dù đã được nâng cao khả năng
bảo vệ so với các thế hệ đàn anh đi trước nhưng lời khuyên
là bạn không nên tin tưởng hoàn toàn vào những công cụ
mặc định của Windows. Bởi vậy, hãy sắm sửa cho mình
những phần mềm diệt virus, malware, spyware và bảo vệ
khi truy cập internet.
Những phần mềm miễn phí như Avira, AVG hoặc Bkav
Home hoàn toàn có thể đáp ứng được những nhu cầu cơ
bản. Tuy nhiên, cẩn thận hơn, bạn có thể mua những phần
mềm trả phí như Norton Internet Security 2011, Zone
Alarm hay Kaspersky. Còn nếu không định sử dụng bất kỳ
phần mềm từ hãng thứ 3 nào, bạn chí ít cũng nên bật
FireWall mặc định của Windows trong Control Panel.
3. Update
Ngay sau khi bật máy, nếu PC được kết nối với Internet,
Windows sẽ báo cho bạn biết có phiên bản cập nhật nào
hiện đang tồn tại hay không. Nếu có, hãy tải về ngay lập
tức. Thêm vào đó, bạn cần chú ý kiểm tra bản cập nhật cho
tất cả các chương trình có trong máy, từ trình duyệt internet
(mặc định là Internet Explorer) hay driver của các thiết bị
phần cứng.
Lý do phải tiến hành thao tác này là vì máy của bạn có thể
mới, nhưng những trình điều khiển hoặc hệ điều hành đi
kèm với máy đã được cho ra mắt từ lâu. Bởi vậy, tiến hành
update sẽ giúp “vá” những lỗ hổng nguy hiểm và giúp cho
máy chạy ổn định hơn.
4. Ghost máy – Sao lưu dữ liệu
Sau một thời gian sử dụng, chắc chắn máy của bạn sẽ gặp
vấn đề. Có thể là xung đột phần cứng, phần mềm, bị virus,
spyware hay muôn vàn lý do khác. Tất nhiên không ai
mong muốn điều này xảy ra nhưng việc chạy thiếu ổn định
và gặp vấn đề luôn là một căn bệnh mà người sử dụng máy
tính nào cũng sẽ phải đối mặt.
Bởi vậy, “phòng bệnh hơn chữa bệnh”, hãy tiến hành sao
lưu dữ liệu ngay khi máy tính vừa được mua về. Lúc này,
hệ thống đang “mới” và vô cùng sạch. Hãy nhớ phải
“ghost” toàn bộ ổ đĩa cài đặt Windows (mặc định là C). Để
sao lưu dữ liệu, bạn có thể sử dụng những chương trình như
Norton Ghost, Acronis True Image Home hay DriveImage
XML.
5. Chuyển dữ liệu
Đối với những trường hợp mua máy tính mới để thay cho
“chiến binh già” đã gắn bó vài năm trời, chắc chắn người
dùng còn rất nhiều dữ liệu vẫn đang nằm trong máy tính cũ.
Bởi vậy, công việc khá quan trọng tiếp theo là chuyển dữ
liệu từ máy cũ sang máy mới. Hiện nay, Windows 7 đã
khiến cho công việc này trở nên đơn giản hơn rất nhiều với
tính năng Windows Easy Transfer tích hợp. Công cụ này
thích hợp với tất cả những thiết bị như ổ cứng ngoài, USB,
máy tính mạng hay dây cáp. Nhờ đó, bạn có thể chuyển dữ
liệu, tệp, thư mục và thậm chí cả cấu hình từ máy cũ sang
máy mới.
Thông thường, người dùng thường có thói quen copy và
paste dữ liệu trực tiếp theo kiểu “cổ điển”. Tuy nhiên, nếu
dữ liệu lên đến vài trăm GB hoặc cả TB, công việc này sẽ
tiêu tốn khối lượng thời gian không nhỏ, đặc biệt nếu sử
dụng kết nối qua cổng USB. Bởi vậy, lời khuyên là hãy gắn
ổ cứng của máy tính cũ vào máy tính mới và tiến hành sao
chép từ ổ cứng sang ổ cứng. Ngoài ra, nếu nhà bạn sử dụng
mạng cục bộ giữa các máy tính, hãy tiến hành chia sẻ dữ
liệu (sharing) và tiến hành sao chép như bình thường.
Nên làm gì khi mua máy tính mới? Chúng ta hãy cùng
tiếp tục giải đáp câu hỏi này.
Cài đặt trình duyệt web
Hiển nhiên, không ai muốn chiếc máy tính thân yêu đầy
mạnh mẽ phải lướt web với tốc độ… rùa bò. Trong số
những nguyên nhân dẫn đến việc này, trình duyệt cũng
đóng vai trò không hề nhỏ.
Trong mỗi phiên bản hệ điều hành Windows, Microsoft đều
tích hợp sẵn Internet Explorer. Tuy nhiên, đây không phải
là lựa chọn duy nhất của bạn. Hiện nay, Google Chrome 8
đang được đánh giá là trình duyệt web xuất sắc nhất trên
thế giới nhờ tốc độ cao, cài đặt nhanh và khả năng tùy biến
vô cùng lớn. Không chỉ vậy, với Flash tích hợp và hỗ trợ
PDF, Google Chrome ngày càng trở nên hoàn thiện.
Một lựa chọn khác mà bạn có thể sử dụng là Firefox. Từ
lâu, Firefox đã được nhiều nguời sử dụng ưa chuộng. Nếu
như đã từng sử dụng Firefox ở máy tính cũ và giờ đây bước
sang căn nhà mới, chắc chắn bạn sẽ gặp một vấn đề: làm
sao để chuyển bookmark và các thiết lập sang máy tính
mới? Hãy sử dụng những chương trình miễn phí như
MozBackup để làm việc này. Sau đó, hãy nhớ cài đặt
những tính năng sau nếu chúng chưa được tích hợp sẵn
trong trình duyệt: QuickTime, Adobe Flash, Microsoft
Silverlight, Windows Media Player hoặc PDF.
Cài đặt ứng dụng
Hiển nhiên, không ai có thể khẳng định rằng phần mềm nào
là tốt nhất và phù hợp với tất cả nhu cầu người dùng. Tuy
nhiên, chắc chắn rằng một chiếc máy tính trong thời điểm
hiện nay không thể thiếu được những thành phần như: Bộ
công cụ Office, một chương trình xử lý ảnh số, quản lý
media, e-mail. Nếu như bạn muốn máy tính của mình giống
hệt như chiếc PC đã gắn bó lâu năm, hãy kiểm tra những
thứ mình đã từng cài đặt (mặc định trong ổ C:\Program
Files). Sau đó chuyển sang máy tính mới mua.
Tuy nhiên, bạn cần chú ý rằng có một số chương trình chỉ
có thể sử dụng được một cách giới hạn ở một số máy (ví dụ
iTunes). Bởi vậy, hãy nhớ tước quyền sử dụng phần mềm
(Deauthorize) ở máy tính cũ rồi sau đó mới chuyển sang
máy tính mới.
Tăng tốc
Theo lý thuyết, Windows 7 có hiệu năng khá cao. Tuy
nhiên, một vài thủ thuật nhỏ sẽ nâng cao tốc độ cho hệ điều
hành này. Tất nhiên, chi phí cơ hội bạn sẽ phải bỏ ra nằm
giữa 2 việc: Sở hữu một hệ điều hành chạy “nhanh” hay sở
hữu một hệ điều hành có bề ngoài đẹp và bắt mắt?
Sau đây là một số thủ thuật để bạn có thể tăng tốc Windows
7:
- Dùng hình nền đơn giản, tốt nhất là một màu hoặc… trắng
tinh.
- Không dùng Widget, Windows Sidebar và những thứ
tương tự.
- Tắt Visual Effects trong Performance Options.
- Chỉnh lại thiết lập về nguồn điện cung cấp cho máy tính
xách tay trong Control Panel.
Ngoài ra, bạn có thể tìm hiểu các thủ thuật khác trong
những bài viết trước đây của GameK.
Kiểm tra lại phần cứng
Mua được một chiếc PC mới chính là cơ hội tuyệt vời nhất
để bạn kiểm tra và đánh giá những bộ phân “nội tạng” của
máy. Hãy kiểm tra xem mọi thứ đã được thiết lập ở mức
cao nhất và phù hợp hay chưa. Ví dụ như mainboard hỗ trợ
chế độ kênh đôi (dual-channel) thì bạn phải kiểm tra 2
thanh RAM đã được cắm đúng ở vị trí 1,3 hoặc 2,4 hay
chưa.
Thêm nữa, hãy vào BIOS khi khởi động máy tính để xem
CPU, card màn hình đã được thiết lập ở tốc độ xung và cấu
hình cao nhất hay không. Nếu sử dụng các thiết bị ngoại vi
khác như chuột, bàn phím, máy in… hãy chắc chắn rằng
chúng đã được cập nhật trình điều khiển mới nhất phù hợp
với hệ điều hành bạn đang sử dụng. Cuối cùng, hãy đăng
ký thông tin sản phẩm với nhà sản xuất phần cứng (tại
trang chủ của các hãng sản xuất). Thực hiện việc này, bạn
sẽ nhận được sự hỗ trợ tối đa về bảo hành cũng như các rắc
rối về mặt kỹ thuật. Nếu đã “mua đồ xịn” thì tại sao chúng
ta không tận hưởng hết những lợi ích mà chúng mang lại?